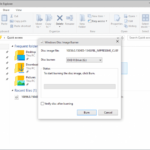Cara downgrade windows 10 ke windows 7 tanpa instal ulang – Ingin kembali ke masa lalu dengan Windows 7 yang familiar dan stabil? Anda mungkin bertanya-tanya, bagaimana cara downgrade Windows 10 ke Windows 7 tanpa harus menginstal ulang semuanya? Memang, proses downgrade bisa jadi rumit, namun bukan berarti tidak mungkin dilakukan. Artikel ini akan memandu Anda melalui langkah-langkah yang diperlukan untuk melakukan downgrade tanpa harus melalui proses instalasi yang memakan waktu.
Sebelum memulai, penting untuk memahami alasan di balik downgrade. Mungkin Anda merasa Windows 10 terlalu berat untuk perangkat Anda, atau mungkin Anda memiliki software lama yang tidak kompatibel dengan Windows 10. Apapun alasannya, artikel ini akan membantu Anda memahami persyaratan, metode, dan pertimbangan penting sebelum Anda memutuskan untuk downgrade.
Alasan Downgrade
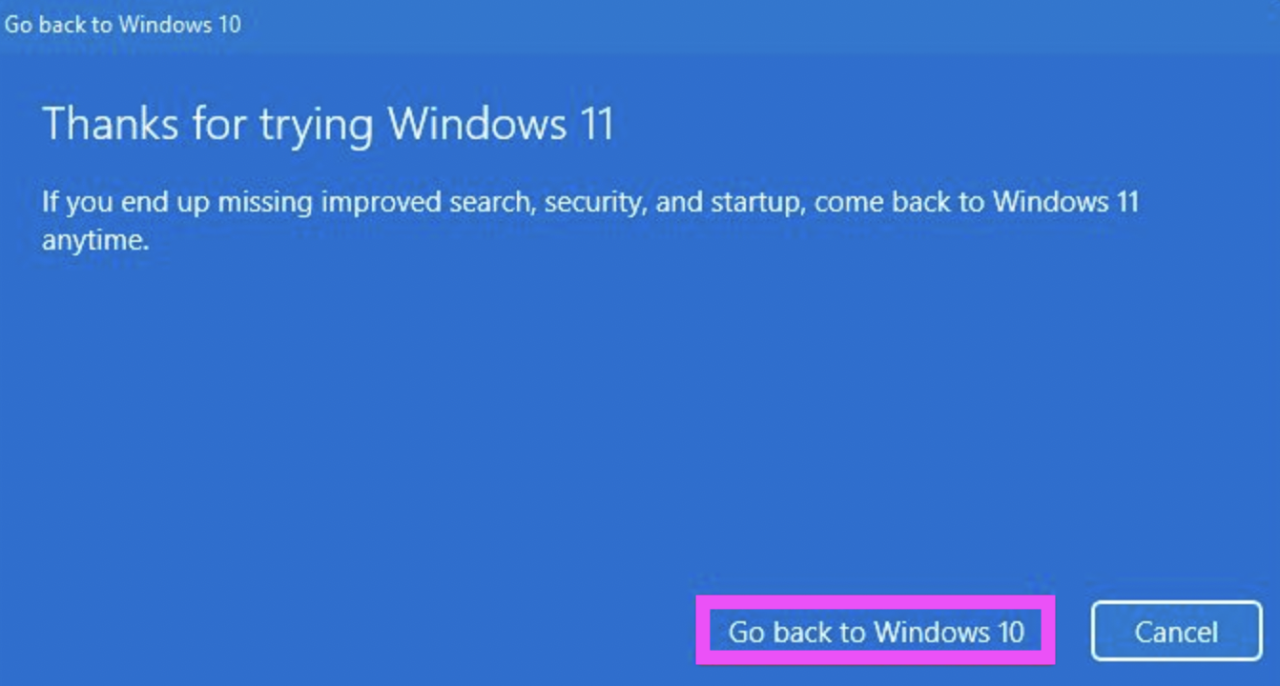
Meskipun Windows 10 adalah sistem operasi terbaru dari Microsoft, beberapa pengguna mungkin ingin downgrade ke Windows 7. Downgrade ini bisa jadi pilihan karena berbagai alasan, mulai dari preferensi pribadi hingga masalah kompatibilitas.
Alasan Umum Downgrade
Berikut adalah beberapa alasan umum mengapa pengguna mungkin ingin downgrade dari Windows 10 ke Windows 7:
- Kompatibilitas Perangkat Lunak: Beberapa perangkat lunak, terutama aplikasi lama, mungkin tidak kompatibel dengan Windows 10. Pengguna yang bergantung pada aplikasi ini mungkin perlu downgrade untuk memastikan fungsionalitas yang optimal.
- Performa: Windows 10 memiliki persyaratan sistem yang lebih tinggi daripada Windows 7. Komputer dengan spesifikasi rendah mungkin mengalami masalah performa ketika menjalankan Windows 10. Downgrade ke Windows 7 dapat meningkatkan kecepatan dan responsivitas sistem.
- Preferensi Antarmuka: Beberapa pengguna lebih menyukai antarmuka pengguna Windows 7 yang lebih sederhana dan familiar dibandingkan dengan Windows 10. Mereka mungkin merasa bahwa Windows 10 terlalu rumit atau tidak intuitif.
- Keamanan: Meskipun Windows 10 menawarkan fitur keamanan yang lebih canggih, beberapa pengguna mungkin merasa lebih nyaman dengan Windows 7 karena familiar dengan sistem keamanan yang ada. Namun, perlu diingat bahwa Windows 7 tidak lagi mendapatkan dukungan keamanan dari Microsoft, membuatnya rentan terhadap ancaman.
Contoh Skenario Downgrade
Berikut adalah beberapa contoh skenario di mana downgrade ke Windows 7 mungkin diperlukan:
- Penggunaan Aplikasi Kuno: Seorang programmer yang bekerja dengan perangkat lunak lama yang tidak kompatibel dengan Windows 10 mungkin memilih untuk downgrade agar dapat menjalankan aplikasi tersebut.
- Komputer Berusia Tua: Pemilik komputer dengan spesifikasi rendah mungkin mengalami masalah performa dengan Windows 10. Downgrade ke Windows 7 dapat meningkatkan kinerja dan responsivitas sistem.
- Preferensi Pribadi: Seseorang yang terbiasa dengan antarmuka pengguna Windows 7 dan merasa kesulitan beradaptasi dengan Windows 10 mungkin memilih untuk downgrade.
Perbandingan Fitur Windows 10 dan Windows 7
| Fitur | Windows 10 | Windows 7 |
|---|---|---|
| Antarmuka Pengguna | Modern, dengan menu Start yang diperbarui dan fitur Live Tiles | Klasik, dengan menu Start tradisional |
| Dukungan Perangkat Keras | Dukungan untuk perangkat keras terbaru, termasuk USB 3.1 dan Wi-Fi 6 | Dukungan terbatas untuk perangkat keras terbaru |
| Keamanan | Fitur keamanan yang lebih canggih, termasuk Windows Defender dan Windows Hello | Fitur keamanan yang lebih dasar |
| Dukungan Microsoft | Mendapat dukungan penuh dari Microsoft | Tidak lagi mendapat dukungan keamanan dari Microsoft |
Persyaratan Downgrade
Sebelum Anda melakukan downgrade Windows 10 ke Windows 7, ada beberapa persyaratan perangkat keras dan perangkat lunak yang perlu Anda penuhi. Pastikan perangkat Anda memenuhi persyaratan ini untuk menghindari masalah kompatibilitas dan memastikan proses downgrade berjalan lancar.
Persyaratan Perangkat Keras
Perangkat keras yang Anda gunakan harus memenuhi persyaratan minimum Windows 7. Berikut adalah beberapa persyaratan penting yang perlu dipenuhi:
- Prosesor: 1 GHz atau lebih cepat (32 bit atau 64 bit)
- RAM: 1 GB (32 bit) atau 2 GB (64 bit)
- Ruang Hard Disk: 16 GB (32 bit) atau 20 GB (64 bit)
- Kartu Grafis: Perangkat keras grafis yang kompatibel dengan DirectX 9 dengan driver WDDM 1.0 atau lebih tinggi
Perangkat Lunak yang Tidak Kompatibel
Beberapa perangkat lunak yang Anda gunakan mungkin tidak kompatibel dengan Windows 7. Ini termasuk aplikasi yang dirancang khusus untuk Windows 10 atau versi yang lebih baru. Sebaiknya periksa kompatibilitas aplikasi Anda sebelum melakukan downgrade. Berikut adalah beberapa contoh aplikasi yang mungkin tidak kompatibel:
- Aplikasi Universal Windows Platform (UWP)
- Aplikasi yang memerlukan fitur Windows 10 yang tidak ada di Windows 7
- Beberapa game yang dirancang untuk Windows 10
Driver yang Diperlukan, Cara downgrade windows 10 ke windows 7 tanpa instal ulang
Anda perlu memastikan bahwa driver yang kompatibel dengan Windows 7 tersedia untuk perangkat keras Anda. Beberapa driver mungkin tidak tersedia secara otomatis setelah downgrade. Anda mungkin perlu mengunduh dan menginstal driver secara manual dari situs web produsen perangkat keras Anda. Contohnya, Anda mungkin perlu mencari driver untuk kartu grafis, kartu suara, dan perangkat lain.
Metode Downgrade
Setelah memahami konteks dan persyaratan downgrade Windows 10 ke Windows 7, mari kita bahas metode yang dapat digunakan untuk melakukan proses ini. Ada dua metode utama yang dapat kamu pilih, yaitu clean install dan upgrade.
Clean Install
Metode clean install merupakan metode yang paling umum digunakan untuk downgrade Windows 10 ke Windows 7. Metode ini melibatkan instalasi baru Windows 7 pada komputer kamu, yang berarti semua data dan program yang terinstal pada Windows 10 akan dihapus. Namun, sebelum melakukan clean install, kamu perlu memastikan bahwa kamu memiliki media instalasi Windows 7 yang valid, seperti DVD atau USB flash drive.
- Backup data penting. Pastikan untuk membuat cadangan data penting kamu sebelum melakukan clean install, karena semua data pada hard drive akan dihapus.
- Masukkan media instalasi Windows 7 ke komputer. Pastikan media instalasi terhubung ke komputer dan komputer dapat mengaksesnya.
- Atur BIOS komputer agar boot dari media instalasi. Kamu perlu mengakses BIOS komputer dan mengatur urutan boot agar komputer dapat boot dari media instalasi Windows 7. Cara mengakses BIOS berbeda-beda untuk setiap jenis komputer. Kamu dapat mencari informasi spesifik tentang cara mengakses BIOS untuk komputer kamu di internet.
- Ikuti petunjuk instalasi Windows 7. Setelah komputer boot dari media instalasi, kamu akan diminta untuk memilih bahasa, format waktu dan mata uang, serta keyboard. Ikuti petunjuk yang diberikan dan pilih opsi “Custom (advanced)” untuk menginstal Windows 7 pada hard drive.
- Pilih partisi hard drive untuk instalasi Windows 7. Pilih partisi hard drive yang ingin kamu gunakan untuk menginstal Windows 7. Pastikan kamu memilih partisi yang benar, karena semua data pada partisi tersebut akan dihapus.
- Instal Windows 7. Setelah memilih partisi, Windows 7 akan mulai diinstal pada hard drive. Proses instalasi ini akan memakan waktu beberapa menit.
- Aktifkan Windows 7. Setelah instalasi selesai, kamu akan diminta untuk mengaktifkan Windows 7. Kamu perlu memasukkan kunci produk yang valid untuk mengaktifkan Windows 7.
- Instal driver. Setelah Windows 7 diinstal dan diaktifkan, kamu perlu menginstal driver untuk perangkat keras komputer kamu. Driver ini memungkinkan Windows 7 untuk berkomunikasi dengan perangkat keras komputer kamu. Kamu dapat mengunduh driver dari situs web produsen perangkat keras kamu.
- Instal program dan data. Setelah driver diinstal, kamu dapat menginstal program dan data yang kamu butuhkan. Kamu dapat menggunakan media instalasi program yang kamu miliki atau mengunduhnya dari internet.
Upgrade
Metode upgrade adalah metode yang lebih mudah dibandingkan dengan clean install. Metode ini melibatkan pembaruan Windows 10 ke Windows 7 tanpa menghapus data dan program yang terinstal. Namun, metode ini hanya dapat dilakukan jika komputer kamu memenuhi persyaratan minimum untuk menjalankan Windows 7. Selain itu, metode ini tidak selalu berhasil, dan mungkin akan menyebabkan masalah kompatibilitas dengan beberapa program dan perangkat keras.
- Pastikan komputer kamu memenuhi persyaratan minimum untuk menjalankan Windows 7. Kamu dapat menemukan informasi tentang persyaratan minimum Windows 7 di situs web Microsoft.
- Backup data penting. Sebelum melakukan upgrade, pastikan untuk membuat cadangan data penting kamu. Meskipun metode ini tidak menghapus data dan program yang terinstal, selalu ada risiko kehilangan data selama proses upgrade.
- Unduh dan instal Windows 7. Kamu dapat mengunduh Windows 7 dari situs web Microsoft. Setelah mengunduh, instal Windows 7 seperti yang kamu lakukan dengan program lainnya.
- Ikuti petunjuk yang diberikan. Selama proses instalasi, ikuti petunjuk yang diberikan dan pilih opsi upgrade. Windows 7 akan mulai menginstal dan mengganti Windows 10.
- Aktifkan Windows 7. Setelah instalasi selesai, kamu akan diminta untuk mengaktifkan Windows 7. Kamu perlu memasukkan kunci produk yang valid untuk mengaktifkan Windows 7.
- Instal driver. Setelah Windows 7 diinstal dan diaktifkan, kamu perlu menginstal driver untuk perangkat keras komputer kamu. Driver ini memungkinkan Windows 7 untuk berkomunikasi dengan perangkat keras komputer kamu. Kamu dapat mengunduh driver dari situs web produsen perangkat keras kamu.
- Verifikasi dan perbaiki masalah kompatibilitas. Setelah upgrade selesai, periksa program dan perangkat keras yang terinstal untuk memastikan kompatibilitas dengan Windows 7. Jika ada masalah kompatibilitas, kamu mungkin perlu mengunduh pembaruan atau menginstal driver baru.
Contoh Langkah-Langkah Downgrade
Contoh Clean Install
Berikut adalah contoh langkah-langkah downgrade menggunakan metode clean install, menggunakan media instalasi Windows 7 pada USB flash drive:
- Backup data penting ke drive eksternal atau cloud storage.
- Hubungkan USB flash drive yang berisi media instalasi Windows 7 ke komputer.
- Restart komputer dan masuk ke BIOS. Tekan tombol yang sesuai (biasanya F2, F10, Del, atau Esc) saat komputer mulai boot.
- Di BIOS, cari opsi “Boot Order” atau “Boot Priority” dan atur USB flash drive sebagai perangkat boot pertama.
- Simpan perubahan dan keluar dari BIOS. Komputer akan boot dari USB flash drive.
- Ikuti petunjuk instalasi Windows 7. Pilih bahasa, format waktu dan mata uang, serta keyboard.
- Pilih opsi “Custom (advanced)” untuk menginstal Windows 7 pada hard drive.
- Pilih partisi hard drive yang ingin kamu gunakan untuk menginstal Windows 7. Pastikan kamu memilih partisi yang benar, karena semua data pada partisi tersebut akan dihapus.
- Instal Windows 7. Setelah memilih partisi, Windows 7 akan mulai diinstal pada hard drive.
- Aktifkan Windows 7. Setelah instalasi selesai, kamu akan diminta untuk mengaktifkan Windows 7. Masukkan kunci produk yang valid.
- Instal driver dari situs web produsen perangkat keras.
- Instal program dan data yang kamu butuhkan.
Contoh Upgrade
Berikut adalah contoh langkah-langkah downgrade menggunakan metode upgrade, dengan asumsi komputer kamu memenuhi persyaratan minimum untuk menjalankan Windows 7:
- Backup data penting ke drive eksternal atau cloud storage.
- Unduh Windows 7 dari situs web Microsoft.
- Jalankan file instalasi Windows 7.
- Ikuti petunjuk yang diberikan. Pilih opsi upgrade selama proses instalasi.
- Aktifkan Windows 7 dengan kunci produk yang valid.
- Instal driver dari situs web produsen perangkat keras.
- Verifikasi kompatibilitas program dan perangkat keras yang terinstal.
Pertimbangan
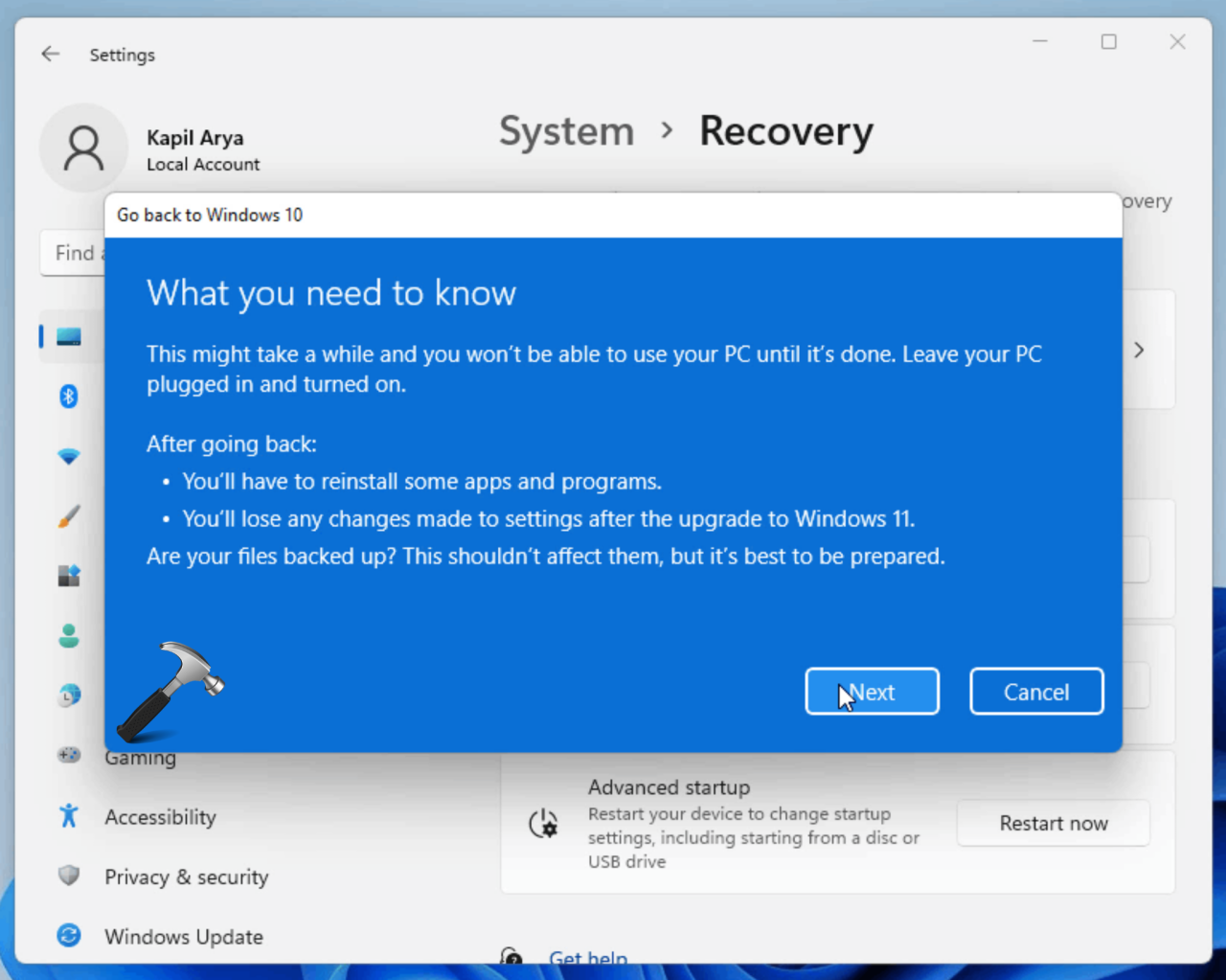
Downgrade Windows 10 ke Windows 7 bukanlah proses yang sederhana dan memiliki beberapa risiko yang perlu Anda pertimbangkan sebelum melanjutkan. Proses ini dapat menyebabkan hilangnya data, pengaturan, dan bahkan masalah kompatibilitas dengan perangkat lunak dan driver yang Anda gunakan.
Risiko dan Kerugian
Sebelum Anda memutuskan untuk downgrade, penting untuk memahami risiko dan kerugian yang mungkin terjadi.
- Hilangnya data dan pengaturan: Downgrade Windows 10 ke Windows 7 dapat menyebabkan hilangnya data dan pengaturan yang tidak dapat dipulihkan. Anda mungkin kehilangan file, program, dan pengaturan yang disimpan di komputer Anda. Anda harus mencadangkan data Anda sebelum memulai proses downgrade untuk meminimalkan risiko kehilangan data.
- Masalah kompatibilitas perangkat lunak dan driver: Windows 7 adalah sistem operasi yang lebih tua, dan banyak perangkat lunak dan driver modern mungkin tidak kompatibel dengannya. Anda mungkin tidak dapat menggunakan program yang Anda gunakan di Windows 10 di Windows 7. Selain itu, Anda mungkin perlu mencari driver yang kompatibel dengan Windows 7 untuk perangkat keras Anda.
- Keamanan: Windows 7 tidak lagi didukung oleh Microsoft, artinya tidak akan menerima pembaruan keamanan lagi. Ini berarti bahwa komputer Anda akan lebih rentan terhadap serangan malware dan virus. Jika Anda berencana untuk downgrade, Anda harus mempertimbangkan untuk menggunakan perangkat lunak antivirus yang kuat untuk melindungi komputer Anda.
Kehilangan Data dan Pengaturan
Downgrade Windows 10 ke Windows 7 akan menghapus semua data dan pengaturan yang ada di komputer Anda. Anda akan kehilangan semua file, program, dan pengaturan yang disimpan di hard drive Anda. Hal ini dikarenakan proses downgrade akan menginstal ulang Windows 7 dari awal, menghapus semua data yang ada sebelumnya.
Masalah Kompatibilitas Perangkat Lunak dan Driver
Perangkat lunak dan driver yang kompatibel dengan Windows 10 mungkin tidak kompatibel dengan Windows 7. Hal ini dikarenakan Windows 7 adalah sistem operasi yang lebih tua, dan banyak pengembang perangkat lunak dan driver telah berhenti mendukungnya. Anda mungkin perlu mencari versi yang lebih lama dari perangkat lunak Anda atau driver yang kompatibel dengan Windows 7.
Alternatif

Jika Anda tidak ingin melakukan downgrade Windows 10 ke Windows 7, atau jika metode downgrade tidak berhasil, Anda dapat menggunakan beberapa alternatif untuk menjalankan Windows 7 di komputer Anda. Berikut beberapa pilihannya:
Mesin Virtual
Mesin virtual adalah perangkat lunak yang memungkinkan Anda menjalankan sistem operasi lain di dalam sistem operasi yang sudah ada. Dengan menggunakan mesin virtual, Anda dapat menginstal Windows 7 di dalam Windows 10 dan menjalankannya sebagai aplikasi terpisah. Ini memungkinkan Anda untuk menggunakan Windows 7 tanpa harus menginstalnya secara langsung di komputer Anda.
- Keuntungan utama dari mesin virtual adalah Anda dapat menjalankan Windows 7 tanpa memengaruhi sistem operasi utama Anda. Jika terjadi masalah dengan Windows 7 di dalam mesin virtual, Anda dapat dengan mudah menghapusnya tanpa memengaruhi Windows 10.
- Selain itu, mesin virtual memungkinkan Anda untuk mencoba Windows 7 sebelum menginstalnya secara langsung di komputer Anda. Ini adalah cara yang baik untuk memastikan bahwa Windows 7 kompatibel dengan perangkat keras Anda dan bahwa Anda suka menggunakannya sebelum berkomitmen untuk menginstalnya.
- Beberapa software mesin virtual yang populer adalah VMware Workstation, Oracle VirtualBox, dan Microsoft Hyper-V. Anda dapat mengunduh dan menginstal software ini secara gratis.
Dual Boot
Dual boot memungkinkan Anda untuk menginstal dua sistem operasi di komputer Anda, sehingga Anda dapat memilih sistem operasi yang ingin Anda gunakan saat boot komputer. Dengan dual boot, Anda dapat menginstal Windows 7 dan Windows 10 di komputer Anda, dan Anda dapat memilih sistem operasi yang ingin Anda gunakan saat komputer dinyalakan.
- Dual boot memberikan Anda fleksibilitas untuk menggunakan kedua sistem operasi tanpa harus beralih di antara mesin virtual. Namun, Anda perlu menginstal kedua sistem operasi secara langsung di komputer Anda, yang dapat memakan waktu dan ruang disk.
- Anda perlu memastikan bahwa kedua sistem operasi kompatibel dengan perangkat keras Anda dan bahwa Anda memiliki ruang disk yang cukup untuk menginstal keduanya. Anda juga perlu membuat partisi hard drive yang terpisah untuk setiap sistem operasi.
Software Emulator
Software emulator adalah program yang meniru perilaku perangkat keras dan software dari sistem operasi lain. Dengan menggunakan emulator, Anda dapat menjalankan program Windows 7 di Windows 10 tanpa harus menginstal Windows 7 secara langsung di komputer Anda.
- Keuntungan utama dari emulator adalah Anda dapat menjalankan program Windows 7 tanpa harus menginstal Windows 7 secara langsung di komputer Anda. Ini adalah cara yang baik untuk menjalankan program Windows 7 yang tidak kompatibel dengan Windows 10.
- Namun, emulator tidak selalu kompatibel dengan semua program Windows 7, dan beberapa program mungkin berjalan lambat atau tidak stabil di emulator.
- Beberapa software emulator yang populer adalah Wine dan VirtualBox.
Ringkasan Terakhir
Downgrade Windows 10 ke Windows 7 bukanlah proses yang mudah, dan perlu dilakukan dengan hati-hati. Anda perlu mempertimbangkan kompatibilitas perangkat keras dan perangkat lunak, serta risiko kehilangan data dan pengaturan. Namun, jika Anda telah memutuskan untuk melakukan downgrade, artikel ini telah memberikan panduan lengkap untuk membantu Anda melewati prosesnya.
Panduan Pertanyaan dan Jawaban: Cara Downgrade Windows 10 Ke Windows 7 Tanpa Instal Ulang
Apakah saya memerlukan kunci produk Windows 7 untuk downgrade?
Ya, Anda memerlukan kunci produk Windows 7 yang valid untuk mengaktifkan sistem setelah downgrade.
Apakah saya bisa downgrade ke Windows 7 jika saya menggunakan Windows 10 Home?
Ya, Anda bisa melakukan downgrade ke Windows 7, tetapi pastikan Anda memiliki kunci produk yang valid untuk Windows 7 Home.
Apakah saya akan kehilangan semua data saya setelah downgrade?
Ya, Anda mungkin kehilangan data dan pengaturan Anda. Sebaiknya Anda membuat cadangan data penting sebelum melakukan downgrade.