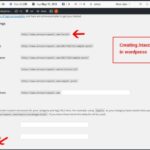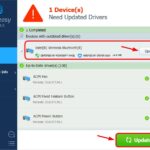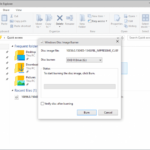Cara buat usb bootable windows 7 – Membuat USB bootable Windows 7 bisa jadi solusi jitu untuk menginstal ulang sistem operasi atau memperbaiki masalah pada komputer Anda. Dengan USB bootable, Anda dapat menginstal Windows 7 dari perangkat yang mudah dibawa dan digunakan kapan saja.
Artikel ini akan memandu Anda langkah demi langkah dalam membuat USB bootable Windows 7, mulai dari persiapan hingga proses instalasi. Kami akan membahas berbagai metode, alat yang diperlukan, dan pengaturan BIOS yang perlu Anda lakukan untuk memulai instalasi Windows 7 dari USB.
Persiapan

Sebelum Anda memulai proses pembuatan USB bootable Windows 7, ada beberapa persiapan yang perlu dilakukan. Persiapan ini memastikan proses pembuatan USB bootable berjalan lancar dan Anda dapat menginstal Windows 7 dengan sukses.
Persyaratan Sistem
Untuk membuat USB bootable Windows 7, Anda memerlukan beberapa persyaratan sistem. Berikut adalah beberapa persyaratan sistem yang perlu dipenuhi:
- Komputer dengan sistem operasi yang berfungsi, baik Windows, macOS, atau Linux.
- USB flash drive dengan kapasitas minimal 4 GB. Pastikan flash drive tersebut kosong atau siap untuk diformat.
- Gambar ISO Windows 7. Gambar ISO ini biasanya dapat diunduh dari situs web resmi Microsoft atau sumber terpercaya lainnya.
Perangkat Lunak dan Perangkat Keras
Selain persyaratan sistem, Anda juga memerlukan beberapa perangkat lunak dan perangkat keras tambahan untuk membuat USB bootable Windows 7. Berikut adalah daftar perangkat lunak dan perangkat keras yang diperlukan:
- Perangkat lunak pembuat USB bootable, seperti Rufus, UNetbootin, atau WinUSB.
- Koneksi internet untuk mengunduh gambar ISO Windows 7 dan perangkat lunak pembuat USB bootable.
Metode Pembuatan USB Bootable Windows 7
Terdapat beberapa metode yang dapat Anda gunakan untuk membuat USB bootable Windows 7. Setiap metode memiliki keunggulan dan kekurangannya masing-masing. Berikut adalah tabel yang membandingkan berbagai metode pembuatan USB bootable Windows 7:
| Metode | Keunggulan | Kekurangan |
|---|---|---|
| Rufus | Mudah digunakan, antarmuka sederhana, dan mendukung berbagai format gambar ISO. | Tidak tersedia untuk macOS. |
| UNetbootin | Mendukung berbagai sistem operasi, termasuk Windows, macOS, dan Linux. | Antarmuka yang sedikit rumit dan tidak selalu kompatibel dengan semua versi Windows 7. |
| WinUSB | Tersedia untuk Windows dan dapat digunakan untuk membuat USB bootable Windows 7 secara langsung dari file instalasi Windows 7. | Tidak tersedia untuk macOS dan Linux. |
Memformat USB: Cara Buat Usb Bootable Windows 7
Setelah Anda memiliki USB flash drive yang sesuai, langkah selanjutnya adalah memformatnya. Memformat USB akan menghapus semua data yang ada di dalamnya dan mempersiapkannya untuk digunakan sebagai media bootable. Anda perlu memformat USB dengan sistem file yang kompatibel dengan Windows 7, yaitu NTFS.
Memformat USB dengan Disk Management
Berikut langkah-langkah memformat USB dengan Disk Management:
- Tekan tombol Windows + R untuk membuka kotak dialog Run.
- Ketik “diskmgmt.msc” dan tekan Enter.
- Pada jendela Disk Management, cari USB flash drive Anda. Anda dapat mengenali USB flash drive dari ukurannya dan labelnya.
- Klik kanan pada partisi USB flash drive Anda dan pilih “Format”.
- Pada jendela Format, pilih sistem file “NTFS”.
- Anda dapat memberikan label untuk USB flash drive Anda. Label ini akan membantu Anda mengenali USB flash drive Anda di masa mendatang.
- Centang kotak “Quick Format” untuk mempercepat proses format.
- Klik “Start” untuk memulai proses format.
Setelah proses format selesai, USB flash drive Anda siap untuk digunakan sebagai media bootable.
Menyalin File Windows 7

Setelah Anda mendapatkan file ISO Windows 7, langkah selanjutnya adalah menyalinnya ke USB. Proses ini mengubah USB Anda menjadi bootable, sehingga komputer dapat melakukan boot dari USB dan menginstal Windows 7.
Menggunakan Alat Pembuat USB Bootable
Ada banyak alat yang tersedia untuk membuat USB bootable Windows 7. Beberapa alat yang populer dan mudah digunakan antara lain Rufus dan UNetbootin.
Rufus
Rufus adalah aplikasi kecil yang dirancang untuk membuat USB bootable. Rufus memiliki antarmuka yang sederhana dan mudah digunakan, bahkan untuk pengguna pemula. Rufus juga mendukung berbagai format file ISO, termasuk Windows 7.
- Unduh Rufus dari situs web resminya.
- Jalankan Rufus dan masukkan USB Anda ke komputer.
- Pilih file ISO Windows 7 yang Anda unduh sebelumnya.
- Pilih skema partisi dan sistem file yang sesuai untuk USB Anda.
- Klik tombol “Mulai” untuk memulai proses pembuatan USB bootable.
UNetbootin
UNetbootin adalah alat lain yang dapat digunakan untuk membuat USB bootable Windows 7. UNetbootin mendukung berbagai distribusi Linux dan sistem operasi lainnya, termasuk Windows 7.
- Unduh UNetbootin dari situs web resminya.
- Jalankan UNetbootin dan masukkan USB Anda ke komputer.
- Pilih opsi “Disk / ISO image” dan pilih file ISO Windows 7 yang Anda unduh sebelumnya.
- Klik tombol “OK” untuk memulai proses pembuatan USB bootable.
Daftar Alat Pembuat USB Bootable Windows 7
| Alat | Fitur | Keunggulan |
|---|---|---|
| Rufus | Antarmuka sederhana, mendukung berbagai format file ISO, cepat dan efisien | Mudah digunakan, bahkan untuk pengguna pemula |
| UNetbootin | Mendukung berbagai distribusi Linux dan sistem operasi lainnya, termasuk Windows 7, mudah digunakan | Mendukung berbagai sistem operasi, termasuk Windows 7 |
| WinUSB | Alat baris perintah, dapat digunakan untuk membuat USB bootable Windows 7, mendukung berbagai format file ISO | Fleksibel dan dapat dijalankan dari baris perintah |
| Universal USB Installer | Antarmuka sederhana, mendukung berbagai distribusi Linux dan sistem operasi lainnya, termasuk Windows 7 | Mendukung berbagai sistem operasi, termasuk Windows 7, mudah digunakan |
Pengaturan BIOS
Sebelum kamu bisa menginstal Windows 7 dari USB bootable, kamu perlu mengubah pengaturan BIOS komputer kamu. BIOS (Basic Input/Output System) adalah perangkat lunak yang mengatur hardware komputer saat komputer dinyalakan. Di pengaturan BIOS, kamu bisa menentukan dari mana komputer akan melakukan booting. Dengan mengubah pengaturan BIOS, kamu bisa membuat komputer memprioritaskan USB bootable sebagai sumber boot.
Akses Pengaturan BIOS
Cara mengakses pengaturan BIOS berbeda-beda di setiap komputer. Biasanya, kamu bisa mengakses pengaturan BIOS dengan menekan tombol tertentu saat komputer dinyalakan. Tombol yang digunakan bisa berbeda-beda, seperti F2, F10, Del, atau Esc. Kamu bisa menemukan informasi tentang tombol yang digunakan di manual komputer kamu atau di layar awal saat komputer dinyalakan.
Mengubah Urutan Boot, Cara buat usb bootable windows 7
Setelah kamu berhasil masuk ke pengaturan BIOS, cari menu yang bernama Boot atau Boot Order. Di menu ini, kamu bisa melihat urutan boot komputer kamu. Urutan boot adalah urutan perangkat yang akan dicoba oleh komputer untuk melakukan booting. Biasanya, urutan boot default adalah Hard Drive, CD-ROM, dan USB. Kamu perlu mengubah urutan boot agar USB bootable menjadi prioritas pertama.
- Cari opsi yang bernama Boot Device Priority, Boot Order, atau yang serupa.
- Gunakan tombol panah atas dan bawah untuk memilih USB bootable sebagai prioritas pertama.
- Simpan perubahan dengan menekan tombol F10 atau tombol yang ditunjukkan di layar.
- Keluar dari pengaturan BIOS dengan menekan tombol Exit atau tombol yang ditunjukkan di layar.
Booting dari USB Bootable
Setelah kamu mengubah pengaturan BIOS, komputer akan memprioritaskan USB bootable sebagai sumber boot. Untuk melakukan booting dari USB bootable, ikuti langkah-langkah berikut:
- Pastikan USB bootable sudah terhubung ke komputer.
- Nyalakan komputer.
- Saat komputer dinyalakan, tekan tombol yang ditunjukkan di layar untuk masuk ke menu boot.
- Pilih USB bootable dari daftar perangkat boot.
- Tekan Enter untuk memulai proses booting.
Instalasi Windows 7
Setelah USB bootable Windows 7 berhasil dibuat, langkah selanjutnya adalah menginstal Windows 7 ke komputer Anda. Proses instalasi ini akan memindahkan sistem operasi lama Anda dan menggantinya dengan Windows 7. Berikut adalah langkah-langkah yang perlu Anda ikuti:
Memulai Instalasi
Langkah pertama adalah memulai instalasi Windows 7 dari USB bootable yang telah Anda buat. Untuk melakukannya, Anda perlu mengubah pengaturan BIOS komputer Anda untuk boot dari USB. Cara mengubah pengaturan BIOS bervariasi tergantung pada merek dan model komputer Anda. Umumnya, Anda dapat mengakses BIOS dengan menekan tombol tertentu saat komputer dihidupkan, seperti F2, F10, atau Del. Setelah masuk ke BIOS, cari opsi “Boot Order” atau “Boot Priority” dan ubah urutan boot agar USB menjadi prioritas pertama. Simpan perubahan dan keluar dari BIOS.
Setelah komputer Anda di-boot dari USB, Anda akan melihat layar instalasi Windows 7. Ikuti petunjuk di layar untuk memilih bahasa, waktu, dan format keyboard yang Anda inginkan. Kemudian, klik “Install Now”.
Memilih Partisi
Langkah selanjutnya adalah memilih partisi hard drive tempat Anda ingin menginstal Windows 7. Anda dapat memilih untuk menginstal Windows 7 pada partisi yang ada atau membuat partisi baru. Jika Anda ingin menginstal Windows 7 pada partisi yang ada, pastikan partisi tersebut kosong atau memiliki ruang yang cukup untuk instalasi. Jika Anda ingin membuat partisi baru, Anda dapat menggunakan alat pemartisian yang disediakan oleh Windows 7.
Untuk membuat partisi baru, klik “Custom (advanced)”. Kemudian, Anda akan melihat daftar partisi yang tersedia di hard drive Anda. Anda dapat memilih partisi yang ada untuk dihapus dan membuat partisi baru di ruang kosong tersebut. Pastikan Anda memiliki cadangan data penting sebelum menghapus partisi yang ada, karena data di partisi yang dihapus akan hilang.
Memformat Hard Drive
Setelah Anda memilih partisi, Anda perlu memformat partisi tersebut. Pemformatan akan menghapus semua data yang ada di partisi tersebut, jadi pastikan Anda memiliki cadangan data penting sebelum memformat. Untuk memformat partisi, pilih partisi yang ingin Anda format dan klik “Format”. Pilih sistem file yang ingin Anda gunakan, seperti NTFS atau FAT32, dan klik “Next”.
Proses pemformatan akan memakan waktu beberapa menit, tergantung pada ukuran partisi. Setelah pemformatan selesai, Anda akan melihat pesan “Ready to install Windows”. Klik “Next” untuk melanjutkan.
Menginstal Windows 7
Windows 7 sekarang akan mulai diinstal. Proses instalasi akan memakan waktu sekitar 30 menit hingga 1 jam, tergantung pada spesifikasi komputer Anda. Selama proses instalasi, komputer Anda akan melakukan restart beberapa kali. Jangan mematikan komputer selama proses instalasi.
Mengatur Windows 7
Setelah instalasi Windows 7 selesai, Anda akan diminta untuk mengatur Windows 7. Anda perlu memilih nama pengguna dan kata sandi, serta memilih pengaturan regional dan bahasa. Anda juga dapat memilih untuk mengaktifkan atau menonaktifkan fitur tertentu, seperti Windows Update dan firewall.
Menginstal Driver Perangkat Keras
Setelah Anda menyelesaikan pengaturan Windows 7, Anda perlu menginstal driver perangkat keras untuk memastikan semua perangkat keras di komputer Anda berfungsi dengan baik. Driver perangkat keras adalah perangkat lunak yang memungkinkan Windows 7 untuk berkomunikasi dengan perangkat keras. Anda dapat menginstal driver perangkat keras dengan cara berikut:
- Menginstal driver dari CD atau DVD: Jika Anda memiliki CD atau DVD driver perangkat keras, Anda dapat menginstal driver dari CD atau DVD tersebut. Masukkan CD atau DVD ke drive optik komputer Anda dan ikuti petunjuk di layar.
- Mengunduh driver dari situs web produsen: Anda juga dapat mengunduh driver perangkat keras dari situs web produsen perangkat keras. Kunjungi situs web produsen perangkat keras Anda dan cari driver untuk perangkat keras yang ingin Anda instal. Unduh driver dan instal driver tersebut di komputer Anda.
- Menggunakan Windows Update: Windows Update dapat membantu Anda menginstal driver perangkat keras untuk beberapa perangkat keras. Untuk menggunakan Windows Update, buka menu “Start” dan klik “Control Panel”. Kemudian, klik “System and Security” dan kemudian klik “Windows Update”. Klik “Check for updates” untuk mencari driver perangkat keras yang tersedia.
Setelah Anda menginstal semua driver perangkat keras yang diperlukan, komputer Anda akan siap digunakan. Anda sekarang dapat menikmati semua fitur dan fungsi Windows 7.
Penutupan
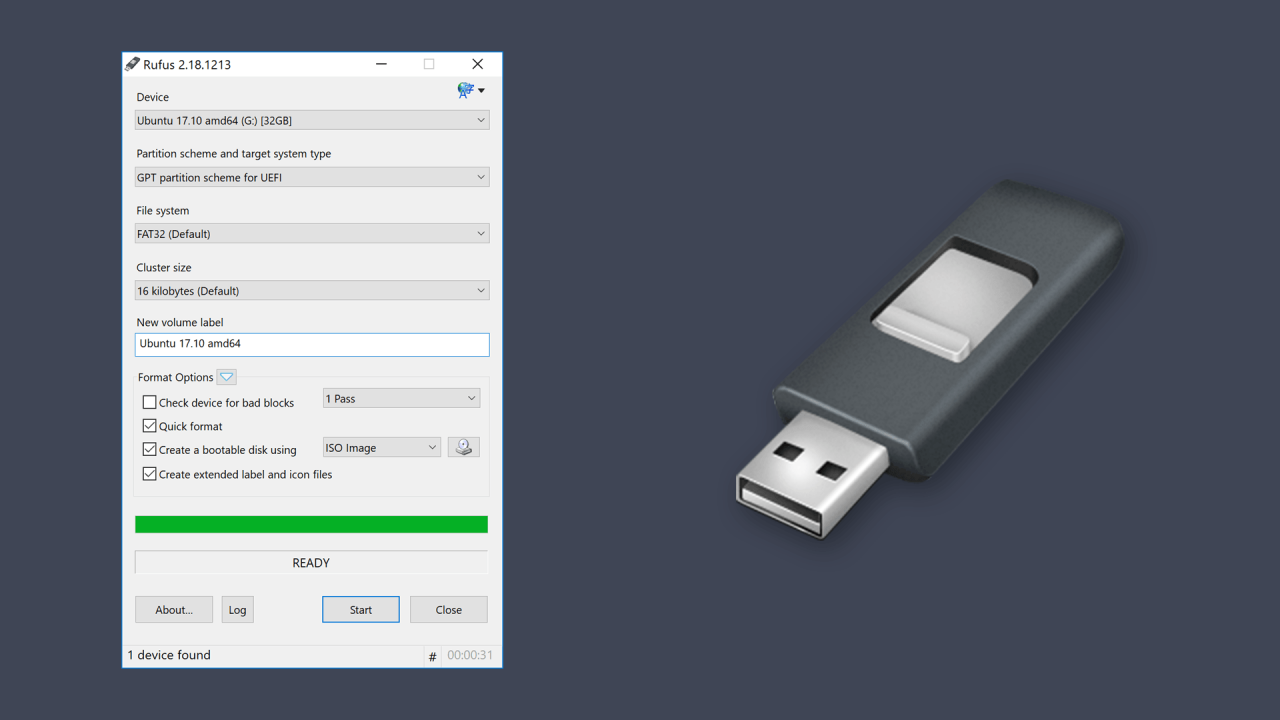
Dengan mengikuti panduan ini, Anda dapat dengan mudah membuat USB bootable Windows 7 dan menginstalnya pada komputer Anda. Ingatlah untuk memilih metode yang sesuai dengan kebutuhan Anda dan ikuti langkah-langkah dengan cermat. Selamat mencoba dan semoga berhasil!
Pertanyaan Umum yang Sering Muncul
Apakah saya perlu memformat USB sebelum membuat bootable?
Ya, Anda perlu memformat USB dengan sistem file FAT32 agar kompatibel dengan Windows 7.
Apa yang harus saya lakukan jika USB bootable tidak berfungsi?
Pastikan Anda telah memilih metode yang tepat dan mengikuti langkah-langkah dengan benar. Periksa juga pengaturan BIOS untuk memastikan USB bootable diprioritaskan.