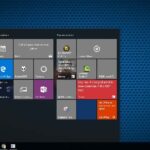Cara atasi disk 100 windows 10 – Pernahkah Anda mengalami komputer yang terasa lambat dan lemot? Salah satu penyebabnya bisa jadi adalah disk 100% di Windows 10. Kondisi ini terjadi ketika hard disk Anda bekerja terlalu keras, sehingga menyebabkan berbagai program berjalan lambat, bahkan bisa membuat komputer Anda macet.
Disk 100% bisa disebabkan oleh berbagai faktor, mulai dari software yang bermasalah, hardware yang usang, hingga virus yang menginfeksi komputer Anda. Namun jangan khawatir, ada beberapa solusi praktis yang bisa Anda lakukan untuk mengatasi masalah ini.
Penyebab Disk 100%: Cara Atasi Disk 100 Windows 10
Pernahkah kamu mengalami komputer yang tiba-tiba terasa lambat dan lemot? Salah satu penyebabnya bisa jadi adalah disk 100%. Kondisi ini terjadi ketika hard disk atau SSD kamu bekerja dengan kapasitas penuh, sehingga menghambat kinerja komputer secara keseluruhan. Disk 100% bisa terjadi karena berbagai faktor, baik dari software, hardware, maupun virus. Yuk, kita bahas lebih lanjut tentang penyebab disk 100% ini.
Penyebab Disk 100% Berdasarkan Jenisnya
Penyebab disk 100% bisa dikategorikan berdasarkan jenisnya, yaitu:
| Jenis Penyebab | Contoh | Gejala |
|---|---|---|
| Software | Program yang berjalan di latar belakang, seperti antivirus, update Windows, atau aplikasi yang sedang dijalankan. | Komputer terasa lambat, aplikasi lambat merespon, atau proses loading memakan waktu lama. |
| Hardware | Hard disk atau SSD yang rusak, atau hard disk yang penuh. | Komputer sering crash, aplikasi sering error, atau hard disk tidak terdeteksi. |
| Virus | Virus yang menginfeksi komputer dan menggunakan sumber daya komputer untuk menjalankan prosesnya. | Komputer sering hang, aplikasi sering error, atau hard disk tidak terdeteksi. |
Cara Mengatasi Disk 100%
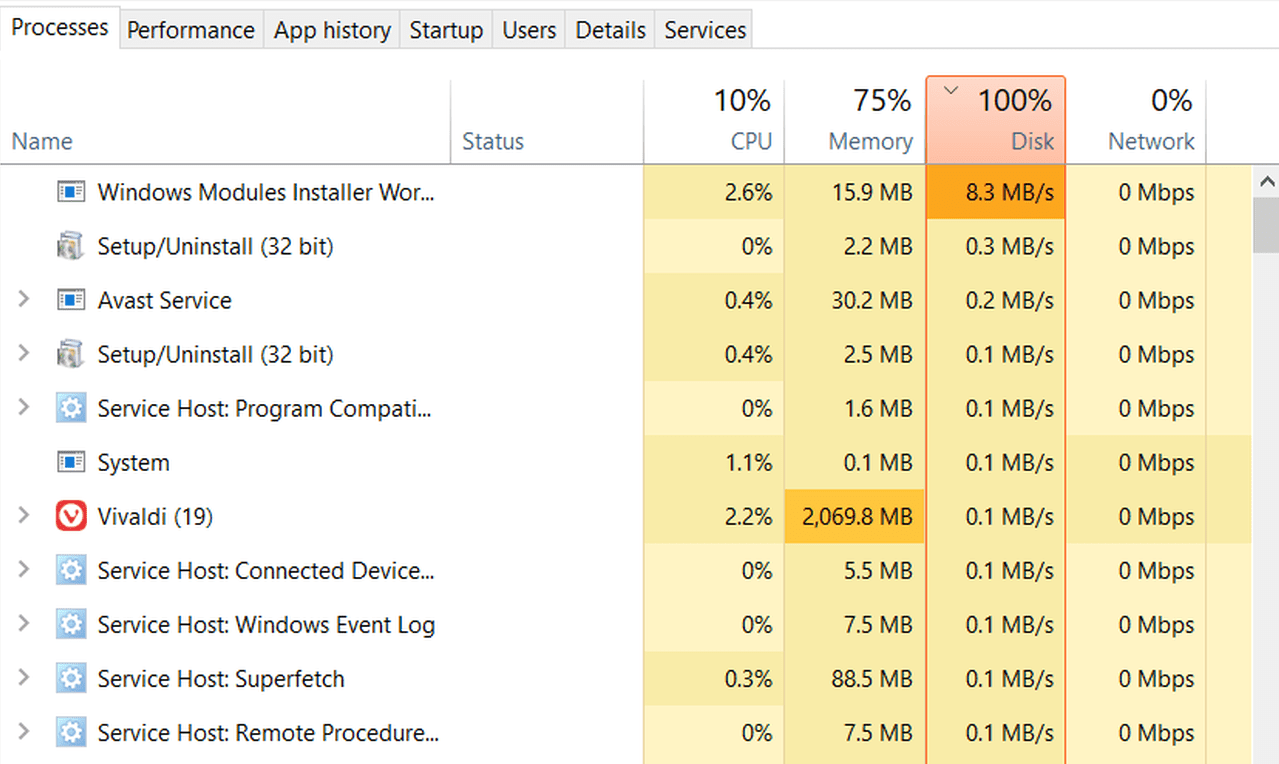
Penggunaan disk 100% pada Windows 10 bisa membuat kinerja komputer Anda melambat dan membuat Anda frustasi. Untungnya, ada beberapa cara untuk mengatasi masalah ini. Berikut adalah beberapa tips yang bisa Anda coba:
Mematikan Program yang Menggunakan Banyak Resource Disk, Cara atasi disk 100 windows 10
Salah satu penyebab umum disk 100% adalah program yang menggunakan banyak resource disk. Untuk mengatasi masalah ini, Anda perlu mengidentifikasi program yang menggunakan banyak resource disk dan mematikannya. Anda dapat melakukannya dengan menggunakan Task Manager.
- Tekan tombol Ctrl + Shift + Esc untuk membuka Task Manager.
- Klik tab “Performance” dan pilih “Disk” di bagian bawah.
- Perhatikan daftar program yang menggunakan banyak resource disk. Anda dapat mengklik kanan pada program yang ingin Anda matikan dan memilih “End task”.
Mengoptimalkan Kinerja Hard Disk
Cara lain untuk mengatasi disk 100% adalah dengan mengoptimalkan kinerja hard disk Anda. Ada beberapa hal yang bisa Anda lakukan untuk mengoptimalkan kinerja hard disk, seperti:
- Defragmentasi hard disk. Defragmentasi membantu mengatur ulang file-file pada hard disk Anda, sehingga dapat diakses lebih cepat. Untuk mendefragmentasi hard disk Anda, buka “This PC”, klik kanan pada hard disk yang ingin Anda defragmentasi, dan pilih “Properties”. Kemudian, klik tab “Tools” dan pilih “Optimize”.
- Membersihkan hard disk Anda dari file-file tidak perlu. File-file tidak perlu dapat menghabiskan banyak ruang disk dan memperlambat kinerja hard disk Anda. Anda dapat membersihkan hard disk Anda dengan menggunakan Disk Cleanup.
Disk Cleanup adalah alat bawaan Windows yang dapat membantu Anda membersihkan file-file tidak perlu pada hard disk Anda. Untuk menggunakan Disk Cleanup, buka “This PC”, klik kanan pada hard disk yang ingin Anda bersihkan, dan pilih “Properties”. Kemudian, klik tab “General” dan pilih “Disk Cleanup”.
Menjalankan Pemindaian Antivirus
Virus atau malware dapat memperlambat kinerja komputer Anda dan menyebabkan penggunaan disk 100%. Anda perlu menjalankan pemindaian antivirus secara berkala untuk memastikan bahwa komputer Anda tidak terinfeksi.
- Jika Anda menggunakan antivirus bawaan Windows Defender, Anda dapat mengaksesnya melalui menu “Settings” > “Update & Security” > “Windows Security” > “Virus & threat protection” > “Run a new scan”.
- Jika Anda menggunakan antivirus pihak ketiga, ikuti instruksi dari vendor antivirus Anda untuk menjalankan pemindaian antivirus.
Memeriksa Pembaruan Windows
Windows 10 secara berkala merilis pembaruan yang dapat memperbaiki bug dan meningkatkan kinerja komputer Anda. Pastikan Anda selalu memperbarui Windows ke versi terbaru untuk memastikan bahwa komputer Anda berjalan dengan lancar.
- Anda dapat memeriksa pembaruan Windows dengan membuka “Settings” > “Update & Security” > “Windows Update” > “Check for updates”.
Pemantauan Disk
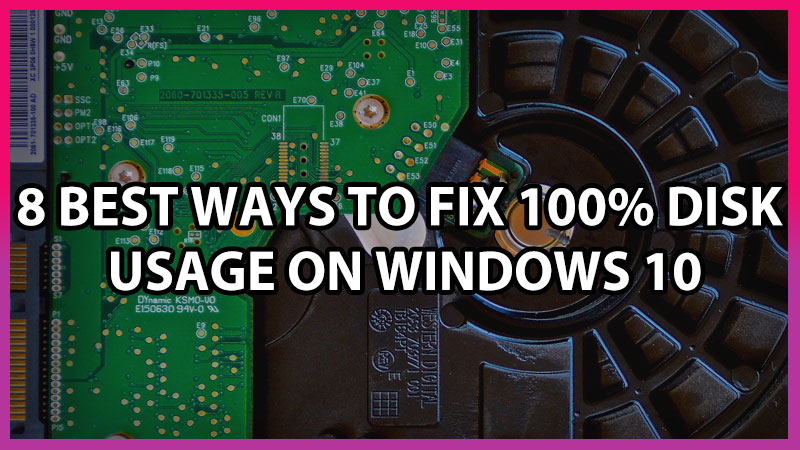
Pemantauan penggunaan disk pada Windows 10 merupakan langkah penting untuk memahami kinerja komputer dan mengidentifikasi potensi masalah yang terkait dengan penyimpanan. Dengan memantau penggunaan disk, Anda dapat mengetahui program atau proses mana yang menggunakan banyak ruang penyimpanan, dan mengambil tindakan untuk mengoptimalkan penggunaan disk.
Task Manager untuk Melihat Penggunaan Disk
Task Manager adalah alat bawaan Windows 10 yang memungkinkan Anda memantau penggunaan sumber daya sistem, termasuk penggunaan disk. Dengan Task Manager, Anda dapat melihat program mana yang menggunakan banyak ruang disk, dan mengambil tindakan untuk mengelola penggunaan disk.
- Buka Task Manager dengan menekan tombol Ctrl + Shift + Esc.
- Pilih tab “Performance”.
- Di bagian “Disk”, Anda dapat melihat penggunaan disk secara real-time.
- Klik kanan pada kolom “Disk” dan pilih “Select Columns”.
- Pilih “Disk Activity” untuk menampilkan informasi lebih detail tentang penggunaan disk oleh setiap program.
Informasi Penting dalam Task Manager
Task Manager menampilkan informasi penting yang dapat membantu Anda memantau penggunaan disk.
| Kolom | Keterangan |
|---|---|
| Disk Activity | Menampilkan persentase penggunaan disk oleh setiap program. |
| Disk Read/Write | Menampilkan jumlah data yang dibaca dan ditulis ke disk oleh setiap program. |
| Disk Queue Length | Menampilkan jumlah permintaan baca/tulis yang sedang menunggu untuk diproses oleh disk. |
Troubleshooting Lanjutan

Jika langkah-langkah dasar yang telah dijelaskan sebelumnya tidak berhasil mengatasi masalah disk 100% pada Windows 10, Anda perlu melakukan troubleshooting lebih lanjut. Ini melibatkan pemeriksaan lebih mendalam terhadap sistem dan mencari penyebab yang lebih kompleks.
Memindai Malware dan Virus
Malware dan virus dapat menjadi penyebab disk 100% karena mereka dapat berjalan di latar belakang dan menggunakan sumber daya sistem secara berlebihan. Untuk mengatasi ini, Anda perlu melakukan pemindaian malware dan virus menggunakan program antivirus yang terpercaya.
- Pastikan program antivirus Anda aktif dan diperbarui ke versi terbaru.
- Jalankan pemindaian penuh sistem untuk mendeteksi malware dan virus yang mungkin tersembunyi.
- Jika ditemukan malware atau virus, ikuti petunjuk program antivirus untuk membersihkannya.
Memperbarui Driver dan Sistem Operasi
Driver yang usang atau rusak dapat menyebabkan masalah disk 100%. Begitu pula dengan sistem operasi Windows 10 yang tidak diperbarui. Untuk mengatasi ini, Anda perlu memperbarui driver dan sistem operasi ke versi terbaru.
- Perbarui driver perangkat keras, terutama driver untuk kartu grafis, motherboard, dan perangkat penyimpanan.
- Pastikan sistem operasi Windows 10 Anda diperbarui ke versi terbaru dengan memeriksa pembaruan secara manual atau mengaktifkan pembaruan otomatis.
Kesimpulan
Mengatasi disk 100% di Windows 10 membutuhkan kesabaran dan ketelitian. Dengan memahami penyebab dan solusi yang tepat, Anda bisa meningkatkan kinerja komputer Anda dan kembali menikmati pengalaman menggunakan komputer yang lancar. Jangan ragu untuk mencoba berbagai solusi yang telah dijelaskan, dan jika masalah masih berlanjut, jangan sungkan untuk mencari bantuan dari profesional.
FAQ dan Informasi Bermanfaat
Apa yang harus dilakukan jika Disk Cleanup tidak berhasil?
Jika Disk Cleanup tidak berhasil membersihkan cukup banyak ruang, Anda bisa mencoba software pembersih disk pihak ketiga atau memindahkan data ke penyimpanan eksternal.
Apakah saya harus mengganti hard disk jika disk 100% terus terjadi?
Tidak selalu. Terkadang masalahnya hanya terletak pada software atau pengaturan. Cobalah solusi lain sebelum mengganti hard disk.