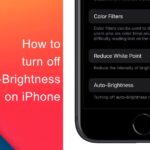Cara blokir menggunakan windows firewall – Windows Firewall merupakan fitur keamanan bawaan Windows yang berfungsi melindungi komputer Anda dari akses yang tidak sah. Dengan menggunakan Windows Firewall, Anda dapat memblokir program, aplikasi, alamat IP, domain, dan port jaringan yang dianggap berbahaya. Melalui panduan ini, Anda akan mempelajari cara menggunakan Windows Firewall untuk mengamankan komputer Anda dari ancaman dunia maya.
Firewall ini bekerja dengan cara memeriksa semua lalu lintas jaringan yang masuk dan keluar dari komputer Anda. Jika lalu lintas jaringan tersebut dianggap berbahaya, firewall akan memblokirnya. Windows Firewall menawarkan berbagai pengaturan yang memungkinkan Anda untuk menyesuaikan tingkat keamanan yang Anda inginkan.
Memahami Windows Firewall
Windows Firewall adalah fitur keamanan bawaan yang hadir di semua sistem operasi Windows modern. Fitur ini bertindak sebagai penghalang antara komputer Anda dan jaringan eksternal, seperti internet, untuk mencegah akses yang tidak sah. Windows Firewall membantu melindungi komputer Anda dari ancaman keamanan seperti virus, malware, dan serangan hacker.
Cara Kerja Windows Firewall
Windows Firewall bekerja dengan memeriksa lalu lintas jaringan yang masuk dan keluar dari komputer Anda. Jika lalu lintas jaringan cocok dengan aturan yang telah dikonfigurasi, lalu lintas tersebut diizinkan untuk melewati firewall. Namun, jika lalu lintas jaringan tidak cocok dengan aturan yang telah dikonfigurasi, lalu lintas tersebut diblokir.
Windows Firewall memiliki dua mode utama:
- Mode Blokir: Pada mode ini, semua lalu lintas jaringan diblokir, kecuali yang diizinkan oleh aturan firewall. Mode ini memberikan perlindungan keamanan yang paling ketat, tetapi juga dapat memblokir aplikasi yang sah untuk mengakses internet.
- Mode Izinkan: Pada mode ini, semua lalu lintas jaringan diizinkan, kecuali yang diblokir oleh aturan firewall. Mode ini memberikan perlindungan keamanan yang lebih longgar, tetapi memungkinkan aplikasi yang sah untuk mengakses internet dengan mudah.
Mode Windows Firewall
Windows Firewall memiliki tiga mode profil yang dapat disesuaikan dengan kebutuhan pengguna, yaitu:
| Mode | Keterangan |
|---|---|
| Public | Mode ini dirancang untuk jaringan publik, seperti kafe internet atau jaringan Wi-Fi publik. Pada mode ini, firewall memblokir semua koneksi masuk kecuali yang diizinkan oleh aturan firewall. Mode ini memberikan perlindungan keamanan yang paling ketat. |
| Private | Mode ini dirancang untuk jaringan pribadi, seperti jaringan rumah atau kantor. Pada mode ini, firewall memblokir koneksi masuk yang tidak diizinkan oleh aturan firewall, tetapi mengizinkan koneksi keluar yang sah. Mode ini memberikan keseimbangan antara keamanan dan fungsionalitas. |
| Domain | Mode ini dirancang untuk jaringan domain, seperti jaringan kantor yang terhubung ke server domain. Pada mode ini, firewall memblokir semua koneksi masuk kecuali yang diizinkan oleh aturan firewall, tetapi mengizinkan koneksi keluar yang sah. Mode ini memberikan perlindungan keamanan yang tinggi untuk jaringan domain. |
Mengakses dan Mengatur Windows Firewall
Setelah mengetahui cara mengaktifkan Windows Firewall, langkah selanjutnya adalah mengakses dan mengaturnya. Pengaturan ini memungkinkan Anda untuk menyesuaikan perilaku firewall, seperti menentukan aplikasi mana yang diizinkan atau diblokir untuk mengakses jaringan.
Cara Mengakses Pengaturan Windows Firewall, Cara blokir menggunakan windows firewall
Untuk mengakses pengaturan Windows Firewall, ikuti langkah-langkah berikut:
- Buka menu “Start” dan ketik “Windows Firewall” di kolom pencarian.
- Pilih “Windows Firewall” dari hasil pencarian.
- Pada jendela “Windows Firewall”, Anda akan melihat berbagai opsi, termasuk “Allow an app through Windows Firewall”.
Menambahkan Program atau Aplikasi ke Windows Firewall
Setelah mengakses pengaturan Windows Firewall, Anda dapat menambahkan program atau aplikasi yang diizinkan melewati firewall. Berikut langkah-langkahnya:
- Pada jendela “Windows Firewall”, klik tombol “Allow an app through Windows Firewall”.
- Pada jendela baru, Anda akan melihat daftar program dan aplikasi yang sudah diizinkan atau diblokir. Untuk menambahkan program atau aplikasi baru, klik tombol “Allow another app…”.
- Jendela “Add an app” akan muncul. Di sini, Anda dapat memilih program atau aplikasi yang ingin Anda tambahkan. Anda dapat mencarinya berdasarkan nama atau menjelajahi file sistem Anda.
- Setelah memilih program atau aplikasi, centang kotak “Private” dan “Public” untuk mengizinkan akses program tersebut pada jaringan pribadi dan publik. Jika Anda hanya ingin mengizinkan akses pada salah satu jenis jaringan, Anda dapat memilih hanya satu kotak.
- Klik “Add” untuk menambahkan program atau aplikasi ke daftar yang diizinkan.
Memblokir Aplikasi dan Program
Windows Firewall merupakan fitur keamanan bawaan yang membantu melindungi komputer Anda dari akses yang tidak sah dan potensi ancaman keamanan. Selain memblokir koneksi masuk, Windows Firewall juga dapat digunakan untuk memblokir aplikasi dan program tertentu dari mengakses internet atau jaringan. Fitur ini sangat berguna untuk meningkatkan keamanan sistem dan mencegah aplikasi berbahaya atau yang tidak diinginkan dari menjalankan aktivitas yang tidak diinginkan.
Memblokir Program atau Aplikasi Tertentu
Anda dapat memblokir program atau aplikasi tertentu dengan mudah melalui pengaturan Windows Firewall. Langkah-langkahnya adalah sebagai berikut:
- Buka Windows Firewall dengan mengetikkan “Firewall” di kotak pencarian Windows dan memilih “Windows Firewall”.
- Pada panel kiri, klik “Izinkan aplikasi atau fitur melalui Windows Firewall”.
- Klik “Ubah pengaturan”.
- Pada daftar aplikasi, cari aplikasi yang ingin Anda blokir. Anda dapat mencentang atau menghapus centang pada kotak di samping nama aplikasi untuk mengizinkan atau memblokir aplikasi tersebut.
- Klik “OK” untuk menyimpan perubahan.
Memblokir Aplikasi yang Diidentifikasi sebagai Ancaman Keamanan
Jika Anda menemukan aplikasi yang diidentifikasi sebagai ancaman keamanan, Anda dapat memblokirnya melalui Windows Firewall. Langkah-langkahnya adalah sebagai berikut:
- Buka Windows Defender Security Center dengan mengetikkan “Windows Defender” di kotak pencarian Windows.
- Klik “Perlindungan Virus & Ancaman”.
- Klik “Riwayat Ancaman”.
- Cari aplikasi yang diidentifikasi sebagai ancaman dan klik “Tindakan”.
- Pilih “Blokir” untuk memblokir aplikasi tersebut dari mengakses internet atau jaringan.
Memblokir Aplikasi yang Diinstal di Folder Khusus
Anda juga dapat memblokir aplikasi yang diinstal di folder khusus dengan menggunakan aturan Windows Firewall. Langkah-langkahnya adalah sebagai berikut:
- Buka Windows Firewall dengan mengetikkan “Firewall” di kotak pencarian Windows dan memilih “Windows Firewall”.
- Pada panel kiri, klik “Aturan Masuk”.
- Klik “Buat Aturan”.
- Pilih “Program” dan klik “Berikutnya”.
- Pilih “Jalankan program yang ditentukan” dan klik “Berikutnya”.
- Klik “Telusuri” dan pilih folder yang berisi aplikasi yang ingin Anda blokir. Pilih file eksekusi aplikasi tersebut (biasanya file dengan ekstensi .exe) dan klik “Buka”.
- Klik “Berikutnya”.
- Pilih “Blokir koneksi” dan klik “Berikutnya”.
- Pilih “Domain”, “Pribadi”, dan “Publik” (jika Anda ingin memblokir aplikasi di semua jaringan) dan klik “Berikutnya”.
- Berikan nama untuk aturan tersebut dan klik “Selesai”.
Memblokir Alamat IP dan Domain
Windows Firewall adalah fitur keamanan bawaan Windows yang membantu melindungi komputer Anda dari akses yang tidak sah. Anda dapat menggunakannya untuk memblokir alamat IP dan domain tertentu, yang mungkin merupakan sumber malware atau aktivitas berbahaya lainnya. Dengan memblokir alamat IP atau domain, Anda dapat mencegah komputer Anda terhubung ke situs web atau server yang mungkin berbahaya.
Memblokir Alamat IP
Untuk memblokir alamat IP tertentu melalui Windows Firewall, Anda dapat mengikuti langkah-langkah berikut:
- Buka Windows Firewall dengan mengetikkan “firewall” di kotak pencarian Windows dan memilih Windows Firewall.
- Di panel kiri, klik Aturan Masuk Lanjutan.
- Di jendela Aturan Masuk Lanjutan, klik Aturan Baru.
- Pilih Aturan Masuk dan klik Berikutnya.
- Pilih Blokir koneksi dan klik Berikutnya.
- Pilih Protokol dan port dan klik Berikutnya.
- Pilih TCP atau UDP, tergantung pada protokol yang digunakan oleh alamat IP yang ingin Anda blokir.
- Di kotak Port, masukkan nomor port yang ingin Anda blokir. Jika Anda ingin memblokir semua port, biarkan kosong.
- Pilih Alamat IP tertentu dan klik Berikutnya.
- Di kotak Alamat IP, masukkan alamat IP yang ingin Anda blokir. Anda dapat memasukkan satu alamat IP atau beberapa alamat IP, dipisahkan dengan koma.
- Pilih Blokir koneksi dan klik Berikutnya.
- Beri nama aturan Anda dan berikan deskripsi singkat.
- Klik Selesai untuk membuat aturan baru.
Memblokir Domain
Untuk memblokir domain tertentu melalui Windows Firewall, Anda dapat mengikuti langkah-langkah berikut:
- Buka Windows Firewall dengan mengetikkan “firewall” di kotak pencarian Windows dan memilih Windows Firewall.
- Di panel kiri, klik Aturan Keluar Lanjutan.
- Di jendela Aturan Keluar Lanjutan, klik Aturan Baru.
- Pilih Aturan Keluar dan klik Berikutnya.
- Pilih Blokir koneksi dan klik Berikutnya.
- Pilih Protokol dan port dan klik Berikutnya.
- Pilih TCP atau UDP, tergantung pada protokol yang digunakan oleh domain yang ingin Anda blokir.
- Di kotak Port, masukkan nomor port yang ingin Anda blokir. Jika Anda ingin memblokir semua port, biarkan kosong.
- Pilih Alamat IP tertentu dan klik Berikutnya.
- Di kotak Alamat IP, masukkan alamat IP dari domain yang ingin Anda blokir. Anda dapat menemukan alamat IP domain dengan menggunakan situs web seperti “whatismyipaddress.com”.
- Pilih Blokir koneksi dan klik Berikutnya.
- Beri nama aturan Anda dan berikan deskripsi singkat.
- Klik Selesai untuk membuat aturan baru.
Memblokir Alamat IP atau Domain yang Tidak Dikenal
Jika Anda menemukan alamat IP atau domain yang tidak dikenal atau dianggap berbahaya, Anda dapat memblokirnya dengan menggunakan langkah-langkah di atas. Namun, Anda juga dapat menggunakan alat pihak ketiga seperti “Malwarebytes” atau “Kaspersky” untuk membantu mengidentifikasi dan memblokir alamat IP atau domain yang berbahaya.
Memblokir Port Jaringan
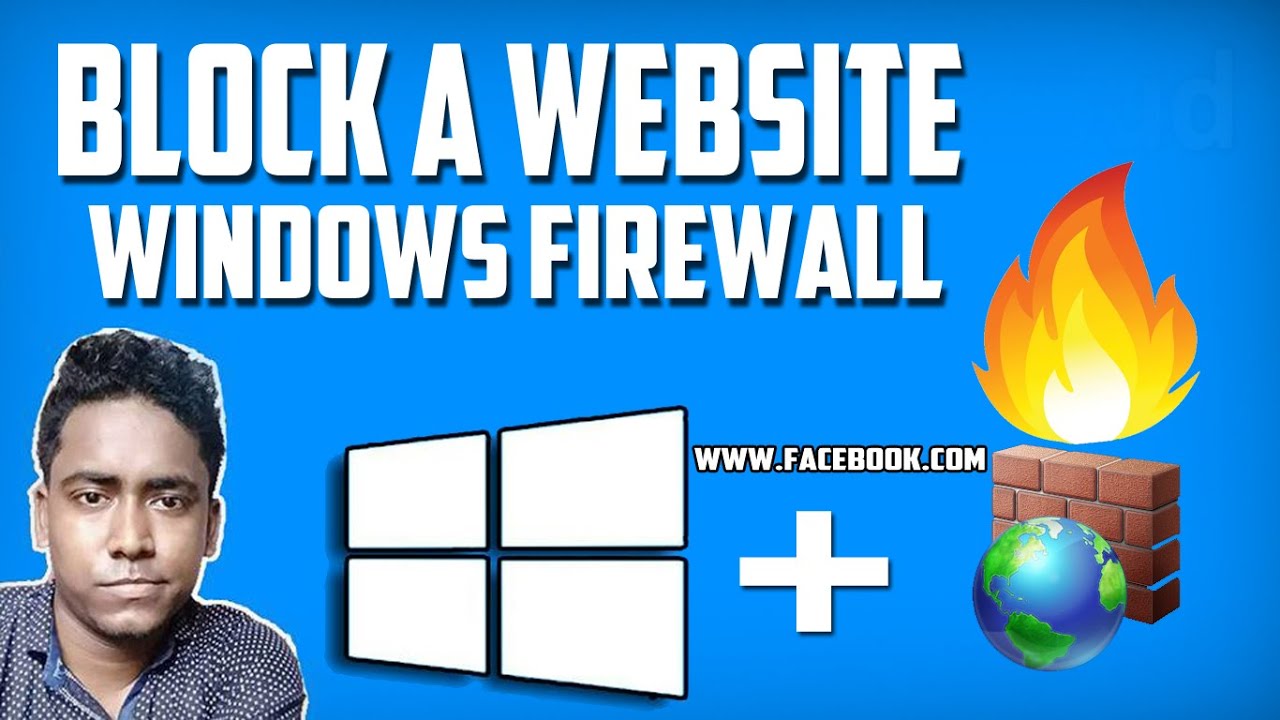
Windows Firewall memungkinkan Anda untuk mengontrol lalu lintas jaringan yang masuk dan keluar dari komputer Anda. Salah satu cara untuk meningkatkan keamanan adalah dengan memblokir port jaringan tertentu. Port jaringan adalah titik akhir virtual pada perangkat yang digunakan untuk berkomunikasi dengan aplikasi atau layanan tertentu. Memblokir port dapat membantu mencegah akses yang tidak sah ke aplikasi atau layanan tersebut.
Memblokir Port Jaringan Tertentu
Untuk memblokir port jaringan tertentu, Anda dapat menggunakan Windows Firewall dengan langkah-langkah berikut:
- Buka Windows Firewall dengan mengetik “Firewall” di kotak pencarian Windows dan memilih “Windows Defender Firewall”.
- Di jendela Windows Firewall, klik “Pengaturan lanjutan” di menu sebelah kiri.
- Pada jendela “Aturan Firewall Windows Defender”, klik “Aturan Masuk” di menu sebelah kiri.
- Klik “Aturan Baru” di menu sebelah kanan.
- Pilih “Blokir koneksi” dan klik “Berikutnya”.
- Pilih “Semua program” dan klik “Berikutnya”.
- Pada “Protokol dan Port”, pilih “TCP” atau “UDP” sesuai dengan protokol yang digunakan oleh port yang ingin Anda blokir. Kemudian, masukkan nomor port yang ingin Anda blokir dalam kotak “Port yang spesifik”. Misalnya, untuk memblokir port 80, masukkan “80” dalam kotak “Port yang spesifik”.
- Pilih “Blokir koneksi” dan klik “Berikutnya”.
- Beri nama aturan dan deskripsi yang mudah diingat. Misalnya, “Blokir Port 80”.
- Pilih profil yang ingin Anda terapkan aturan ini. Misalnya, “Domain”, “Pribadi”, atau “Publik”.
- Klik “Selesai” untuk menyimpan aturan baru.
Memblokir Port yang Dikaitkan dengan Aplikasi Tertentu
Anda juga dapat memblokir port yang dikaitkan dengan aplikasi tertentu. Ini berguna jika Anda ingin memblokir aplikasi tertentu dari akses ke internet atau jaringan lokal. Berikut langkah-langkahnya:
- Buka Windows Firewall dengan mengetik “Firewall” di kotak pencarian Windows dan memilih “Windows Defender Firewall”.
- Di jendela Windows Firewall, klik “Pengaturan lanjutan” di menu sebelah kiri.
- Pada jendela “Aturan Firewall Windows Defender”, klik “Aturan Masuk” di menu sebelah kiri.
- Klik “Aturan Baru” di menu sebelah kanan.
- Pilih “Program” dan klik “Berikutnya”.
- Klik “Telusuri” dan pilih aplikasi yang ingin Anda blokir portnya. Misalnya, jika Anda ingin memblokir port yang digunakan oleh aplikasi “Chrome”, pilih file “chrome.exe”.
- Pilih “Blokir koneksi” dan klik “Berikutnya”.
- Pilih “Semua port” atau “Port yang spesifik” jika Anda ingin memblokir port tertentu yang digunakan oleh aplikasi tersebut.
- Pilih “Blokir koneksi” dan klik “Berikutnya”.
- Beri nama aturan dan deskripsi yang mudah diingat. Misalnya, “Blokir Port Chrome”.
- Pilih profil yang ingin Anda terapkan aturan ini. Misalnya, “Domain”, “Pribadi”, atau “Publik”.
- Klik “Selesai” untuk menyimpan aturan baru.
Mengatur Aturan Windows Firewall
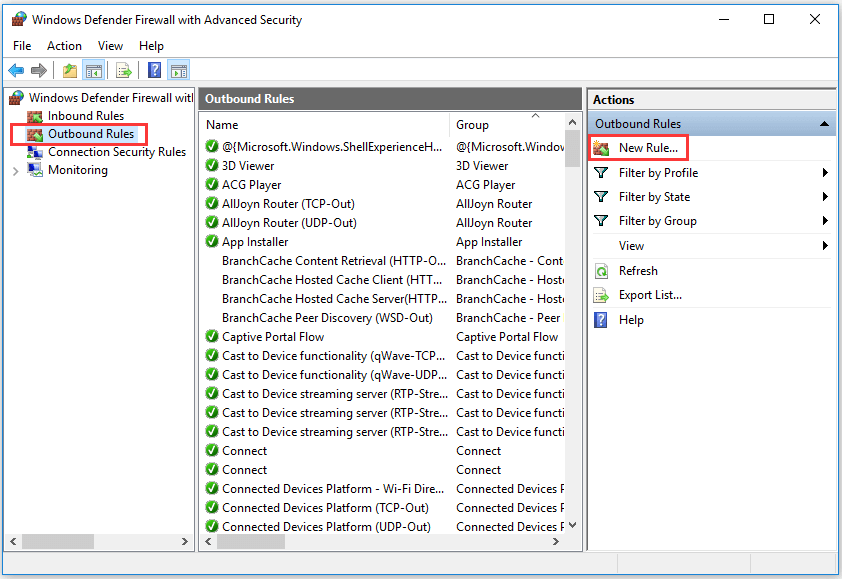
Windows Firewall merupakan fitur keamanan bawaan yang berfungsi untuk melindungi komputer dari akses yang tidak sah. Firewall bekerja dengan cara memblokir koneksi masuk dan keluar yang tidak diizinkan. Untuk memaksimalkan perlindungan, Anda dapat mengatur aturan Windows Firewall untuk memblokir koneksi tertentu.
Membuat Aturan Baru di Windows Firewall
Anda dapat membuat aturan baru di Windows Firewall untuk memblokir koneksi tertentu, baik itu koneksi masuk (inbound) maupun koneksi keluar (outbound). Aturan ini dapat dikonfigurasi untuk memblokir koneksi berdasarkan alamat IP, nomor port, aplikasi, dan protokol yang digunakan.
- Buka Windows Firewall dengan mengetikkan “firewall” di kotak pencarian Windows dan pilih “Windows Defender Firewall”.
- Pilih “Aturan Masuk” atau “Aturan Keluar” tergantung pada jenis koneksi yang ingin Anda blokir.
- Klik “Aturan Baru” dan pilih jenis aturan yang ingin Anda buat. Anda dapat memilih dari berbagai jenis aturan, seperti “Aturan untuk program”, “Aturan untuk port”, dan “Aturan untuk koneksi”.
- Ikuti langkah-langkah selanjutnya untuk mengkonfigurasi aturan baru. Anda perlu menentukan nama aturan, jenis koneksi, protokol, port, alamat IP, dan aplikasi yang ingin Anda blokir.
- Setelah selesai, klik “OK” untuk menyimpan aturan baru.
Perbedaan Aturan “Inbound” dan “Outbound”
Aturan “Inbound” mengatur koneksi yang masuk ke komputer Anda, sedangkan aturan “Outbound” mengatur koneksi yang keluar dari komputer Anda. Misalnya, jika Anda ingin memblokir akses ke situs web tertentu, Anda perlu membuat aturan “Inbound” yang memblokir koneksi dari alamat IP situs web tersebut. Sebaliknya, jika Anda ingin memblokir aplikasi tertentu untuk terhubung ke internet, Anda perlu membuat aturan “Outbound” yang memblokir koneksi dari aplikasi tersebut.
Memodifikasi atau Menghapus Aturan Windows Firewall
Anda dapat memodifikasi atau menghapus aturan Windows Firewall yang sudah ada dengan mudah.
- Buka Windows Firewall dengan mengetikkan “firewall” di kotak pencarian Windows dan pilih “Windows Defender Firewall”.
- Pilih “Aturan Masuk” atau “Aturan Keluar” tergantung pada jenis aturan yang ingin Anda modifikasi atau hapus.
- Pilih aturan yang ingin Anda modifikasi atau hapus, lalu klik “Ubah” atau “Hapus”.
- Ikuti langkah-langkah selanjutnya untuk memodifikasi atau menghapus aturan.
Mengatur Perilaku Windows Firewall
Windows Firewall merupakan fitur keamanan penting yang melindungi komputer Anda dari akses yang tidak sah. Anda dapat mengatur Windows Firewall untuk mengizinkan atau memblokir koneksi jaringan tertentu secara default, mengaktifkan atau menonaktifkan Windows Firewall sepenuhnya, serta mengatur agar tidak mengganggu program yang diizinkan. Dengan pengaturan yang tepat, Anda dapat memastikan keamanan komputer Anda tanpa mengorbankan fungsionalitas program yang Anda gunakan.
Mengizinkan atau Memblokir Koneksi Jaringan Tertentu
Windows Firewall memungkinkan Anda untuk mengizinkan atau memblokir koneksi jaringan tertentu secara default. Ini berarti Anda dapat mengontrol program mana yang dapat berkomunikasi dengan internet atau jaringan lokal Anda. Anda dapat mengizinkan atau memblokir koneksi berdasarkan jenis program, nama program, atau alamat IP.
- Untuk mengizinkan atau memblokir koneksi jaringan tertentu, buka Windows Firewall melalui menu Start.
- Pilih Izinkan aplikasi atau fitur melalui Windows Firewall.
- Klik Ubah pengaturan.
- Anda dapat memilih untuk mengizinkan atau memblokir program tertentu, atau mengizinkan atau memblokir semua koneksi dari jaringan tertentu.
Mengaktifkan atau Menonaktifkan Windows Firewall
Anda dapat mengaktifkan atau menonaktifkan Windows Firewall sepenuhnya. Ini mungkin diperlukan jika Anda mengalami masalah dengan program tertentu atau jika Anda yakin komputer Anda aman dari ancaman eksternal.
- Untuk mengaktifkan atau menonaktifkan Windows Firewall, buka Windows Firewall melalui menu Start.
- Pilih Aktifkan atau nonaktifkan Windows Firewall.
- Pilih Aktifkan Windows Firewall atau Nonaktifkan Windows Firewall.
Mencegah Windows Firewall Mengganggu Program yang Diizinkan
Kadang-kadang, Windows Firewall dapat mengganggu program yang Anda izinkan untuk berkomunikasi dengan internet atau jaringan lokal. Jika ini terjadi, Anda dapat mengatur Windows Firewall agar tidak mengganggu program tersebut.
- Untuk mengatur Windows Firewall agar tidak mengganggu program yang diizinkan, buka Windows Firewall melalui menu Start.
- Pilih Izinkan aplikasi atau fitur melalui Windows Firewall.
- Klik Ubah pengaturan.
- Pilih program yang ingin Anda izinkan dan centang kotak Izinkan koneksi pribadi dan Izinkan koneksi publik.
Penutupan
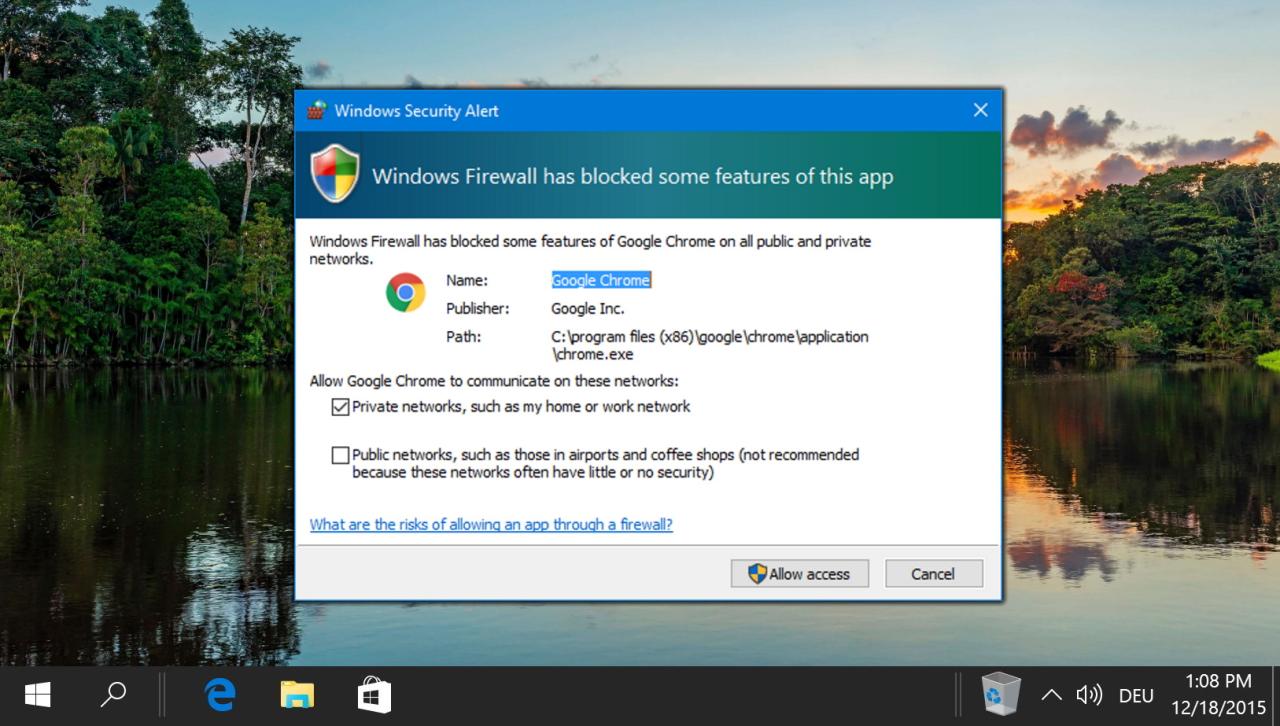
Menguasai cara memblokir akses menggunakan Windows Firewall adalah langkah penting dalam menjaga keamanan komputer Anda. Dengan memahami cara mengatur firewall, Anda dapat meningkatkan perlindungan terhadap berbagai ancaman dunia maya. Ingatlah untuk selalu memperbarui Windows Firewall dengan versi terbaru untuk mendapatkan perlindungan yang optimal.
Pertanyaan Umum yang Sering Muncul: Cara Blokir Menggunakan Windows Firewall
Apakah Windows Firewall sudah aktif secara default?
Ya, Windows Firewall biasanya sudah aktif secara default pada Windows. Namun, Anda perlu memeriksa pengaturan firewall untuk memastikannya.
Bagaimana cara mengetahui program atau aplikasi yang diblokir oleh Windows Firewall?
Anda dapat melihat log Windows Firewall untuk mengetahui program atau aplikasi yang diblokir. Log ini dapat diakses melalui Event Viewer.
Apakah memblokir semua koneksi masuk akan membuat komputer lebih aman?
Tidak, memblokir semua koneksi masuk akan menghentikan banyak program dan aplikasi dari bekerja dengan benar. Sebaiknya hanya memblokir koneksi yang dianggap berbahaya.