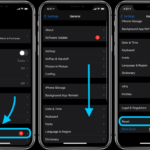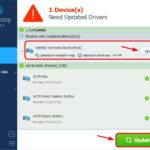Cara aktif bluetooth windows 7 – Mempunyai perangkat Bluetooth di Windows 7? Ingin menghubungkan headset, speaker, atau bahkan printer nirkabel? Tenang, prosesnya mudah! Artikel ini akan memandu Anda langkah demi langkah untuk mengaktifkan Bluetooth di Windows 7, mulai dari memeriksa status Bluetooth hingga mengatasi masalah yang mungkin terjadi.
Anda akan mempelajari cara mengaktifkan Bluetooth dari Device Manager, Control Panel, dan Action Center (jika tersedia). Selain itu, panduan ini juga akan membantu Anda mencari dan menghubungkan perangkat Bluetooth, berbagi file melalui Bluetooth, serta mengatasi masalah umum yang mungkin Anda temui.
Memeriksa Status Bluetooth
Sebelum kamu bisa menggunakan Bluetooth di Windows 7, kamu perlu memastikan bahwa fitur Bluetooth sudah aktif. Ada beberapa cara untuk memeriksa status Bluetooth di Windows 7. Kamu bisa menggunakan Device Manager atau melihat ikon Bluetooth di taskbar.
Membuka Device Manager
Device Manager adalah alat yang membantu kamu mengelola perangkat keras yang terhubung ke komputer. Untuk membuka Device Manager, ikuti langkah-langkah berikut:
- Klik tombol Start.
- Ketik “Device Manager” di kotak pencarian dan tekan Enter.
Jendela Device Manager akan terbuka. Di sini, kamu bisa melihat daftar perangkat keras yang terhubung ke komputer, termasuk perangkat Bluetooth.
Mencari Perangkat Bluetooth
Setelah membuka Device Manager, cari “Bluetooth” di daftar perangkat. Jika kamu melihat “Bluetooth” di daftar, berarti Bluetooth sudah aktif. Jika tidak, berarti Bluetooth mungkin tidak aktif atau tidak diinstal dengan benar.
Jika Perangkat Bluetooth Tidak Terdeteksi, Cara aktif bluetooth windows 7
Jika perangkat Bluetooth tidak terdeteksi di Device Manager, kamu perlu melakukan beberapa hal untuk mengaktifkan Bluetooth.
- Pastikan adaptor Bluetooth kamu sudah diaktifkan. Periksa pengaturan perangkat keras atau BIOS komputer kamu untuk memastikan bahwa adaptor Bluetooth diaktifkan.
- Pastikan driver Bluetooth kamu sudah diperbarui. Kamu bisa memperbarui driver Bluetooth dengan mengunduh driver terbaru dari situs web produsen komputer atau adaptor Bluetooth kamu.
- Coba instal ulang driver Bluetooth. Untuk menginstal ulang driver Bluetooth, kamu perlu menghapus driver Bluetooth yang ada dan kemudian menginstal ulang driver terbaru.
Mengaktifkan Bluetooth di Windows 7

Bluetooth merupakan teknologi nirkabel yang memungkinkan perangkat elektronik untuk saling terhubung. Jika kamu memiliki perangkat Bluetooth seperti headset, speaker, atau printer, kamu perlu mengaktifkan Bluetooth di komputer Windows 7 agar perangkat tersebut dapat terhubung. Ada beberapa cara untuk mengaktifkan Bluetooth di Windows 7, berikut penjelasannya:
Mengaktifkan Bluetooth dari Device Manager
Device Manager merupakan alat yang memungkinkan kamu untuk mengelola perangkat yang terhubung ke komputer. Untuk mengaktifkan Bluetooth dari Device Manager, ikuti langkah-langkah berikut:
- Buka “Start Menu” dan ketik “Device Manager”.
- Klik kanan pada “Bluetooth Radio” dan pilih “Enable”.
Setelah Bluetooth diaktifkan, perangkat Bluetooth kamu akan dapat ditemukan dan terhubung ke komputer.
Mengaktifkan Bluetooth dari Control Panel
Control Panel merupakan alat yang memungkinkan kamu untuk mengelola pengaturan komputer. Untuk mengaktifkan Bluetooth dari Control Panel, ikuti langkah-langkah berikut:
- Buka “Control Panel” dan klik “Hardware and Sound”.
- Klik “Devices and Printers”.
- Klik kanan pada “Bluetooth” dan pilih “Add a device”.
- Ikuti petunjuk di layar untuk menambahkan perangkat Bluetooth kamu.
Setelah perangkat Bluetooth kamu terhubung, Bluetooth akan secara otomatis diaktifkan.
Mengaktifkan Bluetooth dari Action Center
Action Center merupakan alat yang memungkinkan kamu untuk mengelola notifikasi dan pengaturan komputer. Untuk mengaktifkan Bluetooth dari Action Center, ikuti langkah-langkah berikut:
- Klik ikon “Action Center” di taskbar.
- Klik “Turn on Bluetooth”.
Setelah Bluetooth diaktifkan, perangkat Bluetooth kamu akan dapat ditemukan dan terhubung ke komputer.
Mencari dan Menghubungkan Perangkat Bluetooth
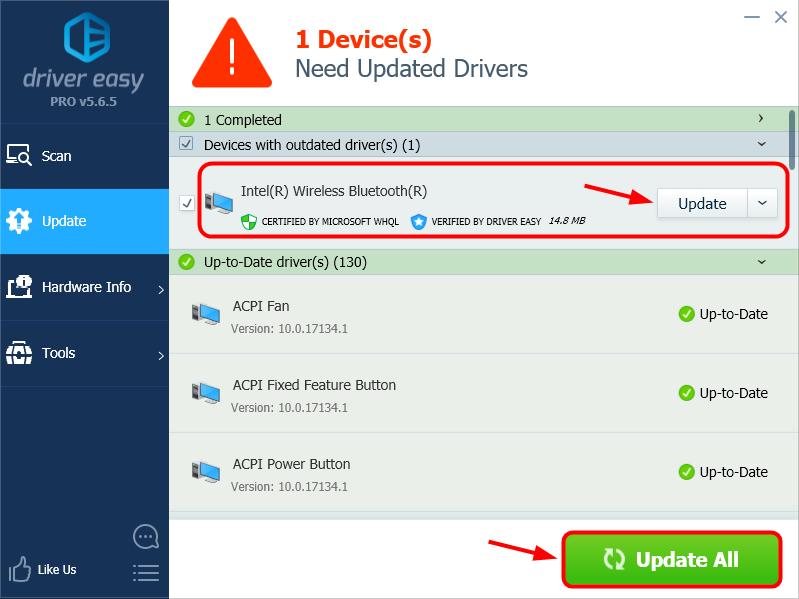
Setelah Bluetooth diaktifkan, langkah selanjutnya adalah mencari dan menghubungkan perangkat Bluetooth yang ingin Anda gunakan dengan komputer Windows 7. Proses ini cukup mudah dan intuitif.
Mencari Perangkat Bluetooth
Untuk menemukan perangkat Bluetooth yang tersedia di sekitar, ikuti langkah-langkah berikut:
- Klik ikon Bluetooth di taskbar, biasanya terletak di sebelah kanan jam.
- Pilih “Add a device” atau “Add a Bluetooth device” dari menu yang muncul.
- Windows 7 akan mulai mencari perangkat Bluetooth yang berada dalam jangkauan komputer.
Daftar perangkat Bluetooth yang terdeteksi akan muncul di jendela “Add a device”.
Memasangkan Perangkat Bluetooth
Setelah menemukan perangkat Bluetooth yang ingin Anda hubungkan, Anda perlu memasangkannya dengan komputer Windows 7. Proses ini memastikan bahwa perangkat Bluetooth dapat berkomunikasi dengan komputer Anda.
- Pilih perangkat Bluetooth yang ingin Anda pasangkan dari daftar perangkat yang terdeteksi.
- Jika perangkat Bluetooth meminta kode PIN, masukkan kode PIN yang benar. Kode PIN biasanya tercantum dalam manual perangkat Bluetooth Anda.
- Klik “Next” untuk melanjutkan proses pemasangan.
- Windows 7 akan mencoba menghubungkan dengan perangkat Bluetooth. Jika proses pemasangan berhasil, perangkat Bluetooth akan muncul dalam daftar perangkat Bluetooth yang terhubung.
Contoh Perangkat Bluetooth
Berikut adalah beberapa contoh perangkat Bluetooth yang dapat dihubungkan dengan komputer Windows 7:
- Headset Bluetooth: Digunakan untuk mendengarkan musik, melakukan panggilan telepon, dan berkomunikasi melalui aplikasi seperti Skype.
- Keyboard Bluetooth: Menawarkan fleksibilitas dan kemudahan dalam penggunaan, terutama bagi pengguna yang menginginkan ruang kerja yang lebih bersih dan terorganisir.
- Mouse Bluetooth: Memberikan kemudahan dalam navigasi dan kontrol komputer, khususnya untuk pengguna yang menginginkan pengalaman tanpa kabel.
- Printer Bluetooth: Memungkinkan Anda mencetak dokumen secara nirkabel dari komputer Windows 7 ke printer Bluetooth yang kompatibel.
- Speaker Bluetooth: Memungkinkan Anda menikmati musik dan suara dari komputer Windows 7 secara nirkabel melalui speaker Bluetooth yang kompatibel.
Mengatasi Masalah Bluetooth
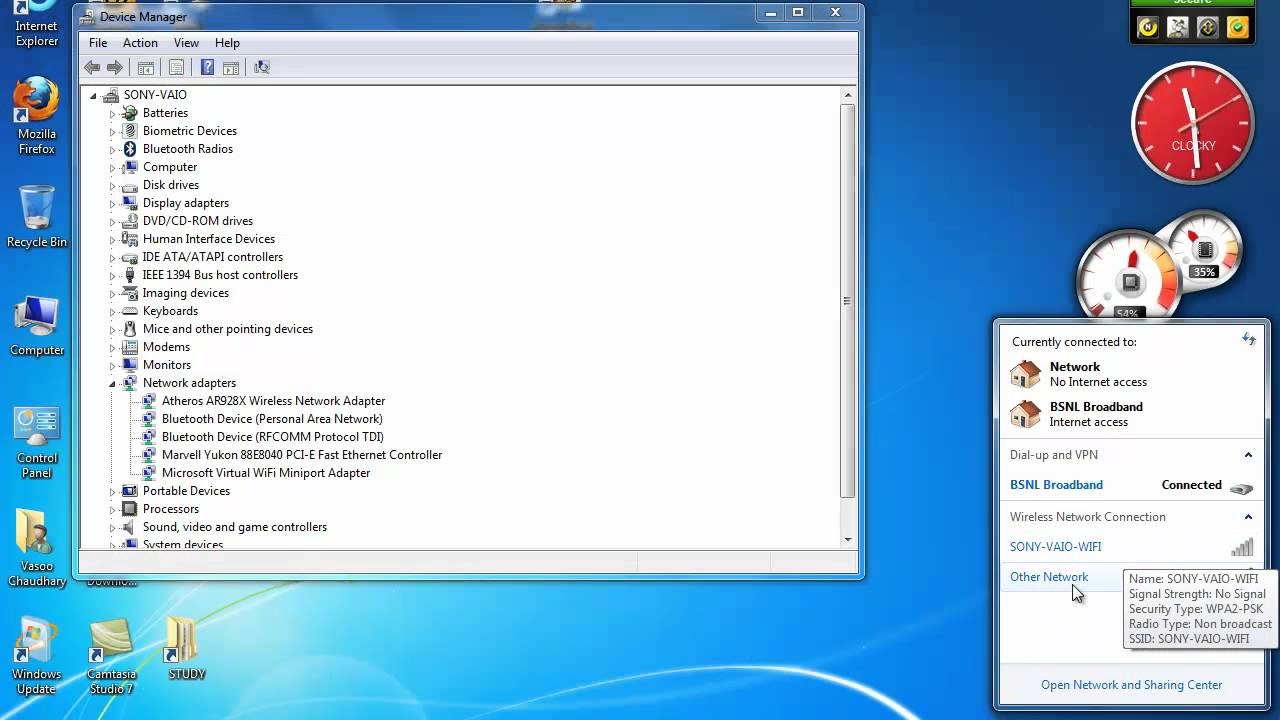
Meskipun Bluetooth umumnya mudah digunakan, terkadang Anda mungkin mengalami masalah saat menghubungkan perangkat atau menggunakannya. Masalah ini bisa disebabkan oleh berbagai faktor, mulai dari masalah driver hingga pengaturan yang salah.
Masalah Umum Bluetooth
Berikut adalah beberapa masalah umum yang mungkin Anda temui saat menggunakan Bluetooth di Windows 7:
- Perangkat Bluetooth tidak terdeteksi
- Koneksi Bluetooth terputus
- Perangkat Bluetooth tidak berfungsi dengan baik
- Masalah dengan driver Bluetooth
Cara Mengatasi Masalah Bluetooth
Berikut adalah beberapa langkah yang dapat Anda lakukan untuk mengatasi masalah Bluetooth di Windows 7:
Periksa Koneksi Bluetooth
Pastikan perangkat Bluetooth Anda dihidupkan dan berada dalam jangkauan perangkat Windows 7 Anda. Periksa juga apakah perangkat Bluetooth Anda dipasangkan dengan benar dengan komputer Anda. Jika Anda mengalami masalah dengan koneksi Bluetooth, coba putuskan sambungan dan hubungkan kembali perangkat Anda.
Perbarui Driver Bluetooth
Driver Bluetooth yang sudah usang atau rusak dapat menyebabkan berbagai masalah. Memperbarui driver Bluetooth Anda dapat membantu menyelesaikan masalah koneksi dan kinerja. Berikut cara memperbarui driver Bluetooth Anda:
- Buka Device Manager dengan mengklik kanan tombol Start dan memilih “Device Manager”.
- Cari “Bluetooth” di daftar perangkat. Perluas kategori ini untuk melihat perangkat Bluetooth Anda.
- Klik kanan perangkat Bluetooth Anda dan pilih “Update Driver Software”.
- Pilih “Search automatically for updated driver software” dan ikuti petunjuk di layar.
Jalankan Pemecah Masalah Bluetooth
Windows 7 menyertakan pemecah masalah bawaan yang dapat membantu Anda mengidentifikasi dan memperbaiki masalah Bluetooth. Berikut cara menjalankan pemecah masalah Bluetooth:
- Buka Control Panel dan pilih “Troubleshooting”.
- Pilih “Hardware and Sound” dan kemudian “Bluetooth Troubleshooter”.
- Ikuti petunjuk di layar untuk menjalankan pemecah masalah.
Pastikan Bluetooth Diaktifkan
Pastikan Bluetooth diaktifkan pada komputer Anda. Anda dapat melakukannya dengan mengklik ikon Bluetooth di area notifikasi taskbar atau dengan membuka Control Panel dan memilih “Devices and Printers”.
Restart Perangkat Bluetooth
Jika Anda masih mengalami masalah, coba restart perangkat Bluetooth Anda. Putuskan sambungan perangkat Bluetooth Anda, matikan, tunggu beberapa saat, lalu hidupkan kembali dan hubungkan kembali.
Pastikan Bluetooth Diaktifkan di BIOS
Beberapa komputer mungkin memiliki pengaturan Bluetooth di BIOS. Pastikan Bluetooth diaktifkan di BIOS Anda. Anda dapat mengakses BIOS dengan menekan tombol tertentu saat komputer Anda dihidupkan (biasanya tombol Delete atau F2).
Hubungi Dukungan Teknis
Jika Anda masih mengalami masalah setelah mencoba semua langkah di atas, Anda dapat menghubungi dukungan teknis untuk mendapatkan bantuan lebih lanjut.
Menggunakan Bluetooth untuk Berbagi File
Selain untuk menghubungkan perangkat audio, Bluetooth juga dapat digunakan untuk berbagi file antar perangkat. Fitur ini sangat berguna untuk mentransfer file dengan cepat dan mudah, terutama untuk file berukuran kecil seperti foto, dokumen, atau musik. Namun, penting untuk diingat bahwa kecepatan transfer data melalui Bluetooth lebih lambat dibandingkan dengan koneksi Wi-Fi atau kabel.
Cara Berbagi File Melalui Bluetooth
Untuk berbagi file melalui Bluetooth di Windows 7, Anda perlu memastikan bahwa kedua perangkat telah dipasangkan dan Bluetooth diaktifkan. Berikut langkah-langkah untuk mengirim dan menerima file melalui Bluetooth:
- Mengirim File
- Buka folder yang berisi file yang ingin Anda kirim.
- Klik kanan pada file dan pilih “Kirim ke” > “Perangkat Bluetooth.”
- Pilih perangkat penerima dari daftar yang muncul dan klik “Berikutnya.”
- Tunggu proses transfer selesai.
- Menerima File
- Pastikan Bluetooth diaktifkan pada perangkat Anda dan perangkat pengirim telah dipasangkan.
- Anda akan menerima pemberitahuan saat ada file yang ingin dikirim ke perangkat Anda.
- Klik “Ya” untuk menerima file.
- Pilih folder tujuan untuk menyimpan file yang diterima.
Batasan Ukuran File
Ukuran file yang dapat dibagikan melalui Bluetooth biasanya terbatas. Batasan ini bervariasi tergantung pada perangkat dan versi Bluetooth yang digunakan. Namun, secara umum, ukuran file maksimum yang dapat dibagikan melalui Bluetooth adalah sekitar 4 GB. Untuk file berukuran besar, disarankan untuk menggunakan metode transfer data lain seperti Wi-Fi atau kabel USB.
Penutupan
Dengan mengikuti panduan ini, Anda dapat dengan mudah mengaktifkan Bluetooth di Windows 7 dan menikmati berbagai fitur nirkabel yang ditawarkannya. Mulai dari mendengarkan musik melalui headset Bluetooth hingga mencetak dokumen tanpa kabel, Bluetooth menawarkan kemudahan dan fleksibilitas dalam berbagai aktivitas.
Kumpulan FAQ: Cara Aktif Bluetooth Windows 7
Apakah saya perlu software tambahan untuk mengaktifkan Bluetooth di Windows 7?
Tidak, Windows 7 sudah dilengkapi dengan driver Bluetooth bawaan. Anda hanya perlu mengaktifkannya melalui pengaturan sistem.
Bagaimana jika perangkat Bluetooth saya tidak terdeteksi?
Pastikan perangkat Bluetooth Anda dalam keadaan menyala dan berada dalam jangkauan. Periksa juga driver Bluetooth Anda, dan perbarui jika perlu.