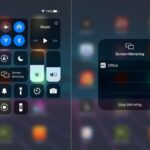Cara agar windows 10 tidak pakai password – Bosan dengan password yang rumit dan sulit diingat? Ingin masuk ke Windows 10 dengan cepat dan mudah tanpa harus mengetik password? Anda tidak sendirian! Banyak pengguna Windows 10 mencari cara untuk mengakses akun mereka tanpa password, dan untungnya, ada beberapa metode yang bisa Anda gunakan.
Artikel ini akan membahas berbagai cara agar Anda dapat mengakses Windows 10 tanpa password, mulai dari mengubah pengaturan akun hingga menggunakan fitur “Automatic Login” dan akun lokal. Kami juga akan membahas tips keamanan penting untuk melindungi akun Anda, bahkan tanpa password.
Cara Mengatur Akun Windows 10 Tanpa Password: Cara Agar Windows 10 Tidak Pakai Password
Siapa yang tidak suka kemudahan? Login ke Windows 10 tanpa password tentu akan sangat praktis, bukan? Kamu tidak perlu repot-repot mengingat kombinasi angka dan huruf yang rumit setiap kali ingin membuka komputer. Namun, keamanan tetap menjadi prioritas. Oleh karena itu, artikel ini akan membahas berbagai cara agar kamu dapat login ke Windows 10 tanpa password dengan tetap menjaga keamanan akunmu.
Mengatur Akun Windows 10 Tanpa Password
Windows 10 menyediakan beberapa opsi untuk login tanpa password, salah satunya adalah dengan mengubah pengaturan akun. Berikut langkah-langkah yang dapat kamu ikuti:
- Buka menu Start dan klik Settings.
- Pilih Accounts.
- Klik Sign-in options.
- Di bagian Password, klik Change.
- Kamu akan diminta untuk memasukkan password lama. Setelah itu, kamu akan diminta untuk memasukkan password baru. Pada bagian ini, kamu bisa memilih untuk tidak memasukkan password baru, cukup klik Next saja.
- Windows 10 akan memperingatkanmu bahwa tidak ada password yang ditetapkan untuk akunmu. Klik Finish untuk menyelesaikan proses.
Dengan cara ini, kamu dapat login ke Windows 10 tanpa memasukkan password. Namun, perlu diingat bahwa cara ini sangat tidak disarankan, karena membuat akunmu sangat rentan terhadap akses tidak sah.
Menggunakan Picture Password
Sebagai alternatif yang lebih aman, kamu bisa menggunakan Picture Password. Fitur ini memungkinkanmu untuk membuat password yang unik dengan memilih gambar dan menggambar pola di atasnya. Berikut langkah-langkah untuk menggunakan Picture Password:
- Buka menu Start dan klik Settings.
- Pilih Accounts.
- Klik Sign-in options.
- Di bagian Password, klik Add.
- Pilih Picture Password.
- Pilih gambar yang ingin kamu gunakan sebagai Picture Password.
- Gambar tiga pola di atas gambar yang kamu pilih. Pastikan kamu mengingat pola-pola ini dengan baik.
- Ulangi langkah sebelumnya untuk mengonfirmasi pola yang kamu buat.
- Klik Finish untuk menyelesaikan proses.
Untuk login menggunakan Picture Password, kamu hanya perlu memilih gambar yang kamu pilih dan menggambar pola yang telah kamu buat.
Perbandingan Metode Login Tanpa Password
Berikut adalah tabel yang menunjukkan perbedaan antara metode login tanpa password yang tersedia di Windows 10:
| Metode | Keamanan | Kemudahan |
|---|---|---|
| Tidak ada password | Rendah | Tinggi |
| Picture Password | Tinggi | Sedang |
Menggunakan Fitur “Automatic Login”
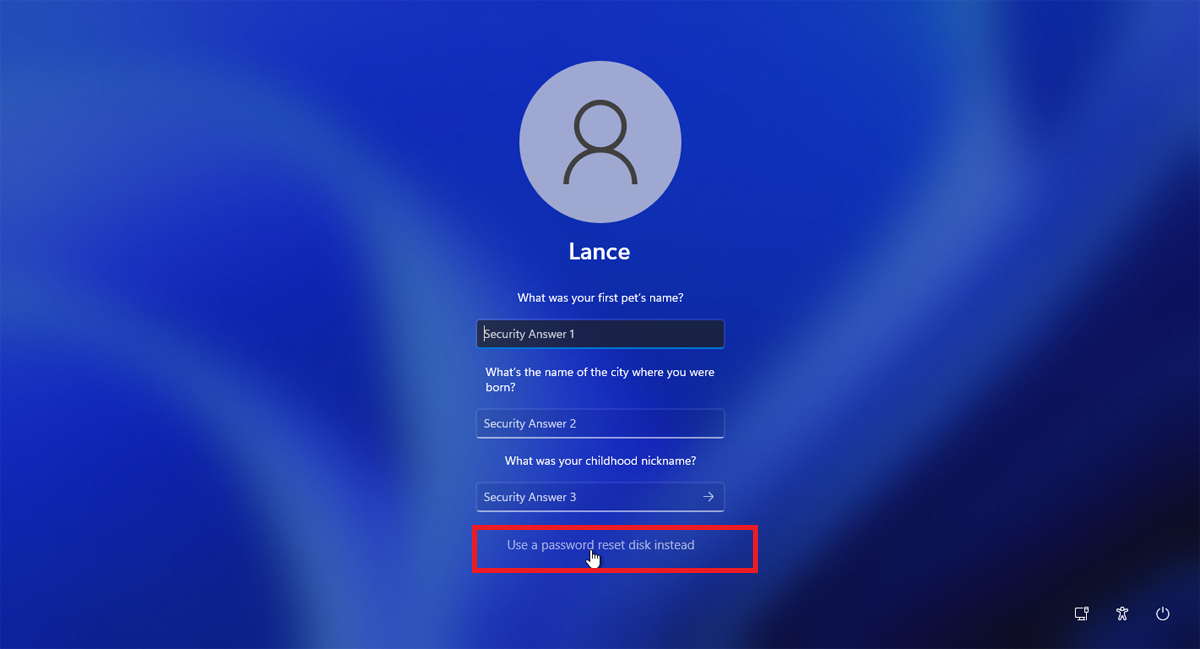
Fitur “Automatic Login” pada Windows 10 memungkinkan Anda untuk mengakses akun pengguna tanpa perlu memasukkan password setiap kali Anda masuk. Fitur ini sangat praktis jika Anda adalah satu-satunya pengguna komputer dan tidak ingin repot dengan memasukkan password setiap saat. Namun, perlu diingat bahwa fitur ini juga memiliki risiko keamanan yang perlu dipertimbangkan.
Cara Mengaktifkan Fitur “Automatic Login”
Berikut langkah-langkah mengaktifkan fitur “Automatic Login” pada Windows 10:
- Buka “Settings” dengan menekan tombol Windows + I.
- Pilih “Accounts”.
- Pilih “Sign-in options”.
- Di bawah “Require sign-in”, pilih “Never”.
Setelah Anda mengaktifkan fitur “Automatic Login”, Anda akan langsung masuk ke akun pengguna Anda tanpa harus memasukkan password.
Menambahkan Akun Pengguna Baru dengan Fitur “Automatic Login”
Anda juga dapat menambahkan akun pengguna baru dengan fitur “Automatic Login”. Berikut langkah-langkahnya:
- Buka “Settings” dengan menekan tombol Windows + I.
- Pilih “Accounts”.
- Pilih “Family & other users”.
- Klik “Add someone else to this PC”.
- Pilih “I don’t have this person’s sign-in information”.
- Pilih “Add a user without a Microsoft account”.
- Masukkan nama pengguna dan password untuk akun baru.
- Pilih “Next”.
- Untuk mengaktifkan “Automatic Login” untuk akun baru, ikuti langkah-langkah yang dijelaskan di atas.
Peringatan: Menggunakan fitur “Automatic Login” dapat meningkatkan risiko keamanan komputer Anda. Jika komputer Anda diakses oleh orang lain, mereka dapat dengan mudah masuk ke akun Anda tanpa perlu memasukkan password. Pastikan Anda memahami risiko keamanan sebelum mengaktifkan fitur ini.
Menggunakan “Local Account”

Akun lokal adalah alternatif dari akun Microsoft yang memungkinkan Anda mengakses Windows 10 tanpa harus masuk ke akun Microsoft. Ini berarti Anda tidak memerlukan koneksi internet untuk masuk ke komputer, dan informasi pribadi Anda disimpan secara lokal di perangkat Anda.
Membuat Akun Lokal
Untuk membuat akun lokal, ikuti langkah-langkah berikut:
- Buka menu “Start” dan klik ikon “Settings” (roda gigi).
- Pilih “Accounts” lalu klik “Family & other users”.
- Klik “Add someone else to this PC”.
- Pilih “I don’t have this person’s sign-in information”.
- Klik “Add a user without a Microsoft account”.
- Masukkan nama pengguna, password (jika diinginkan), dan konfirmasi password.
- Klik “Next” untuk menyelesaikan proses pembuatan akun.
Mengatur Ulang Password Windows 10
Lupa password Windows 10? Jangan panik! Ada beberapa metode yang bisa kamu gunakan untuk mengatur ulang password dan mendapatkan kembali akses ke akunmu. Artikel ini akan membahas beberapa metode yang bisa kamu coba, mulai dari menggunakan akun Microsoft hingga menggunakan fitur bawaan Windows.
Menggunakan Akun Microsoft
Jika kamu telah menautkan akun Windows 10 dengan akun Microsoft, kamu dapat menggunakan akun Microsoft untuk mengatur ulang password. Berikut langkah-langkahnya:
- Buka halaman Reset Password di browser web.
- Masukkan alamat email atau nomor telepon yang terkait dengan akun Microsoft kamu.
- Pilih metode verifikasi yang ingin kamu gunakan, seperti email atau SMS.
- Ikuti petunjuk yang diberikan untuk memverifikasi identitas kamu.
- Buat password baru dan konfirmasi password baru tersebut.
Setelah kamu mengatur ulang password, kamu dapat menggunakan password baru untuk masuk ke akun Windows 10.
Menggunakan Fitur “Reset This PC”
Jika kamu tidak dapat mengakses akun Microsoft atau tidak memiliki akses ke alamat email atau nomor telepon yang terkait dengan akun Microsoft, kamu dapat menggunakan fitur “Reset This PC” untuk mengatur ulang password. Fitur ini akan menghapus semua data di hard drive kamu dan mengembalikan Windows 10 ke pengaturan awal.
- Nyalakan komputer dan tekan tombol F11 saat komputer sedang booting.
- Pilih opsi “Troubleshoot” dan kemudian pilih “Reset this PC”.
- Pilih opsi “Remove everything” untuk menghapus semua data di hard drive kamu.
- Pilih opsi “Just remove my files” jika kamu ingin menghapus semua data pribadi tetapi ingin mempertahankan pengaturan Windows.
- Ikuti petunjuk yang diberikan untuk menyelesaikan proses reset.
Setelah proses reset selesai, kamu akan diminta untuk membuat akun baru. Kamu dapat menggunakan akun Microsoft yang sudah ada atau membuat akun baru.
Metode Lain untuk Mengatur Ulang Password
Berikut beberapa metode lain yang bisa kamu gunakan untuk mengatur ulang password Windows 10:
| Metode | Keterangan |
|---|---|
| Menggunakan Disk Reset Password | Kamu dapat membuat disk reset password untuk mengatur ulang password jika kamu lupa. |
| Menggunakan Command Prompt | Kamu dapat menggunakan Command Prompt untuk mengatur ulang password dengan menggunakan perintah tertentu. |
Namun, kedua metode ini membutuhkan pengetahuan teknis yang lebih tinggi dan mungkin tidak sesuai untuk semua pengguna.
Tips Keamanan untuk Windows 10 Tanpa Password
Memilih untuk tidak menggunakan password di Windows 10 memang menawarkan kemudahan akses yang lebih cepat, namun perlu diingat bahwa keamanan akun menjadi prioritas utama. Untuk itu, penting untuk menerapkan strategi keamanan yang tepat agar akun Anda tetap terlindungi meskipun tidak menggunakan password.
Aktifkan Fitur Keamanan Tambahan
Windows 10 menyediakan beberapa fitur keamanan bawaan yang dapat Anda aktifkan untuk meningkatkan proteksi akun. Dua fitur penting yang perlu diaktifkan adalah Windows Defender dan Firewall.
- Windows Defender: Sebagai antivirus bawaan, Windows Defender secara aktif mendeteksi dan memblokir ancaman malware yang mungkin mencoba menginfeksi perangkat Anda. Pastikan Windows Defender diaktifkan dan diperbarui secara berkala untuk menjaga perlindungan optimal.
- Firewall: Firewall bertindak sebagai penghalang antara perangkat Anda dan jaringan eksternal, memblokir akses yang tidak sah dan mencegah serangan yang mungkin berasal dari internet. Pastikan firewall diaktifkan dan dikonfigurasi dengan benar untuk melindungi akun Anda.
Pilih Password yang Kuat dan Aman
Meskipun Anda memilih untuk tidak menggunakan password untuk login ke Windows 10, penting untuk memiliki password yang kuat dan aman untuk akun online lainnya yang terkait dengan perangkat Anda. Berikut beberapa tips untuk memilih password yang aman:
- Gunakan kombinasi huruf besar dan kecil, angka, dan simbol: Semakin kompleks password, semakin sulit dipecahkan oleh peretas.
- Hindari menggunakan kata-kata umum atau informasi pribadi: Jangan gunakan nama, tanggal lahir, atau informasi mudah ditebak lainnya dalam password.
- Gunakan pengelola password: Pengelola password dapat membantu Anda menyimpan dan mengelola password yang kompleks dengan aman, sehingga Anda tidak perlu mengingatnya semua.
Gunakan Two-Factor Authentication (2FA), Cara agar windows 10 tidak pakai password
2FA adalah lapisan keamanan tambahan yang meminta Anda untuk memasukkan kode verifikasi yang dikirimkan ke perangkat Anda selain password saat Anda masuk ke akun. Ini sangat efektif dalam mencegah akses tidak sah, bahkan jika password Anda dicuri.
- Aktifkan 2FA untuk semua akun online yang penting: Ini termasuk akun email, akun media sosial, akun perbankan, dan akun lainnya yang berisi informasi sensitif.
- Gunakan aplikasi autentikasi: Aplikasi autentikasi seperti Google Authenticator atau Microsoft Authenticator dapat menghasilkan kode verifikasi yang unik untuk setiap login.
- Pertimbangkan untuk menggunakan kunci keamanan: Kunci keamanan fisik dapat memberikan lapisan keamanan tambahan dengan meminta Anda memasukkan kunci fisik selain password dan kode verifikasi.
Terakhir
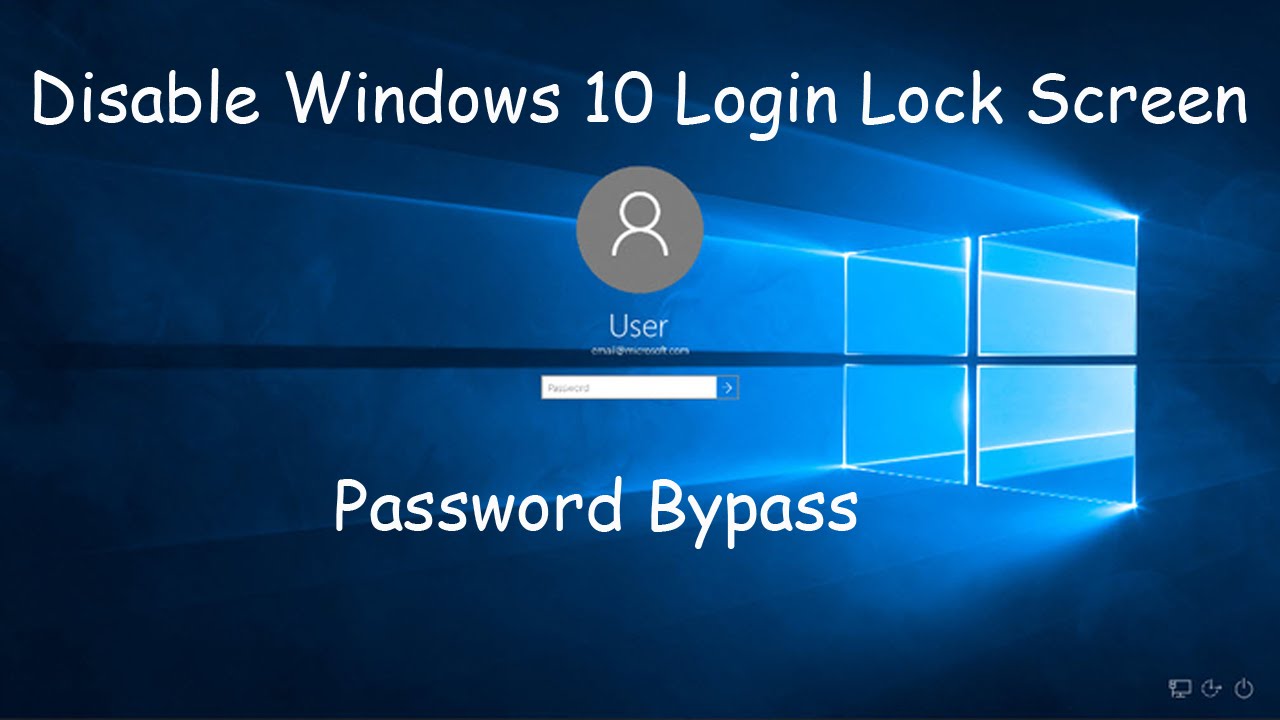
Memilih untuk tidak menggunakan password di Windows 10 memang menawarkan kemudahan akses, tetapi keamanan tetap menjadi prioritas utama. Pastikan Anda memahami risiko dan menerapkan langkah-langkah keamanan tambahan yang diperlukan untuk melindungi akun Anda. Dengan mengikuti tips dan trik yang telah dibahas, Anda dapat menikmati akses yang lebih cepat dan mudah ke Windows 10 tanpa mengorbankan keamanan.
Tanya Jawab Umum
Apakah menggunakan Windows 10 tanpa password aman?
Menggunakan Windows 10 tanpa password dapat meningkatkan risiko keamanan. Sebaiknya gunakan metode keamanan tambahan seperti “Two-Factor Authentication” atau “Windows Defender” untuk melindungi akun Anda.
Apakah saya bisa menggunakan “Automatic Login” di akun Microsoft?
Tidak, “Automatic Login” hanya tersedia untuk akun lokal. Untuk akun Microsoft, Anda perlu mengatur ulang password atau menggunakan metode login lainnya.
Bagaimana jika saya lupa password akun lokal?
Jika Anda lupa password akun lokal, Anda perlu mengatur ulang Windows 10 atau menggunakan fitur “Reset This PC” untuk memulihkan akses.