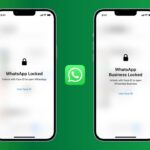Cara agar laptop tidak lag windows 10 – Laptop lemot di Windows 10 bisa jadi sangat menyebalkan, bikin kerjaan terhambat, dan game jadi nge-lag. Tenang, kamu nggak sendirian! Banyak pengguna Windows 10 mengalami hal serupa. Masalah ini bisa disebabkan oleh berbagai faktor, mulai dari file sampah yang menumpuk hingga hardware yang sudah uzur. Untungnya, ada banyak solusi yang bisa kamu coba untuk mengatasi laptop lemot di Windows 10, tanpa harus ganti laptop baru.
Artikel ini akan membahas secara detail berbagai cara untuk meningkatkan performa laptop Windows 10, mulai dari membersihkan hard disk, mengatur program startup, hingga memeriksa kondisi hardware. Siap-siap deh, laptop kamu bakal kembali ngebut dan lancar jaya!
Mendiagnosis Penyebab Laptop Lemot
Laptop yang lemot atau lambat memang menyebalkan. Bayangkan, kamu sedang asyik mengerjakan tugas deadline, main game, atau menonton film, tiba-tiba laptopmu mendadak lemot dan membuat kamu frustasi. Nah, sebelum kamu langsung panik dan membuang laptop kesayanganmu, yuk kita cari tahu dulu penyebabnya.
Penyebab Umum Laptop Lemot
Ada beberapa penyebab umum yang bisa membuat laptop Windows 10 kamu lemot, mulai dari yang sepele sampai yang serius. Berikut ini beberapa di antaranya:
- Kapasitas RAM yang Terbatas: RAM (Random Access Memory) merupakan tempat penyimpanan sementara data yang sedang diakses. Jika kapasitas RAM kecil, laptop akan kesulitan memproses data dan menjadi lemot. Bayangkan seperti meja kerja, jika terlalu kecil, kamu akan kesulitan menaruh semua barang yang kamu butuhkan.
- Harddisk Penuh: Harddisk adalah tempat penyimpanan data permanen. Jika harddisk penuh, laptop akan kesulitan untuk menyimpan data baru dan menjadi lemot. Bayangkan seperti lemari pakaian, jika terlalu penuh, kamu akan kesulitan memasukkan baju baru.
- Program yang Berjalan di Background: Beberapa program berjalan di latar belakang tanpa sepengetahuan kita, seperti antivirus, update software, atau program yang kita lupa tutup. Program-program ini bisa menghabiskan sumber daya laptop dan membuatnya lemot. Bayangkan seperti orang yang banyak ngobrol di belakangmu, kamu jadi susah fokus.
- Virus atau Malware: Virus atau malware bisa menginfeksi laptop dan membuat kinerja laptop menjadi lemot. Bayangkan seperti penyakit yang menyerang tubuh, membuat tubuh menjadi lemah dan tidak bersemangat.
- Driver yang Usang: Driver adalah program yang memungkinkan laptop untuk berkomunikasi dengan perangkat keras, seperti kartu grafis, mouse, dan keyboard. Jika driver usang, laptop bisa mengalami masalah kinerja dan menjadi lemot. Bayangkan seperti penerjemah yang tidak fasih, komunikasi jadi tidak lancar.
- Sistem Operasi yang Rusak: Sistem operasi yang rusak bisa menyebabkan laptop menjadi lemot. Bayangkan seperti sistem tubuh yang tidak berfungsi dengan baik, tubuh menjadi lemas dan mudah sakit.
- Suhu Laptop yang Terlalu Panas: Suhu laptop yang terlalu panas bisa menyebabkan kinerja laptop menjadi lemot. Bayangkan seperti mesin yang terlalu panas, mesin menjadi tidak stabil dan bisa rusak.
Contoh Skenario Laptop Lemot
Berikut ini beberapa contoh skenario yang bisa membuat laptop menjadi lemot:
- Laptop lemot saat membuka aplikasi berat: Hal ini bisa disebabkan oleh kapasitas RAM yang terbatas atau harddisk yang penuh.
- Laptop lemot saat browsing internet: Hal ini bisa disebabkan oleh program yang berjalan di background, virus atau malware, atau driver yang usang.
- Laptop lemot saat bermain game: Hal ini bisa disebabkan oleh kapasitas RAM yang terbatas, kartu grafis yang tidak mendukung, atau suhu laptop yang terlalu panas.
- Laptop lemot saat menyalakan: Hal ini bisa disebabkan oleh sistem operasi yang rusak, harddisk yang rusak, atau virus atau malware.
Tabel Perbandingan Penyebab Laptop Lemot
| Penyebab | Sumber Daya yang Terbebani |
|---|---|
| Kapasitas RAM yang Terbatas | RAM |
| Harddisk Penuh | Harddisk |
| Program yang Berjalan di Background | CPU, RAM |
| Virus atau Malware | CPU, RAM, Harddisk |
| Driver yang Usang | CPU, RAM |
| Sistem Operasi yang Rusak | CPU, RAM, Harddisk |
| Suhu Laptop yang Terlalu Panas | CPU, RAM |
Mengoptimalkan Performa Sistem

Setelah membersihkan hard disk dari file-file yang tidak diperlukan, langkah selanjutnya adalah mengoptimalkan kinerja sistem. Ada beberapa cara untuk mencapai hal ini, mulai dari menonaktifkan program startup yang tidak perlu hingga mengatur pengaturan daya untuk menghemat baterai dan meningkatkan kinerja.
Menonaktifkan Program Startup
Program startup adalah aplikasi yang secara otomatis berjalan ketika Windows 10 dihidupkan. Beberapa program startup memang penting, tetapi banyak yang tidak perlu dan hanya akan memperlambat proses booting dan kinerja sistem secara keseluruhan. Berikut cara menonaktifkan program startup yang tidak perlu:
- Buka Task Manager dengan menekan tombol Ctrl + Shift + Esc.
- Klik tab Startup.
- Pilih program yang ingin dinonaktifkan, lalu klik kanan dan pilih Disable.
Mengatur Pengaturan Daya
Pengaturan daya laptop berpengaruh besar terhadap kinerja dan masa pakai baterai. Windows 10 memiliki beberapa profil daya yang dapat disesuaikan, seperti Balanced, Power Saver, dan High Performance. Profil Balanced adalah pengaturan default yang menyeimbangkan kinerja dan masa pakai baterai. Profil Power Saver mengutamakan masa pakai baterai dengan mengurangi konsumsi daya, sementara profil High Performance mengutamakan kinerja dengan meningkatkan konsumsi daya. Berikut cara mengatur pengaturan daya:
- Buka Control Panel dengan mengetik “Control Panel” di kotak pencarian Windows.
- Pilih “Power Options”.
- Pilih profil daya yang ingin Anda gunakan.
- Anda juga dapat menyesuaikan pengaturan daya, seperti tingkat kecerahan layar, waktu tidur, dan lainnya.
Meningkatkan Kecepatan Pemrosesan
Salah satu penyebab utama laptop menjadi lambat adalah penggunaan RAM yang berlebihan. Ketika RAM penuh, laptop akan kesulitan memproses data dan menjalankan aplikasi dengan cepat. Untuk mengatasi masalah ini, kamu perlu mengidentifikasi program-program yang memakan banyak RAM dan mencari cara untuk mengatasinya.
Mengidentifikasi Program yang Memakan Banyak RAM
Untuk melihat program mana yang menggunakan RAM paling banyak, kamu dapat membuka Task Manager. Berikut langkah-langkahnya:
- Tekan tombol Ctrl + Shift + Esc untuk membuka Task Manager.
- Pilih tab Performance.
- Perhatikan grafik penggunaan RAM. Program yang menggunakan RAM paling banyak akan ditampilkan di bagian bawah.
Setelah kamu mengetahui program yang menggunakan RAM paling banyak, kamu dapat mencoba beberapa cara untuk mengatasinya:
- Tutup program yang tidak digunakan: Program yang berjalan di latar belakang dapat memakan banyak RAM. Tutup program yang tidak kamu gunakan untuk membebaskan RAM.
- Kurangi jumlah program yang berjalan saat startup: Beberapa program secara otomatis berjalan saat laptop dinyalakan. Program ini dapat memakan banyak RAM. Kamu dapat mengurangi jumlah program yang berjalan saat startup dengan membuka Task Manager, memilih tab Startup, dan menonaktifkan program yang tidak perlu.
- Tingkatkan RAM: Jika kamu sering mengalami masalah dengan RAM penuh, kamu dapat mempertimbangkan untuk meningkatkan kapasitas RAM laptop. Namun, pastikan laptop kamu mendukung upgrade RAM.
Menonaktifkan Efek Visual
Efek visual pada Windows 10 dapat membuat laptop terlihat lebih menarik, tetapi juga dapat memperlambat kinerja. Untuk meningkatkan kecepatan, kamu dapat menonaktifkan efek visual.
- Tekan tombol Windows + R untuk membuka kotak dialog Run.
- Ketik sysdm.cpl dan tekan Enter.
- Pilih tab Advanced.
- Klik tombol Settings di bawah bagian Performance.
- Pilih opsi Adjust for best performance.
- Klik Apply dan OK.
Menonaktifkan Program yang Berjalan di Latar Belakang
Program yang berjalan di latar belakang dapat memakan banyak sumber daya dan memperlambat kinerja laptop. Kamu dapat menonaktifkan program yang tidak perlu berjalan di latar belakang.
- Buka Settings dengan menekan tombol Windows + I.
- Pilih Privacy.
- Pilih Background apps.
- Nonaktifkan program yang tidak perlu berjalan di latar belakang.
Memperbarui Sistem Operasi dan Driver
Salah satu cara jitu untuk mengatasi laptop yang lemot adalah dengan memastikan sistem operasi Windows 10 dan driver perangkatnya selalu terupdate. Sistem operasi yang sudah ketinggalan zaman bisa menyebabkan kinerja laptop menurun, bahkan berpotensi menimbulkan masalah keamanan. Begitu pula dengan driver perangkat, yang merupakan software yang menghubungkan perangkat keras dengan sistem operasi. Driver yang usang bisa membuat perangkat keras bekerja tidak optimal, sehingga menyebabkan laptop menjadi lambat.
Memperbarui Sistem Operasi Windows 10
Memperbarui Windows 10 adalah langkah penting untuk menjaga kinerja laptop tetap optimal. Update sistem operasi biasanya berisi perbaikan bug, peningkatan keamanan, dan fitur baru yang dapat meningkatkan performa laptop. Selain itu, update Windows 10 juga bisa membantu mengatasi masalah kompatibilitas dengan software terbaru.
Memeriksa dan Menginstal Update Driver Terbaru
Driver yang sudah usang bisa menyebabkan berbagai masalah, seperti:
- Perangkat keras tidak berfungsi dengan baik.
- Laptop menjadi lambat.
- Munculnya pesan error.
- Laptop menjadi tidak stabil.
Untuk memeriksa dan menginstal update driver terbaru, kamu bisa melakukan langkah-langkah berikut:
- Buka Pengaturan (Settings) di Windows 10.
- Pilih Update & Keamanan (Update & Security).
- Klik Windows Update di menu sebelah kiri.
- Klik Periksa pembaruan (Check for updates).
- Windows 10 akan secara otomatis mencari dan mengunduh update driver terbaru. Jika ada update driver yang tersedia, ikuti petunjuk yang muncul di layar untuk menginstalnya.
Kamu juga bisa memeriksa dan mengunduh update driver terbaru secara manual dari situs web produsen perangkat keras laptop kamu. Misalnya, jika kamu ingin mengupdate driver kartu grafis, kamu bisa mengunjungi situs web NVIDIA atau AMD, tergantung pada merek kartu grafis yang kamu gunakan.
Memeriksa Kondisi Hardware

Jika semua pengaturan software sudah benar dan laptop masih lemot, kemungkinan besar masalahnya terletak pada hardware. Hardware yang mengalami kerusakan atau penurunan performa dapat menyebabkan laptop menjadi lambat. Untuk itu, penting untuk memeriksa kondisi hard disk, RAM, dan CPU.
Memeriksa Hard Disk
Hard disk adalah komponen penting yang menyimpan semua data dan program pada laptop. Jika hard disk mengalami kerusakan, seperti sektor yang rusak atau hard disk penuh, maka laptop akan menjadi lambat. Berikut adalah beberapa cara untuk memeriksa kondisi hard disk:
- Gunakan aplikasi diagnostik hard disk. Aplikasi ini dapat mendeteksi sektor yang rusak atau masalah lainnya pada hard disk. Beberapa aplikasi diagnostik hard disk yang populer adalah CrystalDiskInfo dan HD Tune.
- Perhatikan suara aneh dari hard disk. Jika hard disk mengeluarkan suara aneh seperti berdecit atau berputar lebih cepat dari biasanya, itu bisa menjadi tanda kerusakan. Segera hubungi teknisi untuk memeriksa kondisi hard disk.
- Periksa kapasitas hard disk. Jika hard disk sudah hampir penuh, maka kinerja laptop akan melambat. Anda dapat memindahkan beberapa data ke penyimpanan eksternal atau menghapus file yang tidak diperlukan untuk mengosongkan ruang hard disk.
Memeriksa RAM
RAM (Random Access Memory) berfungsi sebagai tempat penyimpanan sementara untuk data yang sedang digunakan oleh program. Jika RAM tidak mencukupi atau mengalami kerusakan, laptop akan menjadi lambat. Berikut adalah beberapa cara untuk memeriksa kondisi RAM:
- Periksa jumlah RAM yang terpasang. Anda dapat memeriksa jumlah RAM yang terpasang melalui Task Manager (tekan Ctrl+Shift+Esc). Jika jumlah RAM terlalu kecil, pertimbangkan untuk menambah RAM.
- Periksa penggunaan RAM. Jika penggunaan RAM mencapai 90% atau lebih, maka laptop akan menjadi lambat. Anda dapat menutup program yang tidak digunakan untuk mengurangi penggunaan RAM.
- Jalankan aplikasi diagnostik RAM. Aplikasi ini dapat mendeteksi kesalahan pada RAM. Beberapa aplikasi diagnostik RAM yang populer adalah MemTest86+ dan Windows Memory Diagnostic.
Memeriksa CPU
CPU (Central Processing Unit) adalah otak dari laptop yang memproses semua instruksi dari program. Jika CPU mengalami kerusakan atau terlalu panas, laptop akan menjadi lambat. Berikut adalah beberapa cara untuk memeriksa kondisi CPU:
- Periksa penggunaan CPU. Anda dapat memeriksa penggunaan CPU melalui Task Manager. Jika penggunaan CPU mencapai 100% secara terus menerus, maka laptop akan menjadi lambat. Anda dapat menutup program yang menggunakan CPU secara berlebihan untuk mengurangi beban CPU.
- Periksa suhu CPU. Anda dapat menggunakan aplikasi monitoring suhu CPU untuk memeriksa suhu CPU. Jika suhu CPU terlalu tinggi, maka laptop akan menjadi lambat. Anda dapat membersihkan debu pada kipas pendingin CPU atau mengganti pasta termal untuk menurunkan suhu CPU.
- Periksa frekuensi CPU. Anda dapat memeriksa frekuensi CPU melalui BIOS atau aplikasi monitoring CPU. Jika frekuensi CPU lebih rendah dari yang seharusnya, maka laptop akan menjadi lambat. Anda dapat mencoba memperbarui BIOS atau mengganti CPU jika frekuensi CPU terlalu rendah.
Menjalankan Pemindaian Malware
Malware, atau perangkat lunak berbahaya, adalah ancaman serius bagi kinerja laptop Anda. Malware dapat menyebabkan berbagai masalah, mulai dari penurunan kecepatan hingga kerusakan data yang serius.
Malware bekerja dengan cara menyusup ke sistem Anda tanpa sepengetahuan Anda, dan kemudian menjalankan tugas-tugas yang merugikan. Misalnya, malware dapat mencuri informasi pribadi Anda, mengarahkan lalu lintas internet Anda ke situs web berbahaya, atau bahkan mengendalikan komputer Anda dari jarak jauh.
Melakukan Pemindaian Malware
Untuk melindungi laptop Anda dari malware, penting untuk menjalankan pemindaian malware secara berkala. Anda dapat melakukan ini dengan menggunakan perangkat lunak antivirus yang andal.
- Buka perangkat lunak antivirus Anda.
- Pilih opsi “Pemindaian Lengkap” atau “Pemindaian Sistem”.
- Tunggu hingga pemindaian selesai. Ini mungkin memakan waktu beberapa menit atau bahkan jam, tergantung pada ukuran hard drive Anda dan jumlah file yang perlu dipindai.
- Jika perangkat lunak antivirus Anda menemukan malware, ikuti petunjuk yang diberikan untuk menghapusnya.
Memilih Perangkat Lunak Antivirus
Ada banyak perangkat lunak antivirus yang tersedia di pasaran. Berikut adalah beberapa pilihan populer dengan fitur-fiturnya:
| Nama Perangkat Lunak | Fitur |
|---|---|
| Avast | Perlindungan real-time, pemindaian malware, firewall, anti-phishing, dan manajemen kata sandi. |
| Bitdefender | Perlindungan real-time, pemindaian malware, firewall, anti-phishing, dan VPN. |
| Kaspersky | Perlindungan real-time, pemindaian malware, firewall, anti-phishing, dan kontrol orang tua. |
| Norton | Perlindungan real-time, pemindaian malware, firewall, anti-phishing, dan backup data. |
| McAfee | Perlindungan real-time, pemindaian malware, firewall, anti-phishing, dan optimasi kinerja. |
Mengatur Pengaturan Windows
Selain melakukan beberapa hal seperti membersihkan disk, menginstal ulang driver, dan meningkatkan RAM, kamu juga bisa mengatur beberapa pengaturan di Windows 10 untuk meningkatkan kinerja laptop. Beberapa pengaturan yang bisa kamu atur antara lain:
Menonaktifkan Fitur yang Tidak Diperlukan
Windows 10 dilengkapi dengan banyak fitur yang mungkin tidak kamu gunakan. Menonaktifkan fitur-fitur yang tidak diperlukan dapat membantu meningkatkan kinerja laptop. Berikut beberapa fitur yang bisa kamu nonaktifkan:
- Transparency effects: Fitur ini membuat tampilan Windows 10 lebih menarik, namun juga bisa memperlambat kinerja. Untuk menonaktifkan fitur ini, buka Settings > Personalization > Colors, dan matikan opsi Transparency effects.
- Animations: Animasi yang ada di Windows 10 dapat memperlambat kinerja, terutama jika kamu memiliki laptop dengan spesifikasi rendah. Untuk menonaktifkan animasi, buka Settings > Ease of Access > Other options, dan matikan opsi Show animations in Windows.
- Startup Programs: Beberapa program mungkin berjalan di latar belakang saat laptop kamu dihidupkan. Program-program ini dapat memperlambat kinerja laptop. Untuk melihat dan menonaktifkan program startup, buka Task Manager (tekan Ctrl+Shift+Esc), lalu klik tab Startup. Klik kanan pada program yang ingin kamu nonaktifkan, lalu pilih Disable.
Mengoptimalkan Pengaturan Grafis dan Suara
Pengaturan grafis dan suara juga bisa memengaruhi kinerja laptop. Kamu bisa mengatur pengaturan ini agar lebih sesuai dengan kebutuhan kamu. Berikut beberapa tips untuk mengoptimalkan pengaturan grafis dan suara:
- Mengatur Pengaturan Grafis: Windows 10 memiliki fitur pengaturan grafis yang memungkinkan kamu untuk memilih pengaturan grafis yang optimal untuk setiap aplikasi. Untuk mengakses pengaturan grafis, buka Settings > System > Display, lalu klik Graphics settings. Pilih aplikasi yang ingin kamu atur pengaturan grafisnya, lalu pilih Power saving atau High performance. Power saving akan menggunakan lebih sedikit sumber daya dan menghemat baterai, sementara High performance akan menggunakan lebih banyak sumber daya dan memberikan kinerja yang lebih baik.
- Mengatur Pengaturan Suara: Kamu bisa mengatur pengaturan suara agar lebih sesuai dengan kebutuhan kamu. Untuk mengakses pengaturan suara, klik kanan pada ikon suara di taskbar, lalu pilih Open Sound settings. Di sini kamu bisa mengatur volume, memilih perangkat audio, dan mengatur pengaturan suara lainnya.
Mengurangi Beban Aplikasi
Laptop yang lemot bisa disebabkan oleh banyak aplikasi yang berjalan di latar belakang dan memakan sumber daya. Aplikasi-aplikasi ini mungkin tidak sedang kamu gunakan, namun tetap aktif dan menguras kinerja laptop. Untuk mengatasi hal ini, kamu bisa mengurangi beban aplikasi dengan beberapa cara.
Menonaktifkan Aplikasi yang Berjalan di Latar Belakang
Aplikasi yang berjalan di latar belakang bisa menguras sumber daya laptop, terutama jika aplikasi tersebut tidak kamu gunakan secara aktif. Untuk menonaktifkan aplikasi yang berjalan di latar belakang, kamu bisa mengikuti langkah-langkah berikut:
- Buka Task Manager dengan menekan tombol Ctrl + Shift + Esc.
- Klik tab Startup.
- Pilih aplikasi yang ingin kamu nonaktifkan, lalu klik tombol Disable.
Menonaktifkan Notifikasi dan Update Aplikasi
Notifikasi dan update aplikasi bisa mengganggu dan memakan sumber daya laptop. Untuk menonaktifkan notifikasi dan update aplikasi, kamu bisa mengikuti langkah-langkah berikut:
- Buka Settings dengan menekan tombol Windows + I.
- Pilih System.
- Pilih Notifications.
- Nonaktifkan notifikasi dari aplikasi yang tidak ingin kamu terima.
- Untuk menonaktifkan update aplikasi, buka Microsoft Store.
- Klik tombol tiga titik di pojok kanan atas.
- Pilih Settings.
- Nonaktifkan opsi Update apps automatically.
Mengelola Aplikasi yang Terinstal
Aplikasi yang terinstal di laptop bisa memakan ruang penyimpanan dan menguras sumber daya. Untuk mengelola aplikasi yang terinstal, kamu bisa mengikuti langkah-langkah berikut:
- Buka Settings dengan menekan tombol Windows + I.
- Pilih Apps.
- Pilih Apps & features.
- Pilih aplikasi yang ingin kamu hapus, lalu klik tombol Uninstall.
Mengatur Ruang Penyimpanan

Laptop yang lemot bisa disebabkan oleh ruang penyimpanan hard disk yang penuh. Saat hard disk penuh, laptop akan kesulitan memproses data dengan cepat, sehingga kinerja menjadi lambat. Oleh karena itu, mengelola ruang penyimpanan hard disk sangat penting untuk menjaga performa laptop tetap optimal.
Memindahkan File ke Penyimpanan Eksternal, Cara agar laptop tidak lag windows 10
Salah satu cara efektif untuk mengosongkan ruang penyimpanan hard disk adalah dengan memindahkan file-file yang tidak terlalu sering digunakan ke penyimpanan eksternal, seperti hard disk eksternal atau flash drive. File-file seperti film, musik, foto, dan dokumen lama dapat dipindahkan ke penyimpanan eksternal untuk mengosongkan ruang di hard disk laptop.
- Pilih file-file yang jarang diakses dan pindahkan ke penyimpanan eksternal.
- Pastikan penyimpanan eksternal memiliki kapasitas yang cukup untuk menampung file-file yang akan dipindahkan.
- Buat folder terpisah di penyimpanan eksternal untuk menata file-file yang dipindahkan.
Membersihkan Cache dan Data Sementara Aplikasi
Cache dan data sementara aplikasi merupakan file-file yang tersimpan di hard disk laptop dan digunakan untuk mempercepat akses aplikasi. Namun, seiring waktu, cache dan data sementara ini bisa menumpuk dan memakan ruang penyimpanan. Membersihkan cache dan data sementara aplikasi secara berkala dapat membantu mengosongkan ruang penyimpanan dan meningkatkan kinerja laptop.
- Buka menu Settings di Windows 10.
- Pilih System > Storage.
- Pilih Temporary files dan klik Clean now untuk membersihkan cache dan data sementara aplikasi.
Pemungkas: Cara Agar Laptop Tidak Lag Windows 10
Dengan mengikuti langkah-langkah di atas, kamu bisa meningkatkan performa laptop Windows 10 dan membuat pengalaman menggunakannya lebih menyenangkan. Ingat, kunci utama adalah menjaga kebersihan sistem, mengoptimalkan pengaturan, dan memperhatikan kondisi hardware. Jangan ragu untuk mencoba berbagai solusi yang tersedia, dan temukan cara yang paling efektif untuk laptop kamu!
FAQ dan Panduan
Apakah saya perlu mengganti hardware jika laptop saya tetap lemot?
Tidak selalu. Cobalah semua solusi yang disebutkan di atas terlebih dahulu. Jika masalah tetap ada, barulah pertimbangkan untuk mengganti hardware.
Bagaimana cara mengetahui apakah hard disk saya bermasalah?
Kamu bisa menggunakan alat diagnostik bawaan Windows atau software pihak ketiga untuk memeriksa kesehatan hard disk.
Apakah saya bisa menggunakan antivirus gratis untuk mengatasi malware?
Ya, banyak antivirus gratis yang efektif dalam mendeteksi dan menghapus malware.