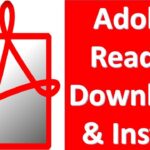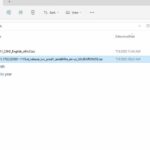Bagaimana cara instal windows 10 – Memasang Windows 10 di komputer Anda mungkin tampak menakutkan, tetapi sebenarnya prosesnya cukup mudah jika Anda mengikuti langkah-langkah yang benar. Artikel ini akan memandu Anda melalui proses instalasi Windows 10, mulai dari persiapan hingga pengaturan awal, sehingga Anda dapat menikmati pengalaman baru di komputer Anda.
Dari memastikan komputer Anda memenuhi persyaratan sistem hingga membuat bootable USB drive, kami akan membahas semua yang perlu Anda ketahui untuk menginstal Windows 10 dengan sukses. Siapkan kopi, duduk santai, dan ikuti panduan ini untuk memulai perjalanan Anda ke dunia Windows 10!
Persiapan Instalasi
Sebelum memulai proses instalasi Windows 10, ada beberapa persiapan yang perlu Anda lakukan. Persiapan ini penting untuk memastikan proses instalasi berjalan lancar dan Anda mendapatkan hasil yang optimal.
Persyaratan Sistem Minimal
Windows 10 memiliki persyaratan sistem minimal yang perlu dipenuhi agar dapat diinstal dan berjalan dengan baik. Pastikan komputer Anda memenuhi persyaratan ini sebelum memulai proses instalasi.
- Prosesor: 1 gigahertz (GHz) atau lebih cepat
- RAM: 1 gigabyte (GB) untuk 32-bit atau 2 GB untuk 64-bit
- Ruang penyimpanan: 16 GB untuk 32-bit atau 20 GB untuk 64-bit
- Kartu grafis: Perangkat yang kompatibel dengan DirectX 9 atau yang lebih baru dengan driver WDDM 1.0
- Layar: 800 x 600
Media Instalasi Windows 10
Untuk menginstal Windows 10, Anda memerlukan media instalasi. Media instalasi ini dapat berupa USB drive atau DVD. Berikut adalah beberapa jenis media instalasi dan cara mendapatkannya:
| Jenis Media | Cara Mendapatkan |
|---|---|
| USB Drive |
|
| DVD |
|
Membuat Bootable USB Drive atau DVD
Setelah Anda memiliki file ISO Windows 10, Anda dapat membuat bootable USB drive atau DVD. Berikut adalah langkah-langkahnya:
Membuat Bootable USB Drive
Untuk membuat bootable USB drive, Anda dapat menggunakan alat Media Creation Tool yang disediakan oleh Microsoft. Alat ini dapat diunduh dari situs web Microsoft. Berikut adalah langkah-langkahnya:
- Unduh dan jalankan Media Creation Tool.
- Pilih “Buat media instalasi untuk komputer lain”.
- Pilih bahasa, edisi, dan arsitektur Windows 10 yang ingin Anda instal.
- Pilih USB flash drive sebagai media instalasi.
- Pilih USB flash drive yang ingin Anda gunakan dan klik “Berikutnya”.
- Tunggu proses pembuatan bootable USB drive selesai.
Membuat Bootable DVD
Untuk membuat bootable DVD, Anda perlu membakar file ISO Windows 10 ke DVD menggunakan aplikasi pembakaran. Berikut adalah langkah-langkahnya:
- Unduh dan instal aplikasi pembakaran seperti ImgBurn atau Nero.
- Buka aplikasi pembakaran dan pilih opsi untuk membakar file ISO.
- Pilih file ISO Windows 10 yang ingin Anda bakar.
- Masukkan DVD kosong ke dalam drive DVD.
- Klik “Bakar” untuk memulai proses pembakaran.
Proses Instalasi
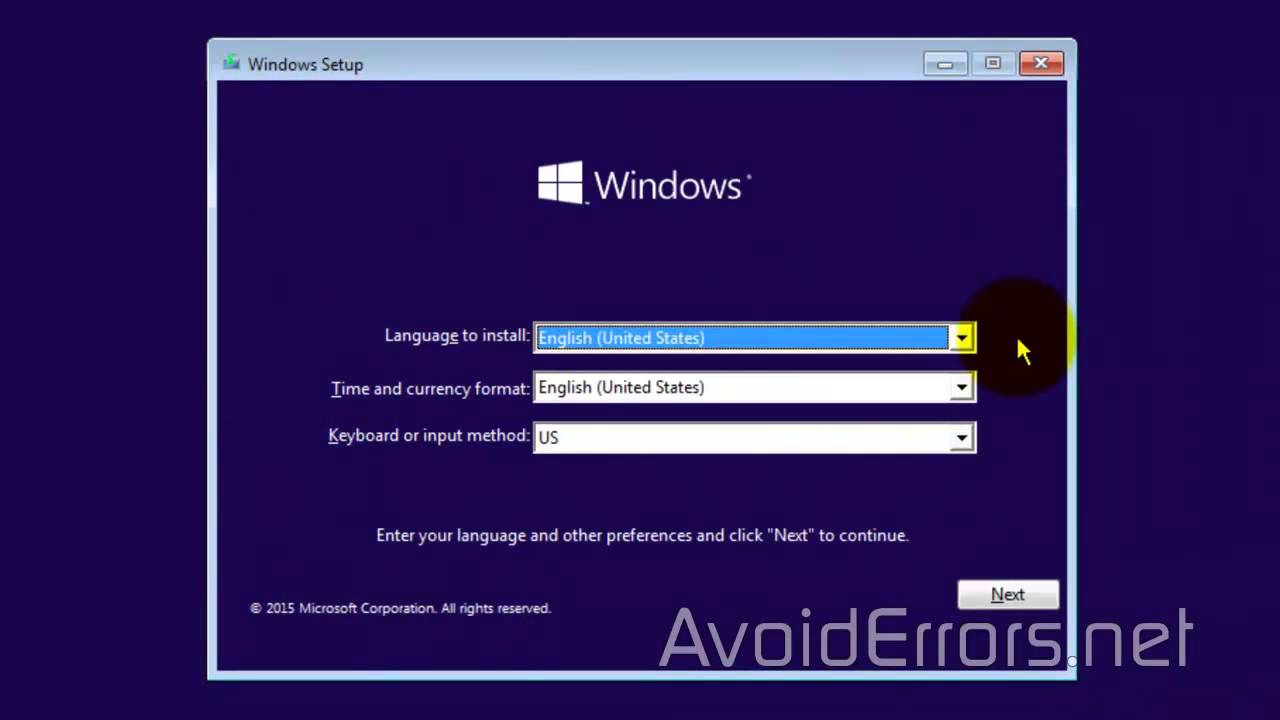
Setelah Anda memiliki media instalasi Windows 10, baik itu USB flash drive atau DVD, Anda siap untuk memulai proses instalasi. Proses ini relatif mudah dan dapat dilakukan oleh siapa pun, bahkan bagi mereka yang tidak terlalu familiar dengan komputer.
Memulai Proses Instalasi
Langkah pertama adalah memasukkan media instalasi Windows 10 ke komputer Anda. Jika Anda menggunakan USB flash drive, colokkan ke port USB yang tersedia. Jika Anda menggunakan DVD, masukkan ke drive DVD. Setelah itu, restart komputer Anda.
Saat komputer Anda restart, tekan tombol yang sesuai untuk masuk ke menu boot. Tombol ini biasanya F12, F11, Esc, atau Delete, tergantung pada model komputer Anda. Anda dapat melihat tombol yang tepat di layar boot awal komputer Anda.
Di menu boot, pilih media instalasi Windows 10 Anda. Ini bisa berupa “USB drive” atau “DVD drive”, tergantung pada media yang Anda gunakan. Setelah memilih, komputer Anda akan boot dari media instalasi dan Anda akan melihat layar setup Windows 10.
Memilih Bahasa, Waktu, dan Tata Letak Keyboard
Layar pertama yang Anda lihat adalah layar pemilihan bahasa, waktu, dan tata letak keyboard. Di sini, Anda dapat memilih bahasa yang ingin Anda gunakan untuk instalasi, zona waktu Anda, dan tata letak keyboard yang ingin Anda gunakan.
| Pilihan | Keterangan |
|---|---|
| Bahasa | Pilih bahasa yang ingin Anda gunakan untuk instalasi Windows 10. |
| Waktu | Pilih zona waktu yang sesuai dengan lokasi Anda. |
| Tata Letak Keyboard | Pilih tata letak keyboard yang sesuai dengan bahasa yang Anda pilih. |
Setelah Anda memilih pengaturan yang diinginkan, klik tombol “Next” untuk melanjutkan.
Memilih Partisi Hard Drive
Layar selanjutnya adalah layar pemilihan partisi hard drive. Di sini, Anda dapat memilih partisi hard drive mana yang ingin Anda instal Windows 10. Jika Anda menginstal Windows 10 di hard drive baru, Anda akan melihat satu partisi yang belum terformat. Jika Anda menginstal Windows 10 di hard drive yang sudah ada, Anda mungkin akan melihat beberapa partisi yang sudah ada.
Anda dapat memilih untuk menginstal Windows 10 di partisi yang sudah ada atau membuat partisi baru. Jika Anda memilih untuk membuat partisi baru, Anda dapat memilih ukuran partisi yang ingin Anda buat. Pastikan Anda memiliki cukup ruang disk untuk menginstal Windows 10 dan aplikasi yang Anda butuhkan.
Setelah Anda memilih partisi yang ingin Anda instal Windows 10, klik tombol “Next” untuk melanjutkan.
Menginstal Windows 10
Setelah Anda memilih partisi hard drive, Windows 10 akan mulai menginstal. Proses ini akan memakan waktu beberapa saat, tergantung pada kecepatan komputer Anda dan ukuran hard drive Anda. Selama proses instalasi, komputer Anda akan restart beberapa kali.
Setelah proses instalasi selesai, Anda akan diminta untuk membuat akun pengguna dan mengatur beberapa pengaturan awal. Setelah itu, Anda dapat mulai menggunakan Windows 10.
Pengaturan Awal
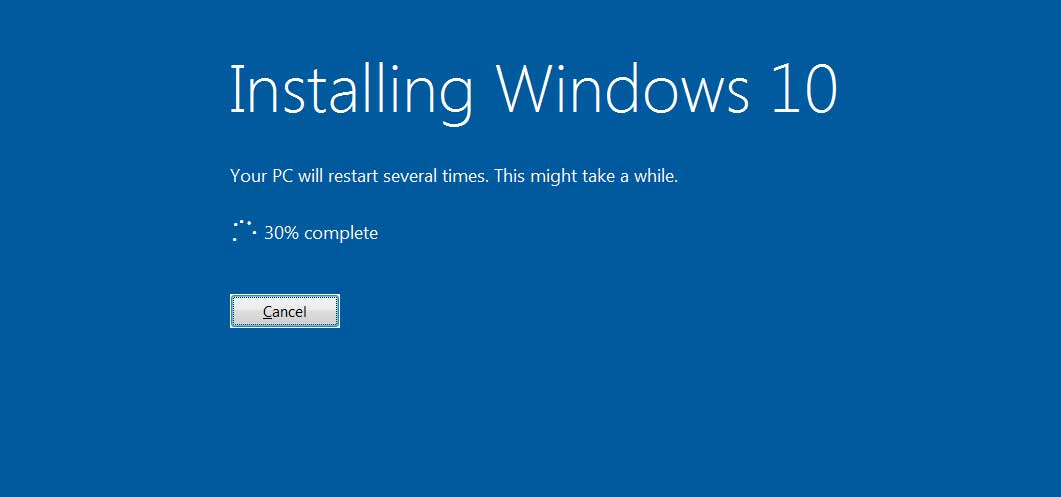
Setelah proses instalasi Windows 10 selesai, kamu akan disambut dengan layar pengaturan awal. Ini adalah langkah penting untuk menyesuaikan sistem operasi agar sesuai dengan kebutuhan dan preferensi kamu. Layar pengaturan awal akan memandu kamu melalui beberapa langkah dasar, seperti membuat akun pengguna, mengatur koneksi internet, dan memilih pengaturan privasi.
Memulai Windows 10
Saat instalasi selesai, komputer akan melakukan restart dan menampilkan layar selamat datang. Ikuti petunjuk yang ditampilkan di layar untuk menyelesaikan pengaturan awal. Kamu akan diminta untuk memilih bahasa, wilayah, dan tata letak keyboard. Kemudian, kamu akan diminta untuk membuat akun pengguna.
Pengaturan Awal Penting, Bagaimana cara instal windows 10
Berikut adalah beberapa pengaturan awal penting yang perlu kamu perhatikan:
| Pengaturan | Penjelasan |
|---|---|
| Nama pengguna | Pilih nama pengguna yang mudah diingat dan akan digunakan untuk masuk ke Windows. |
| Kata sandi | Buat kata sandi yang kuat dan aman untuk melindungi akun kamu. |
| Koneksi internet | Hubungkan komputer ke jaringan internet untuk mengakses pembaruan, aplikasi, dan layanan online. |
Mengunduh dan Menginstal Pembaruan
Setelah menyelesaikan pengaturan awal, penting untuk mengunduh dan menginstal pembaruan Windows 10 terbaru. Pembaruan ini berisi perbaikan keamanan, peningkatan kinerja, dan fitur baru. Untuk mengunduh dan menginstal pembaruan:
- Buka menu “Start” dan ketik “Windows Update”.
- Klik “Periksa pembaruan” untuk mencari pembaruan yang tersedia.
- Jika ada pembaruan yang tersedia, klik “Unduh dan instal”.
- Komputer kamu akan restart untuk menyelesaikan proses instalasi pembaruan.
Pemecahan Masalah
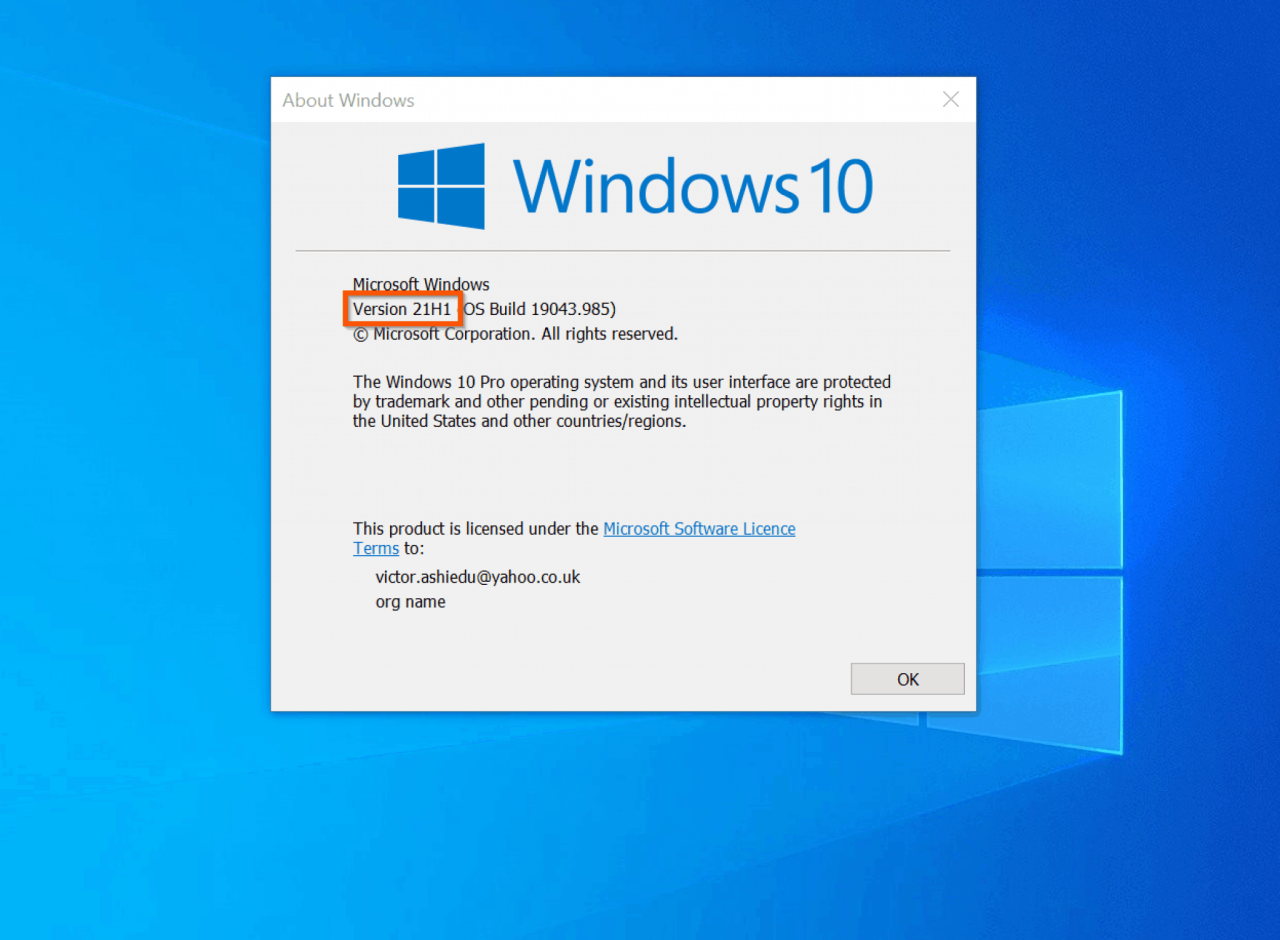
Proses instalasi Windows 10 tidak selalu berjalan mulus. Terkadang, Anda mungkin menghadapi beberapa kendala yang menghalangi proses instalasi. Namun, jangan khawatir, sebagian besar masalah dapat diatasi dengan beberapa langkah sederhana. Berikut ini adalah beberapa masalah umum yang mungkin Anda temui dan solusi untuk mengatasinya.
Kode Kesalahan
Kode kesalahan biasanya muncul sebagai pesan teks yang disertai dengan angka atau kode tertentu. Kode ini membantu mengidentifikasi masalah yang terjadi selama instalasi. Untuk mengatasi masalah ini, Anda dapat melakukan beberapa langkah:
- Cari informasi tentang kode kesalahan di internet. Banyak forum dan situs web menyediakan informasi tentang kode kesalahan yang umum terjadi dan cara mengatasinya.
- Pastikan media instalasi Anda tidak rusak. Coba gunakan media instalasi yang berbeda atau unduh ulang file ISO Windows 10 dari situs web resmi Microsoft.
- Periksa koneksi internet Anda. Koneksi internet yang tidak stabil dapat menyebabkan masalah selama proses instalasi. Pastikan koneksi internet Anda stabil dan kuat.
- Jalankan Troubleshooter Windows. Windows menyediakan alat Troubleshooter yang dapat membantu mendiagnosis dan memperbaiki masalah selama proses instalasi.
Hard Drive Tidak Terdeteksi
Jika hard drive Anda tidak terdeteksi selama proses instalasi, ada beberapa hal yang dapat Anda lakukan:
- Pastikan hard drive terhubung dengan benar. Periksa kabel SATA atau kabel IDE yang menghubungkan hard drive ke motherboard. Pastikan kabel terpasang dengan kuat dan tidak longgar.
- Periksa pengaturan BIOS. Masuk ke BIOS dan pastikan hard drive Anda terdeteksi dan diaktifkan. Anda mungkin perlu mengubah pengaturan boot untuk memilih hard drive sebagai perangkat boot utama.
- Format hard drive. Jika hard drive Anda tidak terdeteksi, Anda mungkin perlu memformatnya terlebih dahulu. Gunakan media instalasi Windows 10 untuk memformat hard drive sebelum menginstal Windows.
Masalah Boot
Jika komputer Anda tidak dapat boot ke Windows 10 setelah instalasi, ada beberapa hal yang dapat Anda lakukan:
- Periksa pengaturan boot di BIOS. Pastikan Windows 10 diatur sebagai perangkat boot utama di BIOS.
- Jalankan perbaikan startup. Gunakan media instalasi Windows 10 untuk menjalankan perbaikan startup. Ini dapat membantu memperbaiki masalah boot yang terjadi setelah instalasi.
- Gunakan opsi “Restore” pada media instalasi. Jika perbaikan startup tidak berhasil, Anda dapat menggunakan opsi “Restore” pada media instalasi untuk mengembalikan sistem ke keadaan sebelumnya.
Menggunakan Media Instalasi untuk Memperbaiki Kesalahan
Media instalasi Windows 10 dapat digunakan untuk memperbaiki kesalahan instalasi yang terjadi. Berikut adalah langkah-langkah yang dapat Anda ikuti:
- Boot komputer Anda dari media instalasi. Masukkan media instalasi ke dalam drive DVD atau USB, lalu restart komputer Anda. Tekan tombol yang sesuai (biasanya F12 atau Esc) untuk memilih perangkat boot. Pilih media instalasi Windows 10 sebagai perangkat boot utama.
- Pilih bahasa dan pengaturan lainnya. Pada layar pertama, pilih bahasa, format waktu, dan keyboard yang ingin Anda gunakan.
- Klik “Repair your computer”. Pada layar “Install Now”, klik “Repair your computer” di sudut kiri bawah.
- Pilih opsi perbaikan yang sesuai. Anda akan disajikan dengan beberapa opsi perbaikan, seperti “Startup Repair”, “System Restore”, dan “Command Prompt”. Pilih opsi yang sesuai dengan masalah yang Anda hadapi.
- Ikuti petunjuk di layar. Setelah memilih opsi perbaikan, ikuti petunjuk di layar untuk menyelesaikan proses perbaikan.
Penutup: Bagaimana Cara Instal Windows 10
Setelah berhasil menginstal Windows 10, Anda akan menikmati sistem operasi yang modern, cepat, dan aman. Dengan pembaruan rutin, Windows 10 akan terus berkembang dan memberikan pengalaman terbaik bagi pengguna. Jangan ragu untuk mengeksplorasi berbagai fitur dan aplikasi yang ditawarkan Windows 10, dan jangan lupa untuk melakukan penyesuaian agar sesuai dengan kebutuhan Anda. Selamat menikmati!
Pertanyaan Umum (FAQ)
Apakah saya perlu menghapus semua data di hard drive sebelum menginstal Windows 10?
Ya, menginstal Windows 10 biasanya akan menghapus semua data di hard drive Anda. Sebaiknya Anda melakukan backup data penting sebelum memulai instalasi.
Apakah saya dapat menginstal Windows 10 di atas Windows versi lama?
Ya, Anda dapat melakukan upgrade ke Windows 10 dari versi Windows sebelumnya, tetapi ini mungkin tidak selalu berhasil dan dapat menyebabkan masalah kompatibilitas. Sebaiknya lakukan instalasi bersih untuk memastikan pengalaman yang optimal.
Apa yang harus saya lakukan jika saya mengalami masalah selama instalasi?
Jika Anda mengalami masalah selama instalasi, coba periksa koneksi internet, pastikan media instalasi Anda tidak rusak, dan cari solusi di forum atau situs web resmi Microsoft.