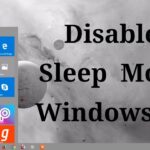Cara update windows 10 menggunakan iso – Memperbarui Windows 10 dengan ISO merupakan pilihan yang tepat untuk mendapatkan sistem operasi terbaru dan stabil. Anda dapat mengunduh file ISO Windows 10 dari situs resmi Microsoft dan menggunakannya untuk menginstal ulang sistem operasi atau melakukan upgrade. Proses ini mungkin terdengar rumit, tetapi dengan panduan langkah demi langkah yang tepat, Anda dapat melakukannya dengan mudah dan aman.
Artikel ini akan memandu Anda melalui setiap langkah, mulai dari persiapan hingga menyelesaikan proses pembaruan. Anda akan mempelajari cara mengunduh file ISO, membuat bootable USB drive, dan menginstal Windows 10 menggunakan metode yang paling sesuai dengan kebutuhan Anda.
Mempersiapkan Pembaruan
Sebelum memulai proses pembaruan Windows 10 menggunakan file ISO, pastikan Anda telah menyiapkan beberapa hal penting. Persiapan ini akan memastikan proses pembaruan berjalan lancar dan sukses.
Mengunduh File ISO Windows 10
Langkah pertama adalah mengunduh file ISO Windows 10 dari situs resmi Microsoft. File ISO ini berisi seluruh sistem operasi Windows 10, yang akan Anda gunakan untuk melakukan pembaruan.
- Buka situs web resmi Microsoft dan cari “Download Windows 10 ISO”.
- Pilih edisi Windows 10 yang sesuai dengan perangkat Anda.
- Pilih bahasa yang Anda inginkan untuk instalasi Windows 10.
- Klik tombol “Download” untuk memulai proses pengunduhan file ISO.
Membuat Bootable USB Drive, Cara update windows 10 menggunakan iso
Setelah mengunduh file ISO Windows 10, Anda perlu membuat bootable USB drive. Bootable USB drive ini akan digunakan untuk menginstal Windows 10 pada perangkat Anda.
- Pastikan Anda memiliki USB drive dengan kapasitas minimal 8 GB.
- Format USB drive ke format FAT32.
- Gunakan alat seperti Rufus atau UNetbootin untuk membuat bootable USB drive.
- Pilih file ISO Windows 10 yang telah Anda unduh sebelumnya.
- Ikuti petunjuk yang diberikan oleh alat tersebut untuk membuat bootable USB drive.
Memverifikasi Integritas File ISO
Setelah mengunduh file ISO, sangat penting untuk memverifikasi integritas file tersebut. Ini akan memastikan bahwa file ISO tidak rusak atau terkontaminasi selama proses pengunduhan.
- Gunakan alat verifikasi hash seperti HashCalc atau MD5 Checksum untuk memverifikasi integritas file ISO.
- Bandingkan hash yang dihasilkan oleh alat verifikasi dengan hash yang disediakan oleh Microsoft.
- Jika hash yang dihasilkan cocok dengan hash yang disediakan oleh Microsoft, maka file ISO aman dan siap digunakan.
Memulai Proses Pembaruan: Cara Update Windows 10 Menggunakan Iso
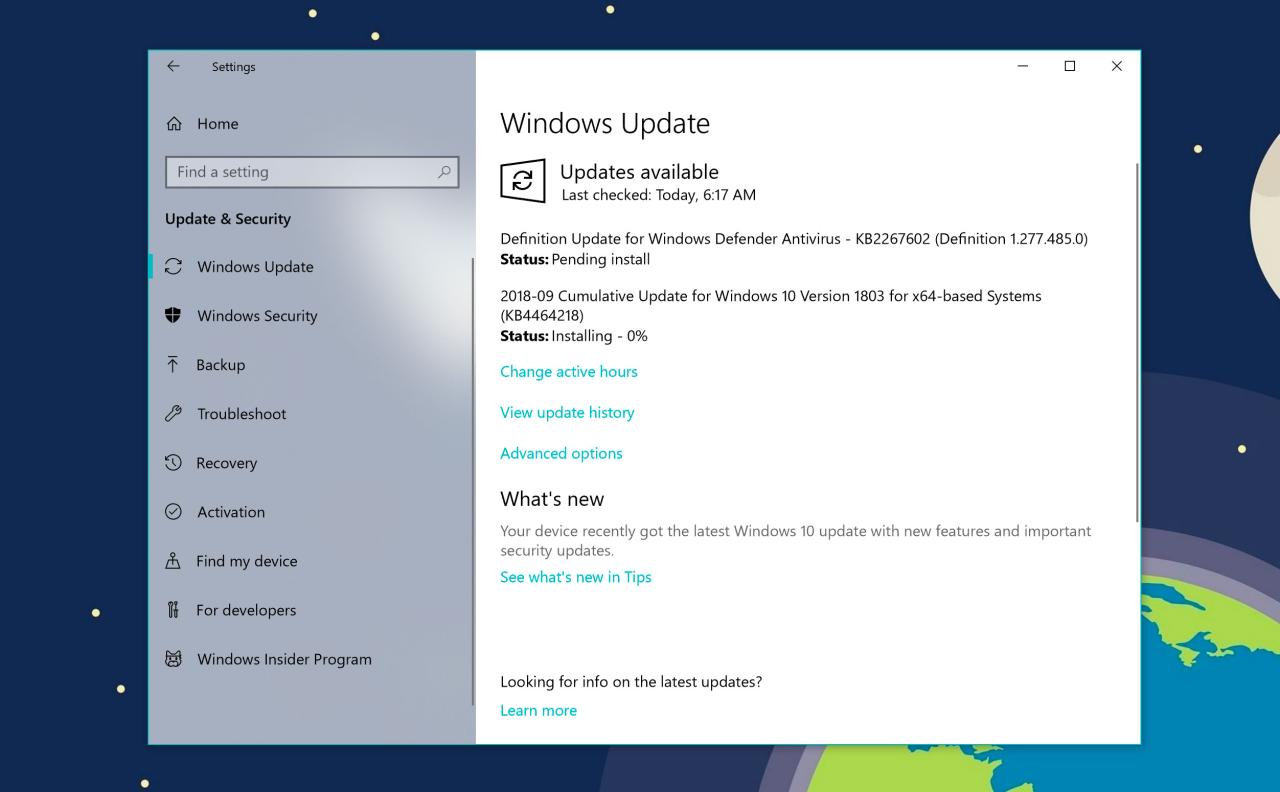
Setelah berhasil membuat bootable USB drive, Anda siap untuk memulai proses pembaruan Windows 10. Langkah selanjutnya adalah masuk ke BIOS dan mengonfigurasi komputer untuk boot dari USB drive.
Memasuki BIOS dan Mengatur Boot Priority
Untuk masuk ke BIOS, Anda perlu menekan tombol tertentu saat komputer dihidupkan. Tombol yang digunakan untuk masuk ke BIOS berbeda-beda tergantung pada merek dan model komputer Anda. Beberapa tombol yang umum digunakan adalah F2, F10, F12, Del, atau Esc. Anda biasanya akan melihat pesan yang menunjukkan tombol yang harus ditekan di layar awal saat komputer dinyalakan.
Setelah berhasil masuk ke BIOS, cari menu Boot atau Boot Order. Dalam menu ini, Anda akan menemukan daftar perangkat yang dapat digunakan untuk booting, seperti hard drive, CD/DVD drive, dan USB drive. Pilih USB drive sebagai perangkat boot utama, yang berarti komputer akan mencoba boot dari USB drive terlebih dahulu.
Setelah mengubah pengaturan boot, simpan perubahan dan keluar dari BIOS. Komputer akan restart dan mulai boot dari USB drive.
Menu Instalasi Windows 10
Setelah komputer berhasil boot dari USB drive, Anda akan melihat layar awal instalasi Windows 10. Menu ini akan menampilkan beberapa pilihan, seperti:
- Instal sekarang: Pilihan ini akan memulai proses instalasi Windows 10.
- Perbaiki komputer Anda: Pilihan ini memungkinkan Anda untuk memperbaiki masalah yang terjadi pada komputer Anda, seperti masalah boot atau kesalahan sistem.
- Pilihan bahasa, waktu, dan metode input: Anda dapat memilih bahasa, format tanggal dan waktu, dan metode input yang akan digunakan selama proses instalasi.
Pilih “Instal sekarang” untuk melanjutkan proses pembaruan Windows 10.
Memilih Opsi Pembaruan
Setelah berhasil menjalankan file ISO Windows 10, Anda akan disambut dengan jendela setup installer. Di sini, Anda akan menemukan dua pilihan utama untuk melakukan pembaruan: “Upgrade” dan “Custom”. Kedua pilihan ini memiliki dampak yang berbeda terhadap data Anda, sehingga penting untuk memahami perbedaannya sebelum Anda melanjutkan.
Upgrade
Memilih opsi “Upgrade” adalah cara termudah untuk memperbarui Windows 10 Anda. Opsi ini akan mempertahankan semua file, aplikasi, dan pengaturan Anda yang ada. Windows 10 akan diinstal di atas sistem operasi lama Anda, dan Anda akan mendapatkan versi terbaru Windows 10 tanpa kehilangan data Anda.
- Prosesnya relatif cepat dan mudah.
- Data Anda, seperti file, aplikasi, dan pengaturan, akan tetap utuh.
- Pilihan ini ideal jika Anda ingin memperbarui Windows 10 tanpa repot.
Custom
Opsi “Custom” memberi Anda lebih banyak kontrol atas proses instalasi. Anda dapat memilih partisi hard drive mana yang akan diinstal Windows 10, dan Anda juga dapat memilih untuk menghapus semua data yang ada di hard drive Anda. Pilihan ini sangat berguna jika Anda ingin menginstal Windows 10 pada hard drive yang baru, atau jika Anda ingin melakukan instalasi bersih Windows 10.
- Anda dapat memilih partisi hard drive mana yang akan diinstal Windows 10.
- Anda dapat memilih untuk menghapus semua data yang ada di hard drive Anda.
- Pilihan ini ideal jika Anda ingin menginstal Windows 10 pada hard drive yang baru, atau jika Anda ingin melakukan instalasi bersih Windows 10.
Langkah-langkah Memilih Opsi Pembaruan
Berikut adalah langkah-langkah yang dapat Anda ikuti untuk memilih opsi pembaruan yang tepat:
- Setelah Anda menjalankan file ISO Windows 10, Anda akan melihat jendela setup installer. Klik “Next” untuk melanjutkan.
- Anda akan diminta untuk memilih bahasa, waktu, dan format keyboard yang Anda inginkan. Pilih pengaturan yang Anda inginkan dan klik “Next”.
- Anda akan melihat layar “Install Now”. Klik “Next” untuk melanjutkan.
- Anda akan diminta untuk menerima persyaratan lisensi Windows. Baca persyaratan lisensi dengan cermat dan klik “I accept the license terms” jika Anda menyetujui persyaratannya. Klik “Next” untuk melanjutkan.
- Anda akan melihat layar “Choose what to keep”. Di sini, Anda dapat memilih antara “Upgrade” dan “Custom”.
- Jika Anda memilih “Upgrade”, Windows 10 akan diinstal di atas sistem operasi lama Anda, dan Anda akan mendapatkan versi terbaru Windows 10 tanpa kehilangan data Anda.
- Jika Anda memilih “Custom”, Anda akan dapat memilih partisi hard drive mana yang akan diinstal Windows 10, dan Anda juga dapat memilih untuk menghapus semua data yang ada di hard drive Anda.
- Setelah Anda memilih opsi pembaruan, klik “Next” untuk melanjutkan.
Melakukan Pembaruan

Setelah Anda berhasil membuat bootable USB, saatnya untuk memulai proses pembaruan Windows 10. Langkah ini melibatkan pemilihan partisi hard drive yang akan diinstal Windows 10, menginstal Windows 10, dan menyelesaikan proses pembaruan. Setelah selesai, Anda perlu memverifikasi keberhasilan pembaruan dan menginstal driver yang diperlukan.
Memilih Partisi Hard Drive
Sebelum menginstal Windows 10, Anda perlu memilih partisi hard drive yang akan diinstal. Biasanya, komputer Anda memiliki beberapa partisi hard drive, seperti partisi sistem (C:), partisi data (D:), dan partisi recovery. Anda harus memilih partisi yang ingin Anda instal Windows 10, yang biasanya adalah partisi sistem (C:).
Saat memilih partisi, perhatikan bahwa menginstal Windows 10 akan menghapus semua data di partisi yang dipilih. Pastikan Anda telah membuat cadangan data penting sebelum melanjutkan. Anda dapat memilih partisi yang ingin Anda instal Windows 10 selama proses instalasi.
Menginstal Windows 10
- Hubungkan bootable USB ke komputer Anda dan restart komputer.
- Tekan tombol yang sesuai untuk masuk ke menu boot, biasanya F12 atau Esc. Menu boot akan menampilkan daftar perangkat boot, pilih bootable USB yang Anda buat.
- Pilih bahasa, waktu, dan format keyboard yang Anda inginkan.
- Klik “Install Now”.
- Anda akan diminta untuk memasukkan kunci produk Windows 10. Jika Anda tidak memiliki kunci produk, Anda dapat memilih opsi “I don’t have a product key”.
- Pilih edisi Windows 10 yang ingin Anda instal. Biasanya, Anda akan memilih edisi yang sama dengan yang sudah Anda miliki.
- Anda akan diminta untuk menyetujui persyaratan lisensi Windows. Baca dan setujui persyaratan lisensi.
- Pilih “Custom: Install Windows only (advanced)”.
- Pilih partisi hard drive yang ingin Anda instal Windows 10. Pastikan Anda memilih partisi yang benar, karena menginstal Windows 10 akan menghapus semua data di partisi yang dipilih.
- Klik “Next” dan Windows 10 akan mulai diinstal. Proses instalasi dapat memakan waktu beberapa jam, tergantung pada spesifikasi komputer Anda.
Memverifikasi Keberhasilan Pembaruan
Setelah Windows 10 berhasil diinstal, Anda perlu memverifikasi keberhasilan pembaruan. Anda dapat memverifikasi keberhasilan pembaruan dengan memeriksa versi Windows 10 yang terinstal.
- Tekan tombol Windows + R untuk membuka kotak dialog Run.
- Ketik “winver” dan tekan Enter.
- Jendela “About Windows” akan muncul, menampilkan versi Windows 10 yang terinstal.
Jika versi Windows 10 yang terinstal sesuai dengan yang Anda inginkan, maka pembaruan telah berhasil. Anda dapat melanjutkan dengan menginstal driver yang diperlukan.
Menginstal Driver yang Diperlukan
Setelah pembaruan berhasil, Anda perlu menginstal driver yang diperlukan untuk perangkat keras komputer Anda. Driver adalah program yang memungkinkan Windows 10 untuk berkomunikasi dengan perangkat keras komputer Anda.
Anda dapat menginstal driver dengan beberapa cara, seperti:
- Mengunduh driver dari situs web produsen perangkat keras.
- Menggunakan perangkat lunak pembaruan driver.
- Membiarkan Windows 10 mengunduh dan menginstal driver secara otomatis.
Pastikan Anda menginstal driver yang benar untuk perangkat keras komputer Anda. Menginstal driver yang salah dapat menyebabkan masalah pada komputer Anda.
Penutupan Akhir
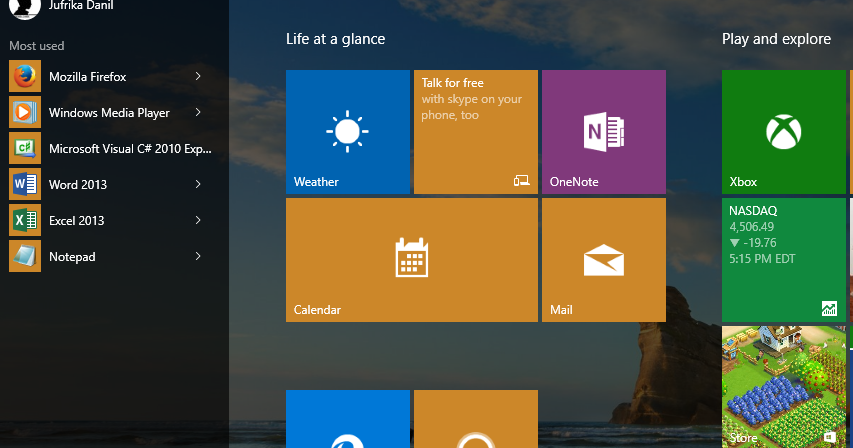
Dengan mengikuti langkah-langkah di atas, Anda dapat dengan mudah memperbarui Windows 10 menggunakan ISO. Anda akan mendapatkan sistem operasi yang terbaru, bersih, dan stabil. Ingatlah untuk selalu mencadangkan data penting Anda sebelum memulai proses pembaruan untuk menghindari kehilangan data yang tidak diinginkan. Selamat mencoba!
Panduan FAQ
Apa yang harus dilakukan jika terjadi kesalahan selama proses instalasi?
Jika terjadi kesalahan, periksa koneksi internet Anda dan coba ulangi proses instalasi. Jika masalah berlanjut, hubungi dukungan Microsoft untuk bantuan lebih lanjut.
Apakah saya perlu mengaktifkan Windows setelah melakukan update?
Ya, Anda perlu mengaktifkan Windows setelah melakukan update. Anda dapat mengaktifkan Windows menggunakan kunci produk yang Anda miliki.