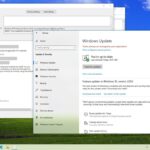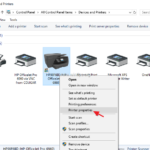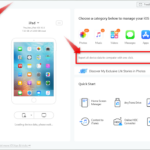Bosan dengan update Windows 10 yang tiba-tiba muncul dan mengganggu aktivitas Anda? Atau mungkin Anda ingin mengontrol kapan dan bagaimana update tersebut diunduh dan diinstal? Tenang, Anda tidak sendirian! Banyak pengguna Windows 10 juga memiliki pertanyaan yang sama. Artikel ini akan membahas secara lengkap bagaimana cara mematikan update Windows 10, mulai dari mengatur jadwal hingga membatasi bandwidth.
Mematikan update Windows 10 memang terdengar mudah, namun perlu diingat bahwa update tersebut sangat penting untuk menjaga keamanan dan stabilitas sistem Anda. Artikel ini akan menjelaskan berbagai metode mematikan update, mulai dari pengaturan sistem hingga Registry Editor, disertai dengan penjelasan tentang risiko dan cara meminimalisirnya. Dengan memahami berbagai aspek dari update Windows 10, Anda dapat mengambil keputusan yang tepat dan sesuai dengan kebutuhan Anda.
Cara Mematikan Pembaruan Otomatis Windows 10
Pembaruan Windows 10 adalah proses penting untuk menjaga sistem operasi Anda tetap aman dan berjalan lancar. Namun, terkadang pembaruan ini dapat mengganggu, terutama jika Anda sedang menggunakan komputer untuk pekerjaan penting atau sedang bermain game. Jika Anda ingin memiliki kendali lebih atas kapan dan bagaimana Windows 10 diperbarui, Anda dapat mematikan pembaruan otomatis. Artikel ini akan memandu Anda langkah demi langkah untuk mematikan pembaruan otomatis Windows 10.
Mematikan Pembaruan Otomatis Windows 10
Mematikan pembaruan otomatis Windows 10 dapat dilakukan melalui pengaturan sistem. Berikut langkah-langkahnya:
- Buka menu “Start” dan ketik “Windows Update” di kotak pencarian.
- Klik “Pengaturan” untuk membuka halaman pengaturan Windows Update.
- Di halaman pengaturan Windows Update, klik “Opsi Lanjutan”.
- Di bagian “Pembaruan Fitur”, Anda dapat memilih untuk menunda pembaruan fitur atau mematikan pembaruan fitur sepenuhnya.
- Untuk mematikan pembaruan otomatis, pilih “Tunda Pembaruan Fitur” dan atur opsi “Pilih kapan saya ingin menerima pembaruan fitur” menjadi “Tunda selama beberapa bulan”.
- Di bagian “Pembaruan Keamanan”, Anda dapat memilih untuk menunda pembaruan keamanan atau mematikan pembaruan keamanan sepenuhnya.
- Namun, kami sangat menyarankan agar Anda tidak mematikan pembaruan keamanan, karena pembaruan keamanan sangat penting untuk melindungi sistem Anda dari ancaman keamanan.
Perbedaan Antara Pembaruan Fitur dan Pembaruan Keamanan, Bagaimana cara mematikan update windows 10
Sebelum Anda mematikan pembaruan otomatis Windows 10, penting untuk memahami perbedaan antara pembaruan fitur dan pembaruan keamanan. Berikut tabel yang menunjukkan perbedaan antara keduanya:
| Jenis Pembaruan | Tujuan | Contoh |
|---|---|---|
| Pembaruan Fitur | Menambahkan fitur baru, meningkatkan performa, atau memperbaiki bug besar | Windows 10 versi 1903, Windows 10 versi 2004 |
| Pembaruan Keamanan | Memperbaiki kerentanan keamanan dan melindungi sistem dari ancaman keamanan | Pembaruan keamanan bulanan, pembaruan keamanan darurat |
Risiko Mematikan Pembaruan Otomatis Windows 10
Mematikan pembaruan otomatis Windows 10 dapat membuat sistem Anda rentan terhadap ancaman keamanan dan bug. Pembaruan keamanan sangat penting untuk melindungi sistem Anda dari serangan malware dan eksploitasi keamanan. Selain itu, pembaruan fitur dapat meningkatkan performa sistem Anda dan memperbaiki bug yang mungkin Anda alami.
Contoh Skenario Mematikan Pembaruan Otomatis Windows 10
Mematikan pembaruan otomatis Windows 10 dapat bermanfaat dalam beberapa skenario, misalnya:
- Anda sedang mengerjakan proyek penting dan tidak ingin komputer Anda restart secara tiba-tiba karena pembaruan.
- Anda memiliki koneksi internet yang lambat dan pembaruan Windows 10 memakan waktu lama untuk diunduh dan diinstal.
- Anda ingin mengontrol kapan dan bagaimana pembaruan diinstal, misalnya, Anda ingin menginstal pembaruan setelah jam kerja.
Mengatur Jadwal Pembaruan Windows 10: Bagaimana Cara Mematikan Update Windows 10
Pembaruan Windows 10 sangat penting untuk menjaga sistem operasi tetap aman dan stabil. Namun, proses unduhan dan instalasi pembaruan terkadang dapat mengganggu aktivitas pengguna, terutama jika terjadi pada saat yang tidak tepat. Untuk mengatasi hal ini, Windows 10 memungkinkan Anda untuk mengatur jadwal pembaruan sesuai kebutuhan.
Menjadwalkan Pembaruan Windows 10
Anda dapat mengatur jadwal pembaruan Windows 10 agar tidak mengganggu aktivitas Anda. Windows 10 menawarkan berbagai opsi pengaturan jadwal pembaruan, seperti waktu unduhan, instalasi, dan periode penundaan.
Menggunakan PowerShell untuk Mengatur Jadwal Pembaruan
Anda dapat menggunakan PowerShell untuk mengatur jadwal pembaruan Windows 10 dengan lebih detail. Berikut adalah contoh perintah PowerShell untuk menunda pembaruan selama 30 hari:
Set-Computer -Name "Nama Komputer" -ActiveHoursStart 18:00 -ActiveHoursEnd 06:00
Perintah ini akan menunda pembaruan Windows 10 selama 30 hari dan menetapkan jam aktif Anda dari pukul 18:00 hingga 06:00.
Opsi Pengaturan Jadwal Pembaruan
| Opsi | Keterangan |
|---|---|
| Jam Aktif | Menentukan waktu ketika pembaruan tidak akan diunduh atau diinstal. |
| Penundaan Pembaruan | Menunda unduhan dan instalasi pembaruan selama periode tertentu. |
| Tanggal Pembaruan | Menentukan tanggal tertentu untuk mengunduh dan menginstal pembaruan. |
Memilih Waktu yang Tepat untuk Mengunduh dan Menginstal Pembaruan
Untuk memilih waktu yang tepat untuk mengunduh dan menginstal pembaruan Windows 10, pertimbangkan beberapa faktor:
- Aktivitas Pengguna: Hindari mengunduh dan menginstal pembaruan saat Anda sedang menggunakan komputer untuk pekerjaan penting.
- Ketersediaan Bandwidth: Pastikan koneksi internet Anda cukup stabil dan cepat untuk mengunduh pembaruan dengan lancar.
- Waktu Luang: Pilih waktu luang ketika Anda tidak memerlukan komputer untuk aktivitas penting.
Mengatur Bandwidth Pembaruan Windows 10
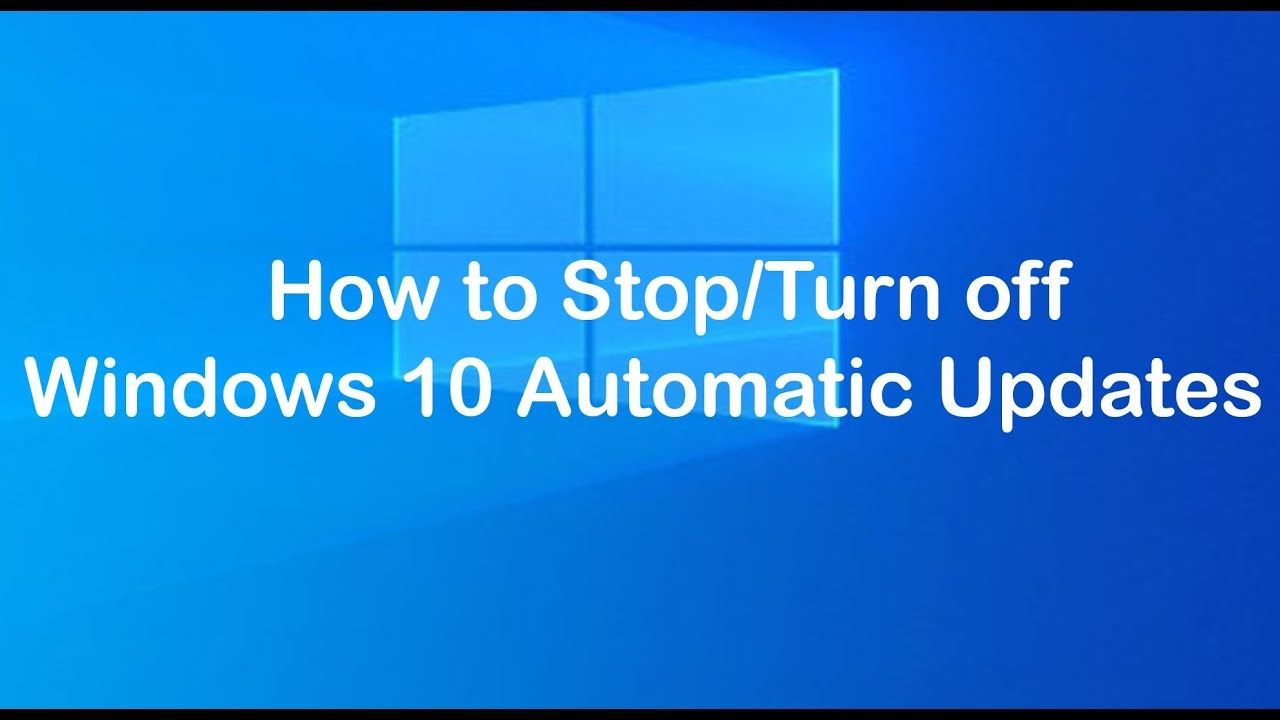
Membatasi bandwidth yang digunakan untuk mengunduh pembaruan Windows 10 dapat membantu Anda mengontrol penggunaan data internet dan mencegah pembaruan dari memperlambat koneksi internet Anda, terutama jika Anda memiliki koneksi internet yang terbatas atau berbagi koneksi dengan perangkat lain.
Mengatur Bandwidth Pembaruan Windows 10
Anda dapat membatasi bandwidth yang digunakan untuk mengunduh pembaruan Windows 10 melalui pengaturan sistem. Berikut adalah contoh pengaturan untuk membatasi bandwidth pembaruan Windows 10:
- Buka menu Start dan ketik “Pengaturan”.
- Pilih “Pembaruan & Keamanan”.
- Pilih “Windows Update”.
- Klik “Opsi Lanjutan”.
- Di bawah “Pengaturan Pengiriman”, Anda dapat memilih untuk membatasi bandwidth yang digunakan untuk mengunduh pembaruan Windows 10. Anda dapat memilih untuk membatasi bandwidth hingga “Sangat lambat”, “Lambat”, “Sedang”, “Cepat”, atau “Tercepat”.
Berikut tabel yang menunjukkan dampak pengaturan bandwidth terhadap kecepatan unduhan pembaruan:
| Pengaturan Bandwidth | Kecepatan Unduhan |
|---|---|
| Sangat Lambat | Kecepatan unduhan sangat rendah, ideal untuk koneksi internet yang sangat terbatas. |
| Lambat | Kecepatan unduhan rendah, cocok untuk koneksi internet yang terbatas. |
| Sedang | Kecepatan unduhan sedang, ideal untuk koneksi internet yang umum. |
| Cepat | Kecepatan unduhan cepat, cocok untuk koneksi internet yang cepat. |
| Tercepat | Kecepatan unduhan maksimal, ideal untuk koneksi internet yang sangat cepat. |
Mengoptimalkan Bandwidth untuk Mengunduh Pembaruan Windows 10
Untuk mengoptimalkan bandwidth untuk mengunduh pembaruan Windows 10, Anda dapat mempertimbangkan hal-hal berikut:
- Hindari mengunduh atau streaming file besar lainnya selama pembaruan sedang berlangsung. Ini akan membantu memastikan bahwa pembaruan dapat diunduh dengan cepat dan efisien.
- Pastikan koneksi internet Anda stabil dan kuat. Koneksi internet yang lambat atau tidak stabil dapat memperlambat proses unduhan pembaruan.
- Jika Anda memiliki koneksi internet yang terbatas, Anda dapat memilih untuk mengunduh pembaruan selama jam-jam non-peak. Ini akan membantu mengurangi waktu unduhan dan mencegah pembaruan dari memperlambat koneksi internet Anda.
Mematikan Pembaruan Windows 10 Secara Permanen
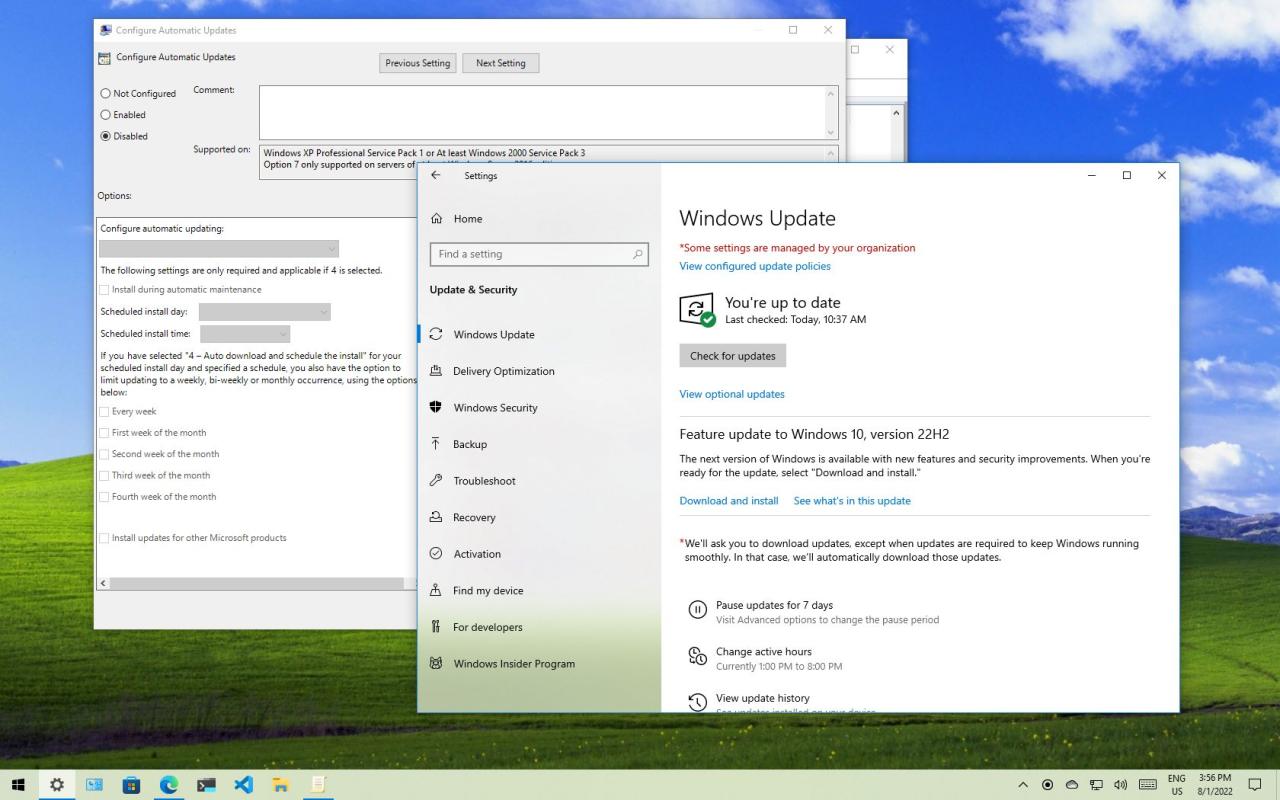
Mematikan pembaruan Windows 10 secara permanen adalah langkah yang tidak disarankan, karena pembaruan Windows 10 sangat penting untuk menjaga keamanan dan stabilitas sistem operasi Anda. Pembaruan Windows 10 biasanya berisi perbaikan bug, peningkatan kinerja, dan patch keamanan yang melindungi sistem Anda dari ancaman malware dan serangan siber. Namun, dalam beberapa kasus, Anda mungkin ingin mematikan pembaruan Windows 10 secara permanen, misalnya jika Anda mengalami masalah kompatibilitas dengan perangkat lunak atau hardware Anda, atau jika Anda ingin mengontrol pembaruan secara manual.
Risiko Mematikan Pembaruan Windows 10 Secara Permanen
Mematikan pembaruan Windows 10 secara permanen memiliki beberapa risiko, yaitu:
- Sistem Anda menjadi rentan terhadap ancaman keamanan.
- Anda tidak akan mendapatkan perbaikan bug dan peningkatan kinerja terbaru.
- Sistem Anda mungkin tidak kompatibel dengan perangkat lunak dan hardware terbaru.
Mematikan Pembaruan Windows 10 Secara Permanen melalui Registry Editor
Mematikan pembaruan Windows 10 secara permanen dapat dilakukan melalui Registry Editor. Registry Editor adalah alat yang memungkinkan Anda mengedit pengaturan sistem Windows. Namun, berhati-hatilah saat menggunakan Registry Editor, karena kesalahan dapat menyebabkan masalah serius pada sistem Anda.
Berikut langkah-langkah mematikan pembaruan Windows 10 secara permanen melalui Registry Editor:
- Tekan tombol Windows + R untuk membuka kotak dialog Run.
- Ketik “regedit” dan tekan Enter.
- Navigasi ke kunci berikut:
HKEY_LOCAL_MACHINE\SOFTWARE\Policies\Microsoft\Windows\WindowsUpdate - Klik kanan pada panel kanan dan pilih “New” > “DWORD (32-bit) Value”.
- Beri nama nilai baru “DisableWindowsUpdateAccess”.
- Klik dua kali pada nilai baru dan atur nilainya menjadi “1”.
- Tutup Registry Editor dan restart komputer Anda.
Contoh Kode Registry untuk Mematikan Pembaruan Windows 10 Secara Permanen
Berikut adalah contoh kode Registry yang dapat digunakan untuk mematikan pembaruan Windows 10 secara permanen:
Windows Registry Editor Version 5.00
[HKEY_LOCAL_MACHINE\SOFTWARE\Policies\Microsoft\Windows\WindowsUpdate]
"DisableWindowsUpdateAccess"=dword:00000001
Mengembalikan Pengaturan Pembaruan Windows 10 ke Pengaturan Default
Jika Anda ingin mengembalikan pengaturan pembaruan Windows 10 ke pengaturan default, Anda dapat menghapus nilai “DisableWindowsUpdateAccess” dari Registry Editor. Berikut langkah-langkahnya:
- Buka Registry Editor seperti yang dijelaskan sebelumnya.
- Navigasi ke kunci
HKEY_LOCAL_MACHINE\SOFTWARE\Policies\Microsoft\Windows\WindowsUpdate. - Klik kanan pada nilai “DisableWindowsUpdateAccess” dan pilih “Delete”.
- Tutup Registry Editor dan restart komputer Anda.
Pemungkas
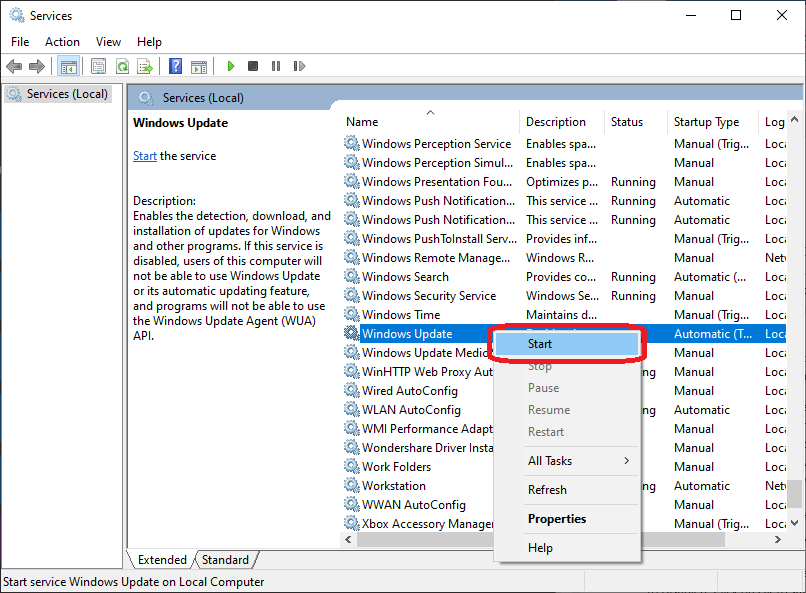
Mematikan update Windows 10 memang dapat memberikan kontrol lebih atas sistem Anda, tetapi ingatlah bahwa update penting untuk keamanan dan stabilitas. Dengan memahami berbagai metode dan risiko, Anda dapat memilih cara terbaik untuk mengelola update Windows 10 sesuai kebutuhan Anda. Pastikan untuk selalu mempertimbangkan faktor keamanan dan stabilitas sistem sebelum membuat keputusan.
Panduan FAQ
Apakah mematikan update Windows 10 berisiko?
Ya, mematikan update Windows 10 dapat meningkatkan risiko terkena malware dan virus, serta membuat sistem Anda rentan terhadap bug dan masalah keamanan.
Bagaimana cara mengembalikan pengaturan update Windows 10 ke pengaturan default?
Anda dapat mengembalikan pengaturan update Windows 10 ke pengaturan default melalui pengaturan sistem atau dengan menghapus perubahan yang dilakukan pada Registry Editor.
Apakah saya harus mematikan update Windows 10 secara permanen?
Tidak, Anda tidak harus mematikan update Windows 10 secara permanen. Anda dapat mengatur jadwal update atau membatasi bandwidth untuk mengontrol update tanpa mematikannya sepenuhnya.