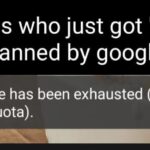Cara setting windows 10 agar ringan – Siapa yang tak ingin komputer Windows 10-nya melaju kencang tanpa hambatan? Mungkin Anda pernah merasakan Windows 10 yang lemot dan lambat merespon, membuat pekerjaan Anda terhambat. Tenang, Anda tidak sendirian! Banyak pengguna Windows 10 yang mengalami hal serupa.
Untungnya, ada banyak cara untuk meningkatkan kinerja Windows 10 agar kembali ringan dan responsif. Dari membersihkan file sampah hingga mengoptimalkan pengaturan sistem, artikel ini akan memandu Anda untuk mencapai performa maksimal pada komputer Anda.
Mengenal Penyebab Windows 10 Lambat
Windows 10, meskipun dikenal sebagai sistem operasi yang stabil dan canggih, terkadang bisa mengalami penurunan kinerja. Perlambatan yang terjadi dapat disebabkan oleh berbagai faktor, mulai dari kapasitas penyimpanan yang terbatas hingga aplikasi yang berjalan di latar belakang. Untuk mengoptimalkan kinerja Windows 10, penting untuk memahami penyebab di balik perlambatannya.
Faktor-faktor Umum yang Menyebabkan Windows 10 Lambat
Ada beberapa faktor umum yang dapat menyebabkan Windows 10 menjadi lambat, antara lain:
- Kapasitas penyimpanan yang terbatas: Ketika ruang penyimpanan hard drive hampir penuh, Windows 10 mungkin akan berjalan lebih lambat karena sistem operasi membutuhkan ruang kosong untuk menyimpan file sementara dan melakukan operasi penting lainnya.
- Aplikasi yang berjalan di latar belakang: Banyak aplikasi yang berjalan di latar belakang dapat menghabiskan sumber daya sistem, termasuk CPU dan RAM, yang dapat mengakibatkan perlambatan kinerja.
- Program yang usang: Program yang usang mungkin tidak kompatibel dengan sistem operasi terbaru, sehingga dapat menyebabkan konflik dan perlambatan kinerja.
- Virus atau malware: Virus atau malware dapat menginfeksi komputer dan memperlambat kinerja sistem dengan menghabiskan sumber daya sistem dan mengganggu proses normal.
- Driver yang usang: Driver perangkat keras yang usang dapat menyebabkan konflik dengan sistem operasi dan mengakibatkan perlambatan kinerja.
- Fragmentasi hard drive: Fragmentasi hard drive terjadi ketika file disimpan dalam potongan-potongan yang tersebar di seluruh hard drive, sehingga memperlambat akses data.
- Pengaturan Windows yang salah: Beberapa pengaturan Windows, seperti efek visual dan program startup, dapat mempengaruhi kinerja sistem.
Perbandingan Penyebab Perlambatan Windows 10
Berikut adalah tabel yang membandingkan penyebab Windows 10 lambat berdasarkan sumber daya sistem, aplikasi, dan pengaturan:
| Sumber Daya Sistem | Aplikasi | Pengaturan |
|---|---|---|
| Kapasitas penyimpanan yang terbatas | Aplikasi yang berjalan di latar belakang | Efek visual yang berlebihan |
| RAM yang rendah | Program yang usang | Program startup yang banyak |
| CPU yang lambat | Virus atau malware | Pengaturan daya yang salah |
| Hard drive yang terfragmentasi | Driver yang usang | Pengaturan Windows yang salah |
Ilustrasi Proses yang Berlebihan
Sebagai contoh, bayangkan sebuah komputer dengan CPU yang sedang memproses beberapa tugas sekaligus, seperti membuka aplikasi, menjalankan program, dan mengunduh file. Jika semua tugas tersebut membutuhkan banyak sumber daya CPU, CPU akan bekerja keras untuk menyelesaikan semua tugas tersebut. Hal ini dapat menyebabkan perlambatan kinerja, karena CPU harus membagi waktu dan sumber dayanya untuk menyelesaikan semua tugas secara bersamaan.
Ilustrasi ini menunjukkan bagaimana proses yang berlebihan dapat memengaruhi kinerja sistem. Ketika CPU bekerja terlalu keras, kinerja komputer dapat menjadi lambat karena CPU tidak dapat memproses semua tugas dengan cepat dan efisien.
Membersihkan dan Mengoptimalkan Sistem
Setelah melakukan pengaturan awal, langkah selanjutnya adalah membersihkan dan mengoptimalkan sistem Windows 10 Anda. Proses ini penting untuk meningkatkan performa dan kelancaran sistem, sehingga Windows 10 Anda bisa berjalan lebih ringan dan responsif.
Membersihkan File Sampah dan Program yang Tidak Diperlukan
File sampah dan program yang tidak diperlukan dapat memakan ruang penyimpanan hard drive dan memperlambat kinerja sistem. Berikut adalah langkah-langkah untuk membersihkannya:
- Buka menu “Start” dan ketik “Disk Cleanup”.
- Pilih “Disk Cleanup” dari hasil pencarian.
- Pilih drive yang ingin Anda bersihkan, biasanya drive C.
- Pilih jenis file yang ingin Anda hapus. Contohnya, Anda dapat memilih “File Temporary Internet”, “Downloaded Program Files”, atau “Recycle Bin”.
- Klik “OK” untuk memulai proses pembersihan.
Menonaktifkan Program Startup yang Tidak Perlu
Program startup yang tidak perlu dapat memperlambat proses booting dan kinerja sistem secara keseluruhan. Berikut adalah langkah-langkah untuk menonaktifkan program startup yang tidak perlu:
- Tekan tombol “Windows + R” untuk membuka kotak dialog “Run”.
- Ketik “msconfig” dan tekan “Enter”.
- Pada tab “Startup”, Anda akan melihat daftar program yang dijalankan saat Windows 10 dihidupkan.
- Uncentang program yang tidak perlu dijalankan saat startup.
- Klik “Apply” dan “OK” untuk menyimpan perubahan.
Contoh Penggunaan Disk Cleanup
Disk Cleanup adalah alat bawaan Windows yang berguna untuk membersihkan file sampah dan program yang tidak diperlukan. Berikut adalah contoh penggunaan Disk Cleanup:
| Jenis File | Keterangan |
|---|---|
| File Temporary Internet | File sementara yang dibuat oleh browser web. |
| Downloaded Program Files | File instalasi program yang sudah dihapus. |
| Recycle Bin | File yang telah dihapus dari komputer. |
Mengatur Pengaturan Windows
Setelah melakukan pembersihan file dan aplikasi yang tidak diperlukan, langkah selanjutnya adalah mengoptimalkan pengaturan Windows. Mengatur pengaturan Windows secara tepat dapat meningkatkan performa dan kecepatan sistem secara signifikan.
Menyesuaikan Efek Visual
Efek visual seperti animasi dan transisi dapat membuat Windows tampak lebih menarik, tetapi juga dapat memperlambat kinerja sistem. Mengurangi efek visual dapat meningkatkan kecepatan dan kelancaran sistem, terutama pada perangkat dengan spesifikasi yang lebih rendah.
- Buka menu “Start”, ketik “System”, dan pilih “System”.
- Di jendela “System”, klik “About”.
- Di panel sebelah kiri, klik “Advanced system settings”.
- Pada tab “Advanced”, klik tombol “Settings” di bawah “Performance”.
- Pada tab “Visual Effects”, pilih opsi “Adjust for best performance”.
- Klik “Apply” dan “OK” untuk menyimpan perubahan.
Mengoptimalkan Pengaturan Windows
Selain efek visual, beberapa pengaturan Windows lainnya juga dapat dioptimalkan untuk meningkatkan kecepatan dan performa. Berikut beberapa pengaturan yang dapat disesuaikan:
- Matikan animasi dan transisi: Ini akan membuat Windows terlihat lebih sederhana, tetapi akan meningkatkan kecepatan. Anda dapat menonaktifkan animasi dengan membuka “Settings” > “Ease of Access” > “Other options” dan menonaktifkan opsi “Show animations in Windows”.
- Nonaktifkan program startup yang tidak diperlukan: Program yang berjalan saat startup dapat memperlambat proses booting dan kinerja sistem. Anda dapat menonaktifkan program startup dengan membuka “Task Manager” (tekan Ctrl+Shift+Esc) dan membuka tab “Startup”. Nonaktifkan program yang tidak diperlukan dengan mengklik kanan dan memilih “Disable”.
- Nonaktifkan layanan yang tidak digunakan: Beberapa layanan Windows mungkin tidak diperlukan dan dapat memperlambat sistem. Anda dapat menonaktifkan layanan yang tidak digunakan dengan membuka “Services” (ketik “services.msc” di menu “Start”). Cari layanan yang tidak digunakan dan klik kanan untuk memilih “Properties”. Ubah “Startup type” menjadi “Disabled” dan klik “Apply” dan “OK”.
- Atur pengaturan daya: Pengaturan daya dapat memengaruhi kinerja sistem. Anda dapat menyesuaikan pengaturan daya dengan membuka “Control Panel” > “Power Options”. Pilih rencana daya yang sesuai dengan kebutuhan Anda. Untuk kinerja optimal, pilih rencana “High Performance”.
- Aktifkan mode “High Performance”: Mode “High Performance” akan mengoptimalkan sistem untuk kinerja maksimal. Anda dapat mengaktifkan mode ini dengan membuka “Settings” > “System” > “Power & sleep” > “Additional power settings”.
Mengatur Power Options
Pengaturan Power Options dapat disesuaikan untuk menghemat daya dan meningkatkan performa. Anda dapat mengatur beberapa opsi, seperti:
- Atur pengaturan “Sleep”: Anda dapat mengatur waktu untuk sistem masuk ke mode “Sleep” untuk menghemat daya.
- Atur pengaturan “Hibernate”: Anda dapat mengatur waktu untuk sistem masuk ke mode “Hibernate” untuk menyimpan data dan mematikan sistem sepenuhnya.
- Atur pengaturan “Screen Brightness”: Anda dapat mengatur tingkat kecerahan layar untuk menghemat daya.
- Atur pengaturan “Power Plan”: Anda dapat memilih rencana daya yang sesuai dengan kebutuhan Anda.
Memanfaatkan Fitur Windows: Cara Setting Windows 10 Agar Ringan
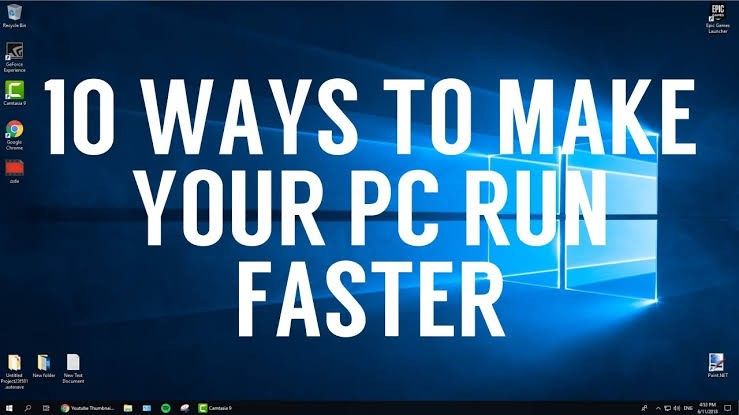
Selain mengatur aplikasi dan file, memaksimalkan fitur bawaan Windows juga bisa membantu meningkatkan kinerja sistem. Windows 10 memiliki beberapa fitur yang dapat membantu menjaga sistem tetap ringan dan aman, seperti Windows Defender, Windows Update, dan Cortana. Mari kita bahas cara memanfaatkan fitur-fitur tersebut secara optimal.
Memanfaatkan Windows Defender
Windows Defender adalah antivirus bawaan Windows yang dapat membantu melindungi komputer dari malware. Windows Defender secara otomatis berjalan di latar belakang dan memindai sistem secara berkala. Untuk meningkatkan keamanan, Anda dapat melakukan pemindaian manual secara berkala. Berikut cara memindai sistem dengan Windows Defender:
- Buka menu “Start” dan ketik “Windows Defender Security Center”.
- Klik “Virus & threat protection”.
- Klik “Opsi pemindaian”.
- Pilih jenis pemindaian yang diinginkan dan klik “Pindai sekarang”.
Mengatur Windows Update
Windows Update secara otomatis mengunduh dan menginstal pembaruan untuk Windows. Pembaruan ini penting untuk menjaga keamanan dan stabilitas sistem, tetapi terkadang bisa mengganggu kinerja. Untuk menghindari gangguan kinerja, Anda dapat mengatur Windows Update agar tidak mengunduh dan menginstal pembaruan saat Anda menggunakan komputer. Berikut cara mengatur Windows Update:
- Buka menu “Start” dan ketik “Windows Update”.
- Klik “Pengaturan”.
- Di bagian “Pembaruan Windows”, klik “Opsi lanjutan”.
- Atur pengaturan sesuai kebutuhan, misalnya Anda dapat memilih untuk menunda pembaruan atau hanya mengunduh pembaruan saat komputer tidak digunakan.
Menonaktifkan Cortana
Cortana adalah asisten digital yang dapat membantu Anda dalam berbagai tugas, seperti mencari informasi, mengatur jadwal, dan lainnya. Namun, Cortana dapat menggunakan sumber daya sistem yang cukup banyak, terutama saat sedang aktif. Jika Anda tidak menggunakan Cortana, Anda dapat menonaktifkannya untuk meningkatkan kecepatan sistem. Berikut cara menonaktifkan Cortana:
- Buka menu “Start” dan ketik “Cortana”.
- Klik “Cortana”.
- Klik “Pengaturan”.
- Nonaktifkan opsi “Use Cortana”.
Menggunakan Software Tambahan
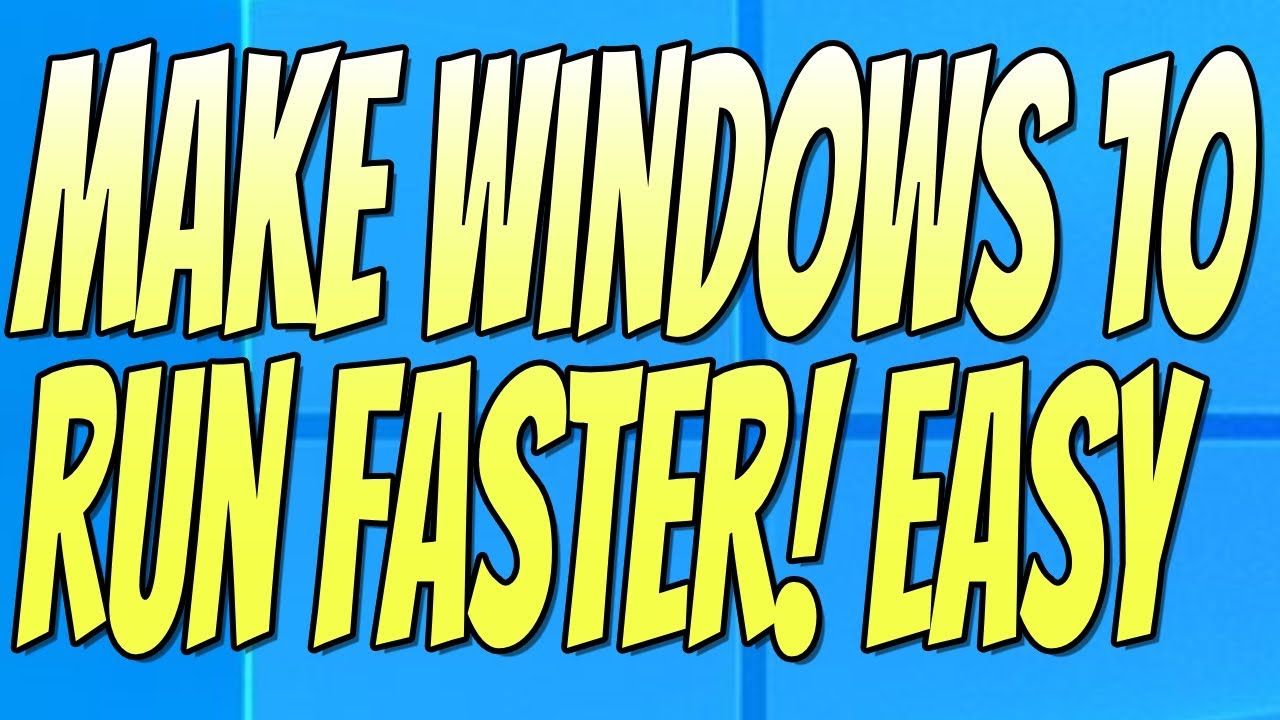
Selain optimasi bawaan Windows 10, menggunakan software tambahan dapat memberikan manfaat ekstra untuk meningkatkan performa. Aplikasi pihak ketiga ini biasanya menawarkan fitur lebih spesifik untuk membersihkan hard drive, mengoptimalkan sistem, atau meningkatkan keamanan.
Memilih Aplikasi Optimasi
Beberapa aplikasi populer yang dapat membantu mengoptimalkan Windows 10, antara lain:
| Aplikasi | Fitur Utama | Keunggulan | Kekurangan |
|---|---|---|---|
| CCleaner | Membersihkan file sampah, registry, dan program yang tidak diperlukan. | Antarmuka yang mudah digunakan, efektif dalam membersihkan file sampah. | Beberapa fitur berbayar, bisa berpotensi menghapus file penting jika tidak digunakan dengan hati-hati. |
| Advanced SystemCare | Memperbaiki kesalahan sistem, mengoptimalkan kinerja, dan melindungi dari malware. | Menawarkan fitur lengkap, termasuk optimasi startup dan manajemen program. | Bisa memperlambat sistem jika terlalu banyak fitur diaktifkan, beberapa fitur berbayar. |
| Wise Care 365 | Membersihkan file sampah, mengoptimalkan startup, dan meningkatkan privasi. | Antarmuka yang ramah pengguna, menyediakan fitur yang beragam. | Beberapa fitur berbayar, bisa berpotensi menghapus file penting jika tidak digunakan dengan hati-hati. |
Dampak Antivirus terhadap Performa, Cara setting windows 10 agar ringan
Aplikasi antivirus dapat membantu melindungi komputer dari malware, tetapi juga dapat memengaruhi kinerja sistem.
Sebagai ilustrasi, ketika sebuah aplikasi antivirus melakukan pemindaian secara berkala, proses ini dapat menggunakan sumber daya CPU dan memori yang signifikan, sehingga menyebabkan penurunan kinerja komputer.
Oleh karena itu, penting untuk memilih aplikasi antivirus yang ringan dan efisien, serta menyesuaikan pengaturan pemindaian agar tidak terlalu sering dilakukan.
Terakhir
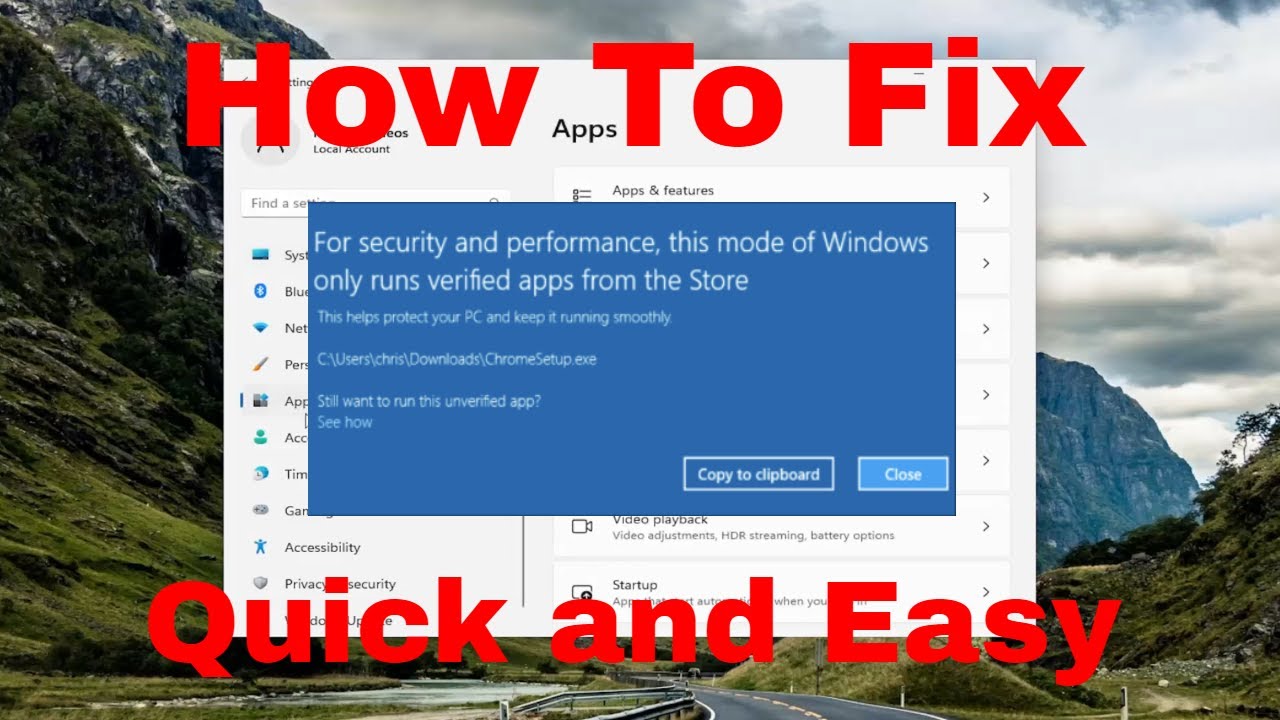
Dengan mengikuti langkah-langkah yang telah dijelaskan, Anda dapat merasakan perbedaan signifikan pada kinerja Windows 10. Komputer Anda akan kembali bertenaga, responsif, dan siap untuk mendukung segala aktivitas Anda. Ingat, kunci utama adalah memahami penyebab lambatnya sistem dan menerapkan solusi yang tepat. Selamat mencoba dan rasakan pengalaman menggunakan Windows 10 yang lebih menyenangkan!
Tanya Jawab Umum
Apakah saya perlu menginstal ulang Windows 10 untuk meningkatkan performanya?
Tidak perlu! Anda dapat meningkatkan kinerja Windows 10 tanpa harus menginstal ulang. Cukup ikuti langkah-langkah yang dijelaskan dalam artikel ini.
Apakah mengoptimalkan Windows 10 akan menghapus data saya?
Tidak, proses optimasi ini tidak akan menghapus data Anda. Anda hanya akan membersihkan file sampah dan menonaktifkan program yang tidak diperlukan.