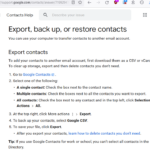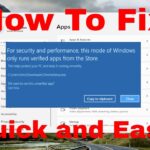Cara pindahkan windows ke ssd – Ingin merasakan kecepatan dan performa komputer yang lebih optimal? Memindahkan Windows ke SSD bisa menjadi solusi yang tepat! Dengan SSD, proses booting, loading aplikasi, dan menjalankan game akan terasa jauh lebih cepat. Tapi, bagaimana cara memindahkan Windows ke SSD? Jangan khawatir, prosesnya tidak sesulit yang dibayangkan. Artikel ini akan memandu Anda langkah demi langkah untuk memindahkan Windows ke SSD, baik dengan menggunakan alat bawaan Windows, software pihak ketiga, maupun teknik cloning.
Sebelum memulai, pastikan Anda sudah menyiapkan SSD baru dan melakukan backup data penting. Selanjutnya, kita akan membahas berbagai metode pemindahan Windows ke SSD, mulai dari yang paling mudah hingga yang lebih kompleks. Siap untuk merasakan komputer yang lebih responsif? Yuk, simak selengkapnya!
Memindahkan Windows ke SSD
Memindahkan Windows ke SSD adalah langkah yang tepat untuk meningkatkan performa komputer Anda. SSD memiliki kecepatan baca dan tulis yang jauh lebih cepat dibandingkan hard disk tradisional (HDD), sehingga komputer Anda akan terasa lebih responsif dan cepat dalam menjalankan program dan membuka file. Proses pemindahan ini tidak sesulit yang dibayangkan, dan dapat dilakukan dengan bantuan beberapa tools dan sedikit pengetahuan dasar.
Persiapan Pindah Windows ke SSD
Sebelum memulai proses pemindahan, ada beberapa langkah persiapan yang perlu dilakukan untuk memastikan proses berjalan lancar dan data Anda aman. Berikut adalah beberapa hal penting yang perlu Anda perhatikan:
| Langkah | Keterangan |
|---|---|
| Backup data | Selalu buat backup data penting Anda sebelum memulai proses pemindahan. Hal ini untuk berjaga-jaga jika terjadi kesalahan selama proses, data Anda tetap aman. Anda dapat menggunakan external hard drive, cloud storage, atau software backup untuk melakukan backup. |
| Format SSD | Sebelum memasang SSD baru, Anda perlu memformatnya terlebih dahulu. Format SSD akan menghapus semua data yang ada di dalamnya dan mempersiapkannya untuk digunakan. Anda dapat memformat SSD melalui menu Disk Management di Windows. |
| Pengaturan BIOS | Anda mungkin perlu mengubah pengaturan BIOS komputer Anda untuk memastikan SSD dapat dideteksi dengan benar. Pastikan SSD diprioritaskan sebagai boot drive di pengaturan BIOS. |
Sebagai contoh, untuk memformat SSD baru, Anda dapat mengikuti langkah-langkah berikut:
- Hubungkan SSD ke komputer Anda.
- Buka menu Disk Management di Windows. Caranya, tekan tombol Windows + R, ketik
diskmgmt.msc, dan tekan Enter. - Temukan SSD baru di Disk Management. Biasanya SSD akan ditampilkan sebagai disk yang belum teralokasi.
- Klik kanan pada SSD dan pilih “Format”.
- Pilih sistem file yang diinginkan (biasanya NTFS) dan beri nama volume untuk SSD. Klik “Start” untuk memulai proses format.
Metode Pemindahan Windows
Memindahkan sistem operasi Windows ke SSD dapat memberikan peningkatan kinerja yang signifikan, terutama dalam hal kecepatan booting dan loading aplikasi. Ada beberapa metode yang bisa digunakan untuk memindahkan Windows ke SSD, masing-masing memiliki kelebihan dan kekurangannya sendiri.
Menggunakan Alat Bawaan Windows
Windows menyediakan alat bawaan yang disebut “Disk Management” yang memungkinkan Anda untuk memindahkan Windows ke SSD. Metode ini relatif mudah dan tidak memerlukan software tambahan. Namun, alat ini tidak dapat mengkloning seluruh drive, sehingga Anda perlu menginstal ulang Windows di SSD.
- Kelebihan: Mudah digunakan, tidak memerlukan software tambahan.
- Kekurangan: Membutuhkan instalasi ulang Windows, tidak dapat mengkloning seluruh drive.
- Contoh: Anda dapat menggunakan Disk Management untuk memindahkan Windows ke SSD dengan cara membuat partisi baru di SSD, kemudian menyalin data dari drive lama ke partisi baru tersebut. Setelah itu, Anda perlu menginstal ulang Windows di partisi baru tersebut.
Menggunakan Software Pihak Ketiga
Software pihak ketiga seperti Acronis True Image, EaseUS Todo Backup, dan Macrium Reflect dapat membantu Anda memindahkan Windows ke SSD dengan lebih mudah. Software ini umumnya menawarkan fitur cloning yang memungkinkan Anda untuk menyalin seluruh drive lama ke SSD, termasuk sistem operasi, aplikasi, dan data pengguna.
- Kelebihan: Lebih mudah dan cepat, dapat mengkloning seluruh drive, beberapa software menawarkan fitur tambahan seperti backup dan restore.
- Kekurangan: Membutuhkan pembelian software, beberapa software mungkin memiliki fitur yang terbatas dalam versi gratisnya.
- Contoh: Anda dapat menggunakan Acronis True Image untuk mengkloning drive lama ke SSD dengan cara membuat image drive lama, kemudian mengembalikan image tersebut ke SSD. Proses ini akan menyalin semua data, termasuk sistem operasi, aplikasi, dan data pengguna, ke SSD.
Cloning
Cloning adalah metode yang paling umum digunakan untuk memindahkan Windows ke SSD. Metode ini melibatkan penyalinan seluruh drive lama ke SSD, termasuk sistem operasi, aplikasi, dan data pengguna. Cloning dapat dilakukan dengan menggunakan software pihak ketiga seperti yang disebutkan sebelumnya, atau dengan menggunakan alat bawaan Windows seperti “Disk Management”.
- Kelebihan: Cepat dan mudah, tidak membutuhkan instalasi ulang Windows, mempertahankan semua data dan pengaturan.
- Kekurangan: Membutuhkan software pihak ketiga (jika tidak menggunakan alat bawaan Windows), SSD harus memiliki kapasitas yang sama atau lebih besar dari drive lama.
- Contoh: Anda dapat menggunakan EaseUS Todo Backup untuk mengkloning drive lama ke SSD dengan cara membuat image drive lama, kemudian mengembalikan image tersebut ke SSD. Proses ini akan menyalin semua data, termasuk sistem operasi, aplikasi, dan data pengguna, ke SSD.
Tabel Perbandingan Metode Pemindahan Windows ke SSD
| Metode | Kelebihan | Kekurangan | Contoh |
|---|---|---|---|
| Alat Bawaan Windows | Mudah digunakan, tidak memerlukan software tambahan. | Membutuhkan instalasi ulang Windows, tidak dapat mengkloning seluruh drive. | Menggunakan Disk Management untuk memindahkan Windows ke SSD dengan membuat partisi baru di SSD dan menyalin data dari drive lama. |
| Software Pihak Ketiga | Lebih mudah dan cepat, dapat mengkloning seluruh drive, beberapa software menawarkan fitur tambahan seperti backup dan restore. | Membutuhkan pembelian software, beberapa software mungkin memiliki fitur yang terbatas dalam versi gratisnya. | Menggunakan Acronis True Image untuk mengkloning drive lama ke SSD dengan membuat image drive lama dan mengembalikan image tersebut ke SSD. |
| Cloning | Cepat dan mudah, tidak membutuhkan instalasi ulang Windows, mempertahankan semua data dan pengaturan. | Membutuhkan software pihak ketiga (jika tidak menggunakan alat bawaan Windows), SSD harus memiliki kapasitas yang sama atau lebih besar dari drive lama. | Menggunakan EaseUS Todo Backup untuk mengkloning drive lama ke SSD dengan membuat image drive lama dan mengembalikan image tersebut ke SSD. |
Penggunaan Alat Bawaan Windows
Salah satu cara termudah untuk memindahkan Windows ke SSD adalah dengan menggunakan alat bawaan Windows, seperti Disk Management. Metode ini tidak memerlukan perangkat lunak tambahan dan dapat diakses langsung dari sistem operasi Anda. Namun, perlu diingat bahwa metode ini mungkin tidak selalu cocok untuk semua situasi, terutama jika Anda ingin melakukan migrasi yang lebih kompleks.
Langkah-langkah Memindahkan Windows ke SSD Menggunakan Disk Management
Berikut adalah langkah-langkah yang dapat Anda ikuti untuk memindahkan Windows ke SSD menggunakan Disk Management:
- Buka Disk Management dengan mengetik “diskmgmt.msc” di kotak pencarian Windows.
- Identifikasi drive yang ingin Anda pindahkan (drive HDD) dan drive SSD yang akan menjadi tujuan pemindahan.
- Klik kanan pada drive HDD yang berisi Windows dan pilih “Shrink Volume”.
- Masukkan jumlah ruang yang ingin Anda kurangi dari drive HDD. Ruang ini akan digunakan untuk membuat partisi baru untuk Windows di SSD.
- Setelah proses shrinking selesai, Anda akan melihat ruang yang tidak teralokasikan pada drive HDD. Klik kanan pada ruang tersebut dan pilih “New Simple Volume”.
- Ikuti petunjuk wizard untuk membuat partisi baru pada SSD. Pastikan untuk memilih format NTFS dan menetapkan huruf drive yang berbeda dari drive HDD.
- Setelah partisi baru dibuat, Anda perlu memindahkan semua file sistem Windows ke partisi baru di SSD. Untuk melakukan ini, Anda dapat menggunakan alat bawaan Windows seperti File Explorer atau menggunakan perangkat lunak pihak ketiga seperti EaseUS Todo Backup.
- Setelah semua file sistem dipindahkan, Anda dapat melakukan booting dari SSD dengan mengubah urutan boot di BIOS.
Ilustrasi Proses Pemindahan
Berikut adalah ilustrasi yang menunjukkan proses pemindahan Windows ke SSD menggunakan Disk Management:
Misalnya, Anda memiliki drive HDD yang berisi Windows (Drive C) dan drive SSD yang kosong (Drive D). Anda ingin memindahkan Windows ke SSD. Anda dapat menggunakan Disk Management untuk memperkecil partisi Drive C dan membuat partisi baru pada Drive D. Setelah itu, Anda dapat memindahkan semua file sistem Windows ke partisi baru di Drive D. Terakhir, Anda dapat mengubah urutan boot di BIOS untuk melakukan booting dari Drive D (SSD).
Contoh Kasus
Misalnya, Anda memiliki laptop dengan drive HDD yang lambat dan ingin meningkatkan performanya dengan memindahkan Windows ke SSD. Anda dapat menggunakan Disk Management untuk memindahkan Windows ke SSD dengan langkah-langkah yang telah dijelaskan di atas. Dengan memindahkan Windows ke SSD, Anda akan mendapatkan peningkatan performa yang signifikan, seperti waktu booting yang lebih cepat, loading aplikasi yang lebih cepat, dan kinerja keseluruhan yang lebih baik.
Penggunaan Software Pihak Ketiga

Selain menggunakan fitur bawaan Windows, Anda juga bisa menggunakan software pihak ketiga untuk memindahkan Windows ke SSD. Software ini umumnya menawarkan fitur yang lebih lengkap dan mudah digunakan, sehingga proses pemindahan data bisa dilakukan dengan lebih cepat dan aman.
Software Pihak Ketiga Populer
Ada banyak software pihak ketiga yang bisa digunakan untuk memindahkan Windows ke SSD, beberapa di antaranya yang populer adalah:
- EaseUS Todo Backup
- AOMEI Partition Assistant
- Macrium Reflect
- Clonezilla
Cara Menggunakan EaseUS Todo Backup
EaseUS Todo Backup merupakan software pihak ketiga yang populer dan mudah digunakan. Berikut langkah-langkah menggunakan EaseUS Todo Backup untuk memindahkan Windows ke SSD:
- Unduh dan instal EaseUS Todo Backup di komputer Anda.
- Jalankan EaseUS Todo Backup dan pilih “Clone Disk” pada menu utama.
- Pilih hard disk yang ingin Anda pindahkan sebagai “Source Disk” dan SSD sebagai “Target Disk”.
- Pastikan Anda telah memilih opsi “Clone Disk” dan bukan “Clone Partition”.
- Klik “Proceed” untuk memulai proses pemindahan data.
- Proses pemindahan data mungkin memakan waktu beberapa jam tergantung ukuran data yang dipindahkan. Pastikan komputer Anda tetap terhubung ke sumber listrik selama proses berlangsung.
- Setelah proses selesai, Anda bisa melakukan booting dari SSD dan memeriksa apakah Windows berhasil dipindahkan.
Contoh Kasus Menggunakan Software Pihak Ketiga, Cara pindahkan windows ke ssd
Misalnya, Anda ingin memindahkan Windows dari hard disk HDD ke SSD yang baru dibeli. Anda dapat menggunakan software pihak ketiga seperti EaseUS Todo Backup atau AOMEI Partition Assistant untuk memindahkan seluruh sistem operasi, aplikasi, dan data ke SSD.
Dengan menggunakan software pihak ketiga, proses pemindahan data akan menjadi lebih mudah dan cepat. Anda tidak perlu melakukan proses pemindahan data secara manual yang berpotensi menyebabkan kehilangan data.
Teknik Cloning: Cara Pindahkan Windows Ke Ssd
Teknik cloning adalah salah satu cara paling mudah dan praktis untuk memindahkan Windows ke SSD. Proses ini melibatkan penyalinan seluruh isi hard drive lama, termasuk sistem operasi, aplikasi, dan data, ke SSD baru. Dengan cloning, kamu tidak perlu menginstal ulang Windows dan semua program yang telah terpasang sebelumnya, sehingga menghemat waktu dan tenaga.
Memilih Software Cloning yang Tepat
Memilih software cloning yang tepat sangat penting untuk memastikan proses cloning berjalan lancar dan tanpa kendala. Ada banyak software cloning yang tersedia di pasaran, baik berbayar maupun gratis. Berikut adalah beberapa faktor penting yang perlu dipertimbangkan saat memilih software cloning:
- Kompatibilitas: Pastikan software cloning yang kamu pilih kompatibel dengan sistem operasi dan hardware yang kamu gunakan.
- Fitur: Pertimbangkan fitur-fitur yang ditawarkan oleh software cloning, seperti kemampuan cloning sektor by sektor, scheduling, dan dukungan untuk berbagai jenis drive.
- Kemudahan Penggunaan: Pilih software cloning yang mudah digunakan dan memiliki antarmuka yang intuitif.
- Harga: Jika kamu mencari software cloning berbayar, pertimbangkan harga dan fitur yang ditawarkan oleh setiap software.
Langkah-langkah Melakukan Cloning SSD
Setelah memilih software cloning yang tepat, kamu dapat mengikuti langkah-langkah berikut untuk melakukan cloning SSD:
- Hubungkan SSD baru ke komputer. Pastikan SSD baru terdeteksi oleh sistem operasi.
- Instal dan jalankan software cloning. Ikuti petunjuk instalasi yang diberikan oleh software cloning.
- Pilih sumber dan tujuan cloning. Pada software cloning, pilih hard drive lama sebagai sumber dan SSD baru sebagai tujuan.
- Pilih opsi cloning. Beberapa software cloning menawarkan opsi cloning sektor by sektor, yang akan menyalin seluruh isi hard drive lama, termasuk ruang kosong. Opsi ini akan menghasilkan clone yang identik dengan hard drive lama. Jika kamu tidak memerlukan clone yang identik, kamu dapat memilih opsi cloning yang hanya menyalin data yang digunakan.
- Mulai proses cloning. Setelah semua pengaturan selesai, klik tombol “Clone” atau “Start” untuk memulai proses cloning. Proses cloning mungkin membutuhkan waktu yang lama, tergantung pada ukuran hard drive lama dan kecepatan transfer data.
- Verifikasi clone. Setelah proses cloning selesai, verifikasi bahwa semua data telah disalin dengan benar ke SSD baru. Kamu dapat melakukan ini dengan menjalankan sistem operasi dari SSD baru dan memeriksa semua file dan program.
Ilustrasi Proses Cloning SSD dengan Software Cloning
Berikut adalah ilustrasi yang menunjukkan proses cloning SSD dengan software cloning:
| Langkah | Ilustrasi | Keterangan |
|---|---|---|
| 1. Hubungkan SSD baru ke komputer | [Gambar SSD baru yang terhubung ke komputer] | Hubungkan SSD baru ke komputer menggunakan kabel SATA atau USB. |
| 2. Instal dan jalankan software cloning | [Gambar software cloning yang sedang dijalankan] | Instal dan jalankan software cloning yang telah kamu pilih. |
| 3. Pilih sumber dan tujuan cloning | [Gambar pilihan sumber dan tujuan cloning pada software] | Pilih hard drive lama sebagai sumber dan SSD baru sebagai tujuan. |
| 4. Pilih opsi cloning | [Gambar pilihan opsi cloning pada software] | Pilih opsi cloning yang sesuai dengan kebutuhan kamu. |
| 5. Mulai proses cloning | [Gambar proses cloning yang sedang berlangsung] | Klik tombol “Clone” atau “Start” untuk memulai proses cloning. |
| 6. Verifikasi clone | [Gambar sistem operasi yang berjalan dari SSD baru] | Setelah proses cloning selesai, verifikasi bahwa semua data telah disalin dengan benar ke SSD baru. |
Pengaturan Setelah Pemindahan
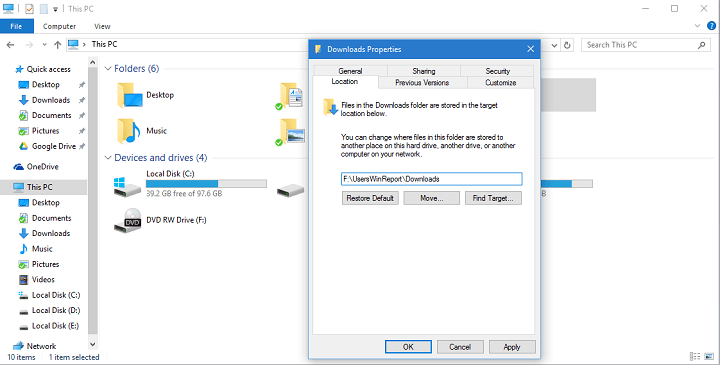
Setelah berhasil memindahkan Windows ke SSD, ada beberapa pengaturan penting yang perlu Anda lakukan untuk memastikan sistem berjalan dengan optimal. Pengaturan ini meliputi pengaturan boot order, driver, dan beberapa pengaturan lainnya. Dengan melakukan pengaturan ini, Anda dapat menikmati kecepatan SSD secara maksimal dan memastikan semua program dan fitur Windows berfungsi dengan baik.
Pengaturan Boot Order
Pengaturan boot order menentukan urutan perangkat yang akan di-boot oleh komputer saat dinyalakan. Karena Anda telah memindahkan Windows ke SSD, Anda perlu mengubah pengaturan boot order agar komputer booting dari SSD, bukan dari HDD. Berikut adalah langkah-langkah umum untuk mengubah boot order:
- Nyalakan komputer dan tekan tombol F2 atau Del pada keyboard Anda saat komputer sedang booting. Ini akan membawa Anda ke menu BIOS/UEFI.
- Di menu BIOS/UEFI, cari opsi Boot Order atau Boot Priority. Nama menu ini mungkin berbeda tergantung pada merek dan model motherboard Anda.
- Pilih SSD Anda sebagai perangkat boot pertama. Biasanya, Anda dapat menggunakan tombol + atau – untuk mengubah urutan perangkat.
- Simpan perubahan yang Anda buat dan keluar dari menu BIOS/UEFI. Biasanya, Anda dapat melakukan ini dengan menekan tombol F10 atau Esc.
Instalasi Driver
Driver adalah perangkat lunak yang memungkinkan perangkat keras komputer Anda berkomunikasi dengan sistem operasi. Setelah memindahkan Windows ke SSD, beberapa driver mungkin perlu diinstal ulang. Anda dapat melakukan ini dengan cara berikut:
- Buka Device Manager dengan mengetik “device manager” di kotak pencarian Windows.
- Cari perangkat yang memiliki tanda seru kuning atau tanda tanya. Ini menunjukkan bahwa driver untuk perangkat tersebut belum terinstal atau tidak kompatibel.
- Klik kanan pada perangkat tersebut dan pilih Update Driver. Anda dapat memilih untuk mencari driver secara otomatis atau menginstal driver yang Anda unduh dari situs web produsen perangkat keras.
Pengaturan Lainnya
Selain pengaturan boot order dan driver, ada beberapa pengaturan lain yang dapat Anda lakukan untuk meningkatkan kinerja Windows setelah dipindahkan ke SSD:
- Nonaktifkan paging file: Paging file adalah file yang digunakan oleh Windows untuk menyimpan data yang tidak muat di RAM. Menonaktifkan paging file dapat meningkatkan kinerja SSD, tetapi dapat menyebabkan masalah jika Anda memiliki RAM yang terbatas.
- Nonaktifkan hibernation: Hibernasi menyimpan keadaan komputer Anda ke hard disk. Ini dapat memperlambat kinerja SSD karena data perlu ditulis ke hard disk.
- Defragmentasi SSD: SSD tidak memerlukan defragmentasi seperti HDD. Namun, Anda dapat menggunakan alat defragmentasi Windows untuk memeriksa kesehatan SSD Anda.
Tips dan Solusi Umum
Memindahkan Windows ke SSD adalah proses yang umumnya lancar, namun ada beberapa hal yang perlu diperhatikan untuk memastikan proses berjalan sesuai harapan. Berikut beberapa tips dan solusi umum untuk mengatasi masalah yang mungkin terjadi saat memindahkan Windows ke SSD.
Masalah Umum dan Solusinya
Beberapa masalah umum yang mungkin Anda temui saat memindahkan Windows ke SSD dan solusi yang bisa diterapkan:
- SSD tidak terdeteksi: Pastikan SSD terhubung dengan benar ke komputer Anda. Periksa kabel SATA dan pastikan SSD diaktifkan di BIOS.
- Proses transfer data lambat: Jika proses transfer data berlangsung sangat lama, pastikan SSD Anda memiliki kecepatan baca/tulis yang cukup tinggi. Anda juga bisa mencoba memindahkan data secara bertahap untuk mengurangi beban pada komputer.
- Kesalahan boot: Setelah memindahkan Windows ke SSD, komputer mungkin tidak bisa booting. Pastikan Anda telah memilih SSD sebagai perangkat boot utama di BIOS. Jika masalah berlanjut, Anda bisa mencoba memperbaiki boot loader menggunakan alat pemulihan Windows.
- Aplikasi tidak berfungsi: Beberapa aplikasi mungkin tidak berfungsi dengan baik setelah Anda memindahkan Windows ke SSD. Cobalah menginstal ulang aplikasi tersebut atau perbarui driver perangkat keras yang terkait.
Pertanyaan Umum
Berikut beberapa pertanyaan umum yang sering diajukan terkait pemindahan Windows ke SSD dan jawabannya:
- Apakah saya perlu menginstal ulang Windows setelah memindahkannya ke SSD? Tidak, Anda tidak perlu menginstal ulang Windows. Proses pemindahan akan menyalin semua file sistem dan pengaturan Anda ke SSD.
- Apakah saya bisa memindahkan Windows ke SSD yang lebih kecil? Ya, Anda bisa memindahkan Windows ke SSD yang lebih kecil, tetapi Anda perlu memastikan SSD baru memiliki ruang yang cukup untuk menampung semua file sistem dan data Anda.
- Apakah saya perlu melakukan backup sebelum memindahkan Windows ke SSD? Ya, selalu disarankan untuk melakukan backup data penting Anda sebelum melakukan pemindahan. Ini akan membantu Anda memulihkan data jika terjadi kesalahan selama proses pemindahan.
- Apakah saya perlu memformat SSD sebelum memindahkan Windows? Ya, sebaiknya Anda memformat SSD sebelum memindahkan Windows. Ini akan memastikan bahwa SSD kosong dan siap untuk menerima data.
Kesimpulan Akhir

Memindahkan Windows ke SSD tidak hanya meningkatkan performa komputer, tetapi juga memberikan pengalaman komputasi yang lebih menyenangkan. Dengan panduan langkah demi langkah yang telah dijelaskan, Anda dapat melakukan proses pemindahan dengan mudah dan aman. Ingatlah untuk selalu melakukan backup data sebelum memulai proses pemindahan dan pastikan untuk memahami setiap langkah dengan benar. Selamat mencoba dan rasakan sendiri peningkatan performa komputer Anda!
Kumpulan Pertanyaan Umum
Apakah data di hard drive lama akan hilang setelah pindah ke SSD?
Tidak, data di hard drive lama akan tetap aman. Anda dapat menggunakan hard drive lama sebagai penyimpanan tambahan.
Apakah semua program dan pengaturan akan dipindahkan ke SSD?
Ya, semua program dan pengaturan akan dipindahkan ke SSD. Anda tidak perlu menginstal ulang program atau mengatur ulang pengaturan.
Bagaimana jika proses pemindahan gagal?
Jika proses pemindahan gagal, Anda dapat mencoba menggunakan metode lain atau menghubungi teknisi komputer untuk bantuan.