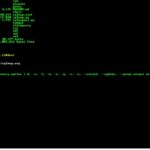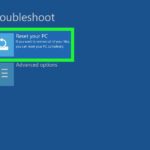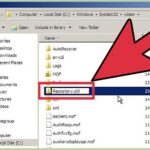Cara merubah tampilan desktop windows 7 – Bosan dengan tampilan desktop Windows 7 yang monoton? Ingin memberikan sentuhan personal dan segar pada tampilan komputer Anda? Artikel ini akan memandu Anda langkah demi langkah untuk mengubah tampilan desktop Windows 7 sesuai keinginan Anda, mulai dari mengganti tema, wallpaper, ikon, hingga memodifikasi taskbar dan start menu.
Dengan panduan lengkap ini, Anda akan belajar cara menyesuaikan desktop Windows 7 agar lebih menarik, fungsional, dan mencerminkan kepribadian Anda. Mari kita jelajahi berbagai opsi personalisasi yang tersedia dan ubah desktop Anda menjadi lebih menarik!
Mengubah Tema Desktop Windows 7
Bosan dengan tampilan desktop Windows 7 yang itu-itu saja? Ingin tampilan yang lebih segar dan menarik? Tenang, kamu bisa mengubahnya dengan mudah! Windows 7 menyediakan beberapa tema bawaan yang bisa kamu gunakan, dan kamu juga bisa mengunduh tema tambahan dari internet. Artikel ini akan membahas cara mengubah tema desktop Windows 7, baik dengan tema bawaan maupun tema yang diunduh dari internet.
Mengganti Tema Desktop Windows 7 dengan Tema Bawaan
Windows 7 sudah dilengkapi dengan beberapa tema bawaan yang bisa kamu gunakan. Berikut langkah-langkah untuk mengganti tema desktop Windows 7 dengan tema bawaan:
- Klik kanan pada desktop dan pilih “Personalize”.
- Di jendela “Personalization”, klik “Themes”.
- Pilih tema yang ingin kamu gunakan dari daftar tema yang tersedia.
Mengganti Tema Desktop Windows 7 dengan Tema yang Diunduh
Jika kamu ingin menggunakan tema yang lebih beragam, kamu bisa mengunduhnya dari internet. Banyak situs web yang menyediakan tema Windows 7 secara gratis. Pastikan kamu mengunduh tema dari situs web yang terpercaya.
Langkah-langkah Mengganti Tema Desktop Windows 7 dengan Tema yang Diunduh
Berikut contoh langkah-langkah mengganti tema desktop Windows 7 dengan tema yang diunduh:
- Unduh tema yang ingin kamu gunakan dari internet.
- Ekstrak file tema yang telah kamu unduh.
- Buka folder “Themes” di direktori Windows kamu. Biasanya terletak di “C:\Windows\Resources\Themes”.
- Salin folder tema yang telah kamu ekstrak ke folder “Themes”.
- Buka jendela “Personalization” seperti yang dijelaskan di atas.
- Pilih tema yang baru kamu tambahkan dari daftar tema yang tersedia.
Perbedaan Antar Tema Desktop Windows 7, Cara merubah tampilan desktop windows 7
Tema desktop Windows 7 memiliki perbedaan dalam beberapa hal, seperti warna, gambar latar belakang, suara, dan pointer mouse. Berikut tabel yang menunjukkan perbedaan antar tema desktop Windows 7:
| Tema | Warna | Gambar Latar Belakang | Suara | Pointer Mouse |
|---|---|---|---|---|
| Aero | Biru muda | Gambar abstrak | Suara default Windows 7 | Pointer default Windows 7 |
| Basic | Putih dan abu-abu | Gambar polos | Suara default Windows 7 | Pointer default Windows 7 |
| Windows Classic | Biru tua | Gambar polos | Suara default Windows 7 | Pointer default Windows 7 |
Mengubah Wallpaper Desktop Windows 7: Cara Merubah Tampilan Desktop Windows 7
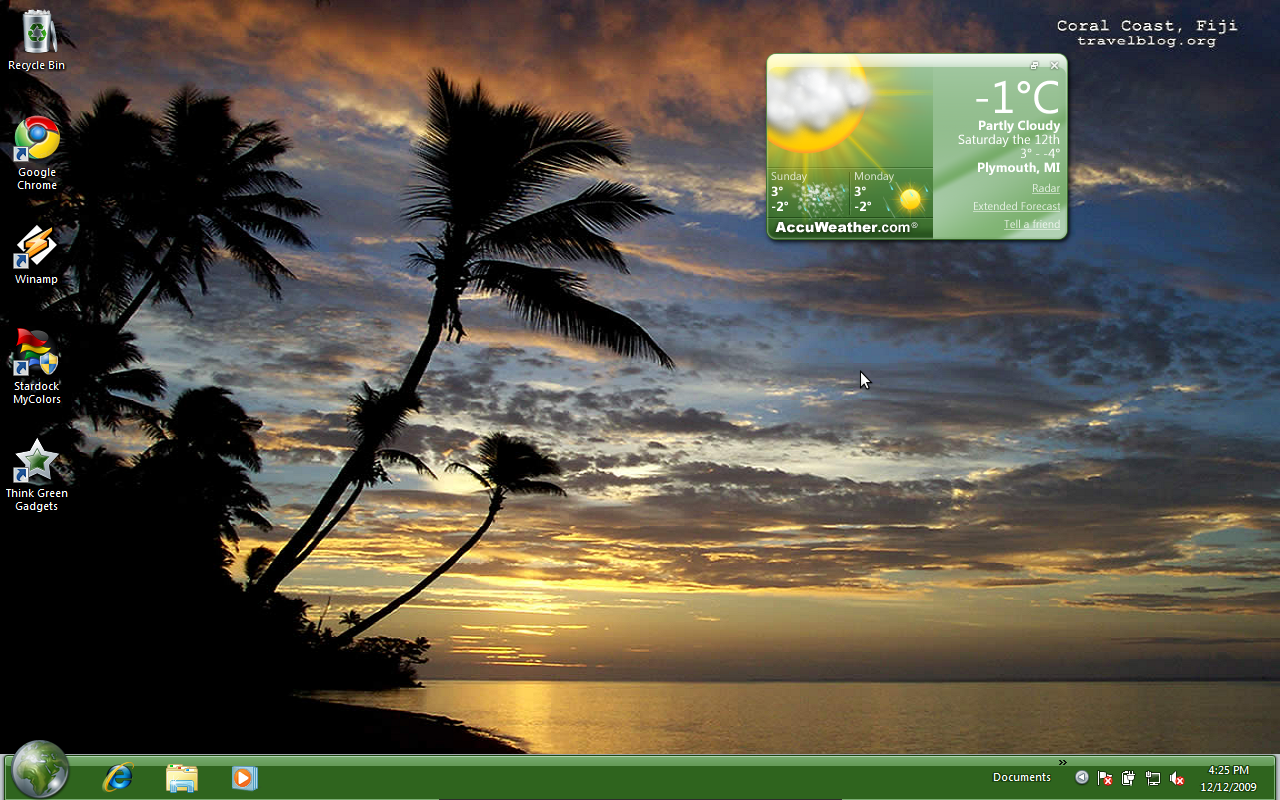
Bosan dengan tampilan desktop Windows 7 yang itu-itu saja? Tenang, kamu bisa dengan mudah mengubahnya dengan mengganti wallpaper desktop. Kamu bisa memilih gambar dari komputer, mengunduh gambar dari internet, atau bahkan mengatur agar wallpaper berganti secara otomatis.
Mengganti Wallpaper dengan Gambar di Komputer
Untuk mengganti wallpaper dengan gambar yang ada di komputer, ikuti langkah-langkah berikut:
- Klik kanan pada desktop dan pilih “Personalize”.
- Pilih “Desktop Background” di menu sebelah kiri.
- Klik tombol “Browse” dan cari gambar yang ingin kamu gunakan sebagai wallpaper.
- Pilih gambar yang kamu inginkan dan klik “Open”.
- Klik tombol “Save Changes” untuk menyimpan perubahan.
Mengganti Wallpaper dengan Gambar dari Internet
Kamu juga bisa menggunakan gambar yang diunduh dari internet sebagai wallpaper desktop. Berikut langkah-langkahnya:
- Unduh gambar yang kamu inginkan dari internet.
- Simpan gambar tersebut di komputer.
- Ikuti langkah-langkah di atas untuk mengganti wallpaper dengan gambar yang ada di komputer.
Mengatur Wallpaper Berganti Secara Otomatis
Jika kamu ingin wallpaper desktop berganti secara otomatis, kamu bisa menggunakan fitur “Slideshow”. Berikut langkah-langkahnya:
- Klik kanan pada desktop dan pilih “Personalize”.
- Pilih “Desktop Background” di menu sebelah kiri.
- Pilih “Slideshow” pada menu “Picture location”.
- Klik tombol “Browse” dan pilih folder yang berisi gambar yang ingin kamu gunakan.
- Atur waktu pergantian wallpaper pada menu “Change picture every”.
- Pilih “Shuffle” jika kamu ingin gambar berganti secara acak.
- Klik tombol “Save Changes” untuk menyimpan perubahan.
Contoh Mengganti Wallpaper dengan Gambar yang Diunduh
Misalnya, kamu ingin mengganti wallpaper desktop dengan gambar pantai. Berikut langkah-langkahnya:
- Cari gambar pantai di internet dan unduh gambar tersebut.
- Simpan gambar tersebut di folder “Pictures” di komputer.
- Klik kanan pada desktop dan pilih “Personalize”.
- Pilih “Desktop Background” di menu sebelah kiri.
- Klik tombol “Browse” dan cari gambar pantai yang kamu simpan di folder “Pictures”.
- Pilih gambar pantai yang kamu inginkan dan klik “Open”.
- Klik tombol “Save Changes” untuk menyimpan perubahan.
Mengubah Icon Desktop Windows 7
Siapa yang tidak suka dengan desktop yang menarik dan mudah dikenali? Windows 7 menyediakan opsi untuk mengubah icon desktop agar tampilannya lebih personal dan sesuai dengan preferensi Anda.
Mengubah Icon Desktop dengan Icon Bawaan
Windows 7 menyediakan berbagai macam icon bawaan yang bisa Anda gunakan untuk mengubah icon desktop. Untuk mengubah icon desktop dengan icon bawaan, ikuti langkah-langkah berikut:
- Klik kanan pada icon yang ingin Anda ubah.
- Pilih “Properties”.
- Pada tab “Shortcut”, klik “Change Icon”.
- Pilih icon yang ingin Anda gunakan dari daftar icon bawaan Windows 7.
- Klik “OK” untuk menyimpan perubahan.
Mengubah Icon Desktop dengan Icon yang Diunduh dari Internet
Jika Anda ingin menggunakan icon yang lebih unik, Anda bisa mengunduh icon dari internet. Ada banyak situs web yang menyediakan icon gratis dan berbayar. Setelah Anda mengunduh icon, ikuti langkah-langkah berikut untuk mengubah icon desktop:
- Klik kanan pada icon yang ingin Anda ubah.
- Pilih “Properties”.
- Pada tab “Shortcut”, klik “Change Icon”.
- Klik “Browse” dan cari lokasi icon yang Anda unduh.
- Pilih icon yang ingin Anda gunakan dan klik “Open”.
- Klik “OK” untuk menyimpan perubahan.
Contoh Langkah-langkah Mengubah Icon Desktop dengan Icon yang Diunduh
Misalnya, Anda ingin mengubah icon “My Computer” dengan icon yang diunduh dari internet. Anda bisa mengikuti langkah-langkah berikut:
- Klik kanan pada icon “My Computer” di desktop.
- Pilih “Properties”.
- Pada tab “Shortcut”, klik “Change Icon”.
- Klik “Browse” dan cari lokasi icon “My Computer” yang Anda unduh.
- Pilih icon “My Computer” yang Anda unduh dan klik “Open”.
- Klik “OK” untuk menyimpan perubahan.
Perbedaan Antar Icon Desktop Windows 7
Berikut adalah tabel yang menunjukkan perbedaan antar icon desktop Windows 7:
| Icon | Fungsi | Lokasi |
|---|---|---|
| My Computer | Menampilkan semua drive dan folder di komputer Anda. | Desktop |
| Recycle Bin | Tempat penyimpanan sementara untuk file yang dihapus. | Desktop |
| Network | Menampilkan semua komputer dan perangkat yang terhubung ke jaringan Anda. | Desktop |
| User Folder | Menampilkan folder pribadi Anda, seperti dokumen, musik, dan gambar. | Desktop |
Mengubah Tampilan Taskbar Windows 7

Taskbar Windows 7 adalah salah satu elemen penting yang membantu Anda mengelola aplikasi dan program yang sedang berjalan. Anda dapat menyesuaikan tampilan taskbar sesuai dengan preferensi Anda. Berikut beberapa cara untuk mengubah tampilan taskbar Windows 7:
Mengubah Tampilan Taskbar dengan Pengaturan Bawaan
Windows 7 menyediakan beberapa opsi bawaan untuk mengubah tampilan taskbar. Anda dapat menyesuaikan ukuran, posisi, dan tampilan taskbar sesuai keinginan.
- Mengatur Ukuran Taskbar: Klik kanan pada taskbar, pilih Properties. Pada tab Taskbar, Anda dapat mengatur ukuran taskbar dengan menggeser slider “Taskbar size”.
- Mengatur Posisi Taskbar: Anda dapat memindahkan taskbar ke posisi yang berbeda, seperti di bagian atas, kiri, atau kanan layar. Klik kanan pada taskbar, pilih Properties. Pada tab Taskbar, pilih posisi yang diinginkan pada dropdown “Taskbar location”.
- Mengatur Tampilan Taskbar: Anda dapat mengubah tampilan taskbar dengan mengklik kanan pada taskbar, pilih Properties. Pada tab Taskbar, Anda dapat memilih tampilan “Always on top” untuk membuat taskbar selalu berada di atas jendela lain, atau memilih “Auto-hide the taskbar” untuk menyembunyikan taskbar secara otomatis saat tidak digunakan.
Mengubah Tampilan Taskbar dengan Software Pihak Ketiga
Selain pengaturan bawaan, Anda juga dapat menggunakan software pihak ketiga untuk mengubah tampilan taskbar Windows 7. Beberapa software populer yang dapat Anda gunakan antara lain:
- TaskbarX: Software ini memungkinkan Anda untuk mengubah warna, bentuk, dan ukuran taskbar, serta menambahkan fitur-fitur tambahan seperti ikon jam dan tanggal.
- RocketDock: Software ini menyediakan berbagai macam tema dan ikon untuk taskbar, dan memungkinkan Anda untuk mengatur aplikasi yang akan ditampilkan pada taskbar.
- ObjectDock: Software ini mirip dengan RocketDock, namun menawarkan lebih banyak opsi penyesuaian, termasuk kemampuan untuk membuat dock yang transparan.
Contoh Langkah-Langkah Mengubah Tampilan Taskbar dengan Pengaturan Bawaan
- Klik kanan pada taskbar.
- Pilih Properties.
- Pada tab Taskbar, pilih opsi yang diinginkan.
- Klik Apply, kemudian OK.
Perbedaan Antar Tampilan Taskbar Windows 7
| Tampilan | Keterangan |
|---|---|
| Taskbar Standar | Tampilan taskbar default yang menampilkan ikon aplikasi dan program yang sedang berjalan. |
| Taskbar Minimalis | Tampilan taskbar yang hanya menampilkan ikon aplikasi yang sedang berjalan, tanpa menampilkan jam dan tanggal. |
| Taskbar Tersembunyi | Tampilan taskbar yang disembunyikan secara otomatis saat tidak digunakan. |
Mengubah Tampilan Start Menu Windows 7
Start Menu merupakan bagian penting dari Windows 7 yang memungkinkan pengguna untuk mengakses berbagai program, file, dan pengaturan dengan cepat. Jika Anda ingin mengubah tampilan Start Menu, ada beberapa cara yang bisa Anda lakukan, baik dengan pengaturan bawaan Windows 7 maupun dengan bantuan software pihak ketiga.
Menggunakan Pengaturan Bawaan Windows 7
Windows 7 menyediakan beberapa opsi untuk mengubah tampilan Start Menu. Anda dapat mengubah ukuran ikon, menambahkan atau menghapus program dari daftar program, dan mengatur tampilan program yang ditampilkan.
- Klik kanan pada Start Menu dan pilih “Properties”.
- Pada tab “Start Menu”, Anda dapat mengubah ukuran ikon, memilih untuk menampilkan program yang sering digunakan, dan mengatur tampilan program yang ditampilkan.
- Pada tab “Customize”, Anda dapat mengatur tampilan program yang ditampilkan pada Start Menu, seperti program yang sering digunakan, program yang baru diinstal, dan program yang diinstal di folder tertentu.
- Klik “OK” untuk menyimpan perubahan.
Menggunakan Software Pihak Ketiga
Selain pengaturan bawaan, Anda juga dapat menggunakan software pihak ketiga untuk mengubah tampilan Start Menu Windows 7. Software ini biasanya menawarkan lebih banyak pilihan dan fleksibilitas dalam mengubah tampilan Start Menu. Beberapa contoh software yang populer untuk mengubah tampilan Start Menu Windows 7 adalah:
- Classic Shell: Software ini memungkinkan Anda untuk mengembalikan tampilan Start Menu Windows 7 ke tampilan klasik seperti Windows XP. Selain itu, Classic Shell juga menawarkan berbagai fitur tambahan seperti kemampuan untuk menyesuaikan menu konteks, menambahkan tombol “Start” ke taskbar, dan mengubah tampilan taskbar.
- Start Menu Reviver: Software ini menawarkan berbagai pilihan untuk mengubah tampilan Start Menu Windows 7, seperti menambahkan warna, ikon, dan efek visual. Start Menu Reviver juga memungkinkan Anda untuk menambahkan program ke Start Menu, dan mengatur tampilan program yang ditampilkan.
Contoh Langkah-Langkah Mengubah Tampilan Start Menu Windows 7 dengan Pengaturan Bawaan
Berikut adalah contoh langkah-langkah untuk mengubah tampilan Start Menu Windows 7 dengan pengaturan bawaan:
- Klik kanan pada Start Menu dan pilih “Properties”.
- Pada tab “Start Menu”, Anda dapat mengubah ukuran ikon. Pilih “Small Icons” untuk menampilkan ikon kecil, “Large Icons” untuk menampilkan ikon besar, atau “Use Default” untuk menggunakan pengaturan default Windows 7.
- Anda juga dapat memilih untuk menampilkan program yang sering digunakan. Centang kotak “Show recently used programs in Start Menu” untuk menampilkan program yang sering digunakan, atau hapus centang untuk tidak menampilkannya.
- Klik “OK” untuk menyimpan perubahan.
Perbedaan Antar Tampilan Start Menu Windows 7
| Tampilan | Keterangan |
|---|---|
| Tampilan Default | Tampilan Start Menu yang disediakan oleh Windows 7 secara default. |
| Tampilan Klasik | Tampilan Start Menu yang mirip dengan Windows XP. Biasanya dicapai dengan menggunakan software pihak ketiga seperti Classic Shell. |
| Tampilan Modern | Tampilan Start Menu yang lebih modern dan minimalis. Biasanya dicapai dengan menggunakan software pihak ketiga seperti Start Menu Reviver. |
Mengubah Font Desktop Windows 7

Siapa sih yang gak mau desktop Windows 7-nya tampil lebih fresh dan unik? Salah satu cara yang bisa kamu coba adalah dengan mengubah font desktopnya. Windows 7 sendiri menyediakan berbagai pilihan font bawaan, tapi kamu juga bisa menambahkan font baru yang diunduh dari internet.
Mengubah Font Desktop Windows 7 dengan Font Bawaan
Mengubah font desktop Windows 7 dengan font bawaan sangat mudah. Berikut langkah-langkahnya:
- Klik kanan pada desktop dan pilih “Personalize”.
- Pada menu “Personalization”, klik “Fonts”.
- Pilih font yang kamu inginkan dari daftar font yang tersedia.
- Klik kanan pada font yang kamu pilih dan pilih “Set as default”.
- Restart komputer kamu agar perubahan font diterapkan.
Mengubah Font Desktop Windows 7 dengan Font yang Diunduh
Kamu juga bisa menambahkan font baru yang diunduh dari internet. Untuk mengubah font desktop Windows 7 dengan font yang diunduh, ikuti langkah-langkah berikut:
- Unduh font yang kamu inginkan dari situs web terpercaya.
- Buka folder tempat kamu menyimpan file font yang diunduh.
- Klik kanan pada file font dan pilih “Install”.
- Setelah font terinstal, kamu bisa mengubah font desktop Windows 7 dengan mengikuti langkah-langkah di bagian “Mengubah Font Desktop Windows 7 dengan Font Bawaan”.
Contoh Langkah-langkah Mengubah Font Desktop Windows 7 dengan Font yang Diunduh
Misalnya, kamu ingin mengubah font desktop Windows 7 dengan font “Arial Black” yang diunduh dari internet. Berikut langkah-langkahnya:
- Unduh font “Arial Black” dari situs web terpercaya.
- Buka folder tempat kamu menyimpan file font “Arial Black” yang diunduh.
- Klik kanan pada file font “Arial Black” dan pilih “Install”.
- Setelah font “Arial Black” terinstal, buka “Personalization” pada desktop Windows 7.
- Klik “Fonts” dan pilih “Arial Black” dari daftar font yang tersedia.
- Klik kanan pada “Arial Black” dan pilih “Set as default”.
- Restart komputer kamu agar perubahan font diterapkan.
Perbedaan Antar Font Desktop Windows 7
Berikut tabel yang menunjukkan perbedaan antar font desktop Windows 7:
| Font | Keterangan |
|---|---|
| Arial | Font standar yang sering digunakan di Windows 7. Font ini mudah dibaca dan cocok untuk berbagai jenis teks. |
| Times New Roman | Font klasik yang sering digunakan untuk dokumen formal. Font ini memiliki tampilan yang formal dan elegan. |
| Calibri | Font modern yang mudah dibaca dan cocok untuk berbagai jenis teks. Font ini memiliki tampilan yang bersih dan minimalis. |
| Verdana | Font yang dirancang untuk mudah dibaca di layar komputer. Font ini memiliki tampilan yang jelas dan tajam. |
Penutupan Akhir
Dengan berbagai pilihan yang tersedia, mengubah tampilan desktop Windows 7 menjadi lebih menarik dan personal tidaklah sulit. Anda dapat menyesuaikan setiap elemen, dari tema hingga font, untuk menciptakan pengalaman desktop yang sesuai dengan preferensi Anda. Jadi, jangan ragu untuk bereksperimen dan ciptakan desktop yang unik dan menyenangkan!
Informasi Penting & FAQ
Bagaimana cara mengembalikan tema desktop ke pengaturan default?
Anda dapat mengembalikan tema desktop ke pengaturan default dengan membuka Personalization, kemudian memilih tema default yang diinginkan.
Apakah mengubah tampilan desktop akan mempengaruhi performa komputer?
Mengubah tampilan desktop biasanya tidak mempengaruhi performa komputer secara signifikan. Namun, menggunakan tema atau ikon yang kompleks dapat sedikit memperlambat kinerja.
Dimana saya bisa mendapatkan tema, wallpaper, dan ikon tambahan untuk Windows 7?
Anda dapat menemukan berbagai tema, wallpaper, dan ikon tambahan untuk Windows 7 di situs web seperti DeviantArt, Customize.org, dan WinCustomize.