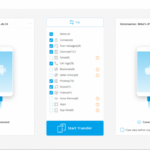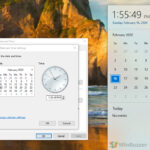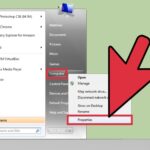Cara pakai password di laptop windows 10 – Laptop Windows 10 adalah perangkat yang sangat pribadi, dan melindungi data di dalamnya sangat penting. Salah satu cara untuk menjaga keamanan data adalah dengan menggunakan password yang kuat. Artikel ini akan membahas semua hal yang perlu Anda ketahui tentang cara menggunakan password di laptop Windows 10, mulai dari pemahaman dasar hingga tips keamanan yang canggih.
Kami akan membahas jenis-jenis password yang tersedia, cara mengaturnya, dan tips penting untuk menjaga keamanan akun Anda. Siap untuk melindungi laptop Anda dengan baik? Mari kita mulai!
Memahami Password di Windows 10
Password merupakan kunci utama untuk mengakses dan mengamankan akun Windows 10 Anda. Tanpa password yang benar, Anda tidak akan bisa masuk ke sistem dan mengakses data penting yang tersimpan di dalamnya. Windows 10 menyediakan beberapa pilihan pengaturan password yang bisa disesuaikan dengan kebutuhan Anda.
Fungsi Password di Windows 10
Password di Windows 10 berfungsi sebagai mekanisme keamanan yang mencegah akses tidak sah ke akun Anda. Ketika Anda memasukkan password yang benar, sistem akan memverifikasi identitas Anda dan memberikan akses ke akun Anda. Dengan begitu, data pribadi, pengaturan, dan aplikasi Anda terlindungi dari akses yang tidak diinginkan.
Jenis-jenis Password di Windows 10, Cara pakai password di laptop windows 10
Windows 10 menawarkan beberapa jenis password yang bisa Anda gunakan, masing-masing memiliki karakteristik dan tingkat keamanan yang berbeda. Berikut adalah beberapa jenis password yang umum di Windows 10:
- Password Alfanumerik: Kombinasi huruf, angka, dan simbol yang paling umum digunakan. Pastikan Anda memilih password yang kuat dan sulit ditebak.
- PIN (Personal Identification Number): Angka pendek yang mudah diingat, cocok untuk penggunaan sehari-hari di perangkat yang Anda gunakan secara pribadi.
- Gambar: Pilih gambar yang Anda sukai dan tentukan pola tertentu di atasnya. Ini bisa menjadi alternatif yang lebih mudah diingat, namun pastikan pola Anda tidak mudah ditebak.
Perbedaan Password Akun Microsoft dan Password Lokal
Windows 10 menawarkan dua pilihan untuk membuat akun, yaitu akun Microsoft dan akun lokal. Kedua akun ini memiliki perbedaan utama dalam hal pengaturan dan akses:
- Akun Microsoft: Dihubungkan dengan akun email Anda dan memungkinkan Anda untuk mengakses layanan Microsoft seperti OneDrive, Outlook, dan Xbox Live. Password akun Microsoft akan digunakan untuk masuk ke semua perangkat yang terhubung dengan akun ini.
- Akun Lokal: Dibuat secara langsung di perangkat Windows 10 Anda. Password akun lokal hanya berlaku untuk perangkat tersebut dan tidak terhubung ke layanan Microsoft.
Contoh Ilustrasi Cara Mengatur Password
Berikut adalah ilustrasi sederhana tentang cara mengatur password akun Microsoft dan password lokal di Windows 10:
- Akun Microsoft:
- Saat pertama kali menginstal Windows 10, Anda akan diminta untuk membuat akun Microsoft.
- Masuk ke akun email Anda dan ikuti petunjuk yang diberikan untuk membuat password.
- Setelah selesai, Anda dapat masuk ke Windows 10 menggunakan akun Microsoft dan password yang baru dibuat.
- Akun Lokal:
- Di layar login Windows 10, klik “Saya tidak memiliki akun Microsoft”.
- Pilih “Buat akun lokal”.
- Masuk ke Windows 10 dengan nama pengguna dan password yang Anda buat.
Mengatur Password di Windows 10: Cara Pakai Password Di Laptop Windows 10
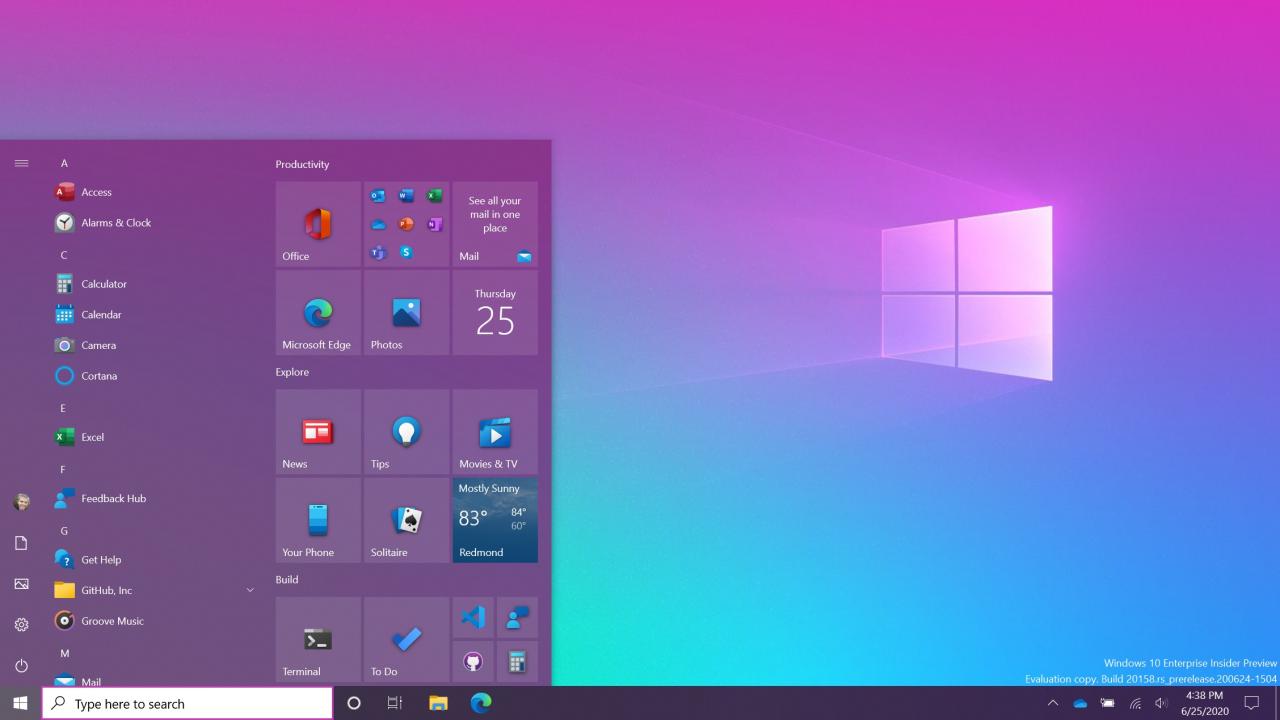
Password adalah kunci utama untuk mengamankan akun Anda di Windows 10. Dengan password, Anda dapat melindungi data pribadi, mencegah akses yang tidak sah, dan menjaga privasi akun Anda. Windows 10 menyediakan berbagai opsi untuk mengatur password, baik untuk akun Microsoft maupun akun lokal.
Mengubah Password Akun Microsoft
Jika Anda menggunakan akun Microsoft untuk masuk ke Windows 10, Anda dapat mengubah password akun Anda secara langsung dari sistem operasi. Berikut langkah-langkahnya:
- Buka menu Start dan klik ikon Pengaturan (roda gigi).
- Pilih Akun.
- Di panel sebelah kiri, klik Informasi Akun.
- Klik tombol Kelola Akun Microsoft.
- Anda akan diarahkan ke situs web Microsoft. Masuk ke akun Microsoft Anda.
- Pilih Keamanan dan kemudian klik Ubah Kata Sandi.
- Masukkan password lama Anda dan password baru Anda, kemudian klik Simpan.
Mengubah Password Akun Lokal
Jika Anda menggunakan akun lokal untuk masuk ke Windows 10, Anda dapat mengubah password akun Anda dengan mengikuti langkah-langkah berikut:
- Buka menu Start dan klik ikon Pengaturan (roda gigi).
- Pilih Akun.
- Di panel sebelah kiri, klik Opsi Masuk.
- Klik Ubah Kata Sandi.
- Masukkan password lama Anda dan password baru Anda, kemudian klik Berikutnya.
- Konfirmasi password baru Anda dan klik Selesai.
Mengatur Password untuk Masuk ke Windows 10
Untuk mengatur password untuk masuk ke Windows 10, Anda dapat memilih salah satu dari dua metode: menggunakan akun Microsoft atau akun lokal.
Mengatur Password dengan Akun Microsoft
Menggunakan akun Microsoft memungkinkan Anda untuk mengakses berbagai layanan dan aplikasi Microsoft, termasuk OneDrive, Outlook, dan Xbox Live, dengan akun yang sama. Anda dapat mengatur password untuk masuk ke Windows 10 dengan akun Microsoft saat pertama kali menginstal Windows 10 atau kapan saja setelahnya.
- Buka menu Start dan klik ikon Pengaturan (roda gigi).
- Pilih Akun.
- Di panel sebelah kiri, klik Opsi Masuk.
- Klik Tambahkan Akun.
- Masukkan alamat email atau nomor telepon akun Microsoft Anda, lalu klik Berikutnya.
- Masukkan password akun Microsoft Anda dan klik Berikutnya.
Mengatur Password dengan Akun Lokal
Jika Anda tidak ingin menggunakan akun Microsoft, Anda dapat memilih untuk membuat akun lokal. Akun lokal hanya terbatas pada perangkat Anda dan tidak dapat digunakan untuk mengakses layanan Microsoft lainnya. Berikut langkah-langkah untuk mengatur password untuk masuk ke Windows 10 dengan akun lokal:
- Buka menu Start dan klik ikon Pengaturan (roda gigi).
- Pilih Akun.
- Di panel sebelah kiri, klik Opsi Masuk.
- Klik Tambahkan Akun.
- Pilih Saya tidak memiliki informasi masuk.
- Klik Akun Lokal.
- Masukkan nama pengguna dan password yang ingin Anda gunakan, kemudian klik Berikutnya.
- Konfirmasi password Anda dan klik Selesai.
Langkah-langkah Pengaturan Password untuk Masuk ke Windows 10
| Langkah | Akun Microsoft | Akun Lokal |
|---|---|---|
| 1 | Buka menu Start dan klik ikon Pengaturan (roda gigi). | Buka menu Start dan klik ikon Pengaturan (roda gigi). |
| 2 | Pilih Akun. | Pilih Akun. |
| 3 | Di panel sebelah kiri, klik Opsi Masuk. | Di panel sebelah kiri, klik Opsi Masuk. |
| 4 | Klik Tambahkan Akun. | Klik Tambahkan Akun. |
| 5 | Masukkan alamat email atau nomor telepon akun Microsoft Anda, lalu klik Berikutnya. | Pilih Saya tidak memiliki informasi masuk. |
| 6 | Masukkan password akun Microsoft Anda dan klik Berikutnya. | Klik Akun Lokal. |
| 7 | – | Masukkan nama pengguna dan password yang ingin Anda gunakan, kemudian klik Berikutnya. |
| 8 | – | Konfirmasi password Anda dan klik Selesai. |
Tips Keamanan Password
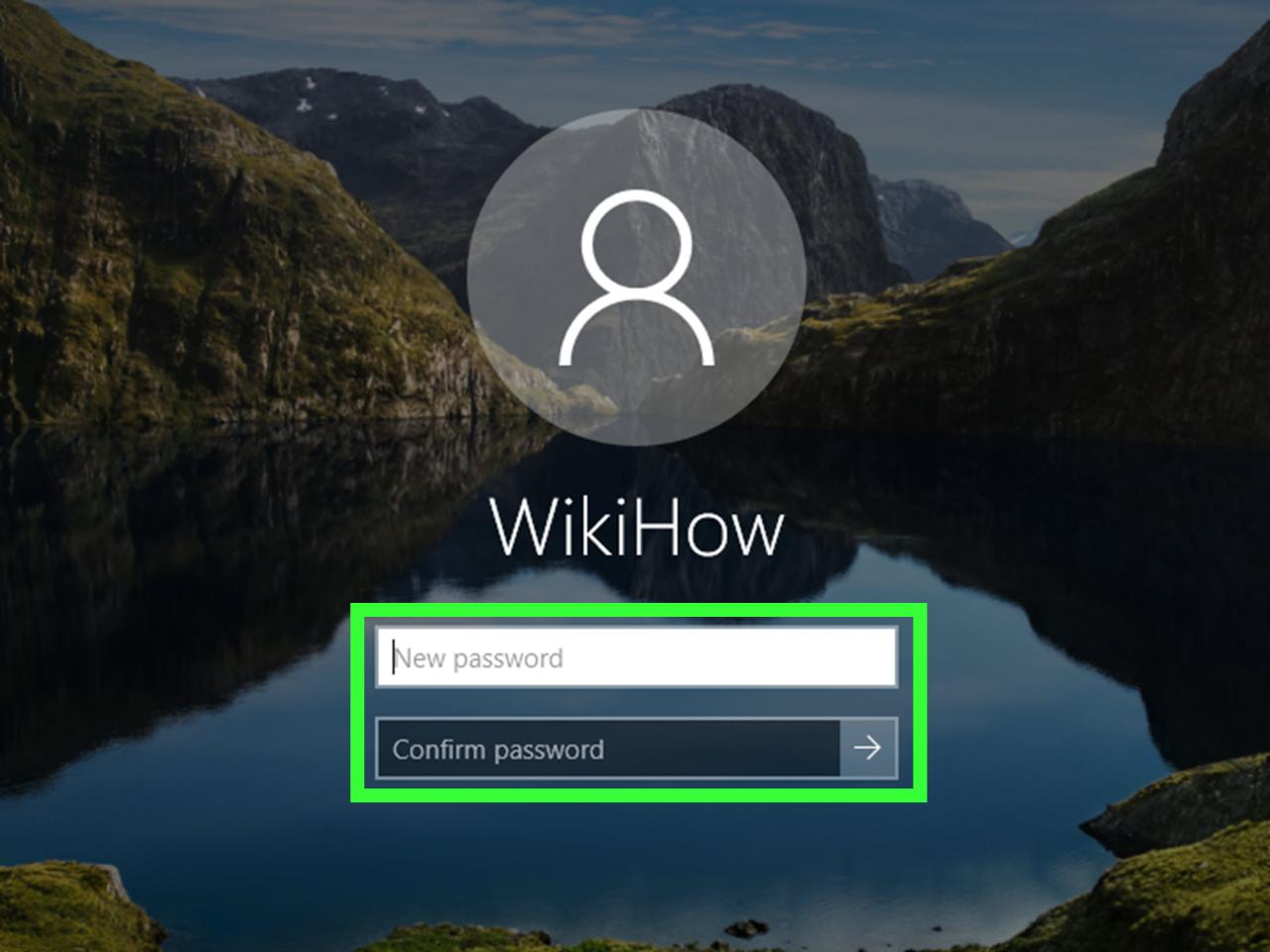
Mengatur password yang aman untuk laptop Windows 10 Anda sangat penting untuk melindungi data pribadi dan file-file penting. Password yang kuat dapat menghalangi akses tidak sah ke perangkat Anda.
Membuat Password yang Kuat
Password yang kuat dan aman memiliki beberapa karakteristik khusus. Berikut adalah tips untuk membuat password yang kuat:
- Gunakan kombinasi huruf besar dan kecil, angka, dan simbol. Misalnya, “Password123!” lebih kuat daripada “password”.
- Hindari menggunakan kata-kata yang mudah ditebak seperti nama Anda, tanggal lahir, atau nama hewan peliharaan.
- Buat password yang panjang, setidaknya 12 karakter.
- Hindari menggunakan password yang sama untuk akun yang berbeda. Gunakan password yang berbeda untuk setiap akun, terutama untuk akun penting seperti akun bank atau email.
Kesalahan Umum dalam Pengaturan Password
Meskipun pentingnya keamanan password, banyak pengguna masih melakukan kesalahan dalam mengaturnya. Kesalahan umum ini dapat membuat akun Anda rentan terhadap serangan.
- Menggunakan password yang mudah ditebak, seperti “123456” atau “password”.
- Menggunakan password yang sama untuk banyak akun. Jika satu akun diretas, akun lain Anda juga berisiko.
- Menulis password di tempat yang mudah ditemukan, seperti catatan tempel di dekat komputer.
- Tidak mengubah password secara berkala. Semakin lama password Anda digunakan, semakin besar kemungkinan diretas.
Pentingnya Menggunakan Password Manager
Mengingat pentingnya keamanan password, menggunakan password manager sangat disarankan. Password manager membantu Anda menyimpan dan mengatur password Anda dengan aman.
- Membuat dan menyimpan password yang kuat dan unik untuk setiap akun. Anda tidak perlu mengingat semua password Anda, cukup ingat satu master password untuk password manager Anda.
- Menyimpan password Anda secara terenkripsi, sehingga hanya Anda yang dapat mengaksesnya.
- Mempermudah akses ke akun Anda, karena Anda tidak perlu mengetik password setiap kali login.
Fitur “Forgot Password” di Windows 10
Jika Anda lupa password untuk akun Windows 10 Anda, jangan khawatir. Windows 10 memiliki fitur “Forgot Password” yang dapat membantu Anda mengatur ulang password Anda.
- Klik tombol “Forgot Password” saat login.
- Ikuti petunjuk di layar untuk memverifikasi identitas Anda.
- Buat password baru dan konfirmasikan.
Mengatur Password untuk Akun Lainnya
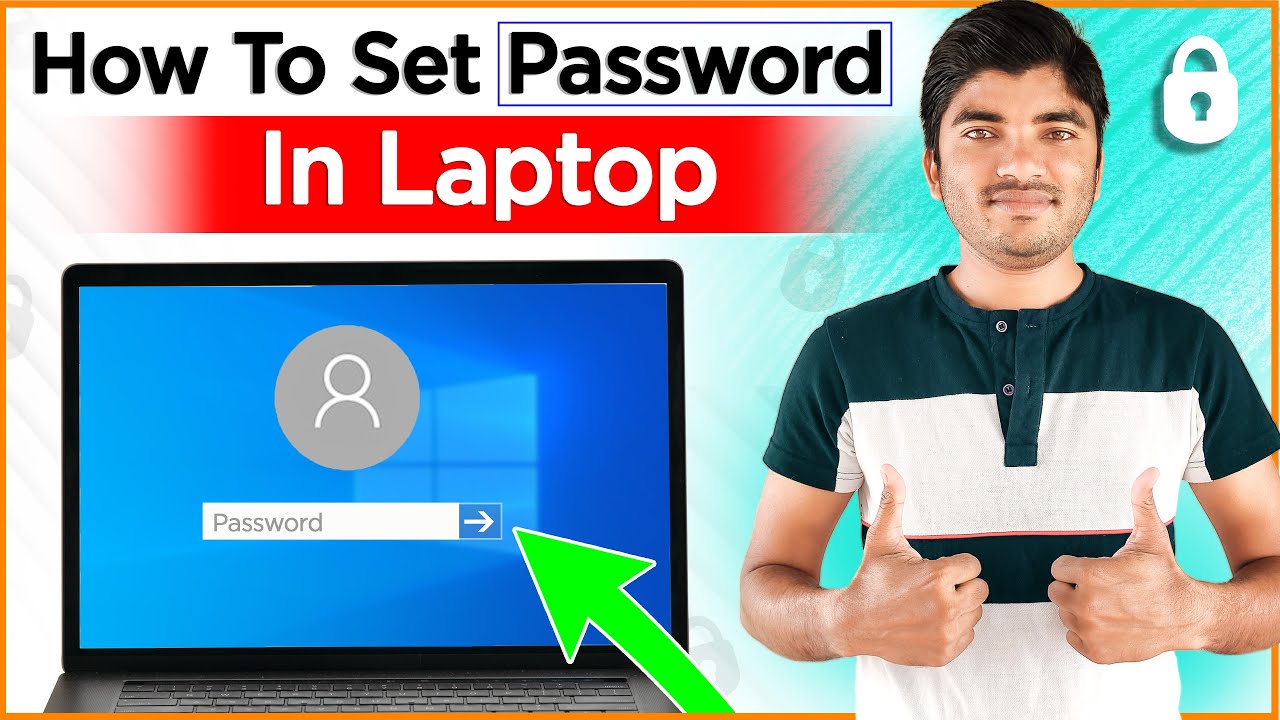
Selain mengatur password untuk akun Windows, kamu juga perlu mengatur password untuk akun-akun lain yang kamu gunakan di laptop, seperti aplikasi, email, dan media sosial. Hal ini penting untuk menjaga keamanan data dan privasi kamu. Berikut adalah cara mengatur password untuk akun lainnya di Windows 10.
Aplikasi
Beberapa aplikasi di Windows 10 mungkin meminta kamu untuk membuat password saat pertama kali menggunakannya. Password ini berfungsi untuk melindungi data kamu di aplikasi tersebut. Untuk mengatur password untuk aplikasi, kamu perlu mengikuti petunjuk yang diberikan oleh aplikasi tersebut. Biasanya, kamu akan diminta untuk memasukkan password saat pertama kali membuka aplikasi atau saat kamu ingin mengakses fitur tertentu di aplikasi tersebut.
Akun Email
Untuk mengatur password untuk akun email, kamu bisa melakukannya melalui situs web penyedia email kamu. Misalnya, jika kamu menggunakan Gmail, kamu bisa mengakses pengaturan akun email kamu di https://myaccount.google.com/. Di sana, kamu bisa mengubah password akun email kamu dengan mengikuti petunjuk yang diberikan.
- Buka situs web penyedia email kamu. Misalnya, jika kamu menggunakan Gmail, buka https://mail.google.com/.
- Klik ikon profil kamu di pojok kanan atas layar.
- Pilih “Kelola Akun Google” atau “Pengaturan Akun” (tergantung pada penyedia email kamu).
- Pilih “Keamanan” atau “Password” dari menu sebelah kiri.
- Masukkan password lama kamu dan password baru kamu di kolom yang disediakan.
- Klik “Simpan” atau “Konfirmasi” untuk menyimpan perubahan.
Akun Media Sosial
Untuk mengatur password untuk akun media sosial, kamu bisa melakukannya melalui aplikasi atau situs web media sosial tersebut. Cara mengatur password untuk akun media sosial biasanya sama dengan cara mengatur password untuk akun email. Kamu bisa mengakses pengaturan akun media sosial kamu dan mengikuti petunjuk yang diberikan untuk mengubah password kamu.
- Buka aplikasi atau situs web media sosial kamu.
- Klik ikon profil kamu di pojok kanan atas layar.
- Pilih “Pengaturan” atau “Akun” dari menu sebelah kiri.
- Pilih “Keamanan” atau “Password” dari menu sebelah kiri.
- Masukkan password lama kamu dan password baru kamu di kolom yang disediakan.
- Klik “Simpan” atau “Konfirmasi” untuk menyimpan perubahan.
Penutup
Memahami cara menggunakan password di laptop Windows 10 adalah langkah penting untuk menjaga keamanan data pribadi Anda. Dengan mengikuti tips keamanan dan memilih password yang kuat, Anda dapat meminimalkan risiko akses yang tidak sah ke perangkat Anda. Selalu perbarui password secara berkala dan jangan ragu untuk menggunakan fitur “Forgot Password” jika Anda lupa password Anda. Semoga artikel ini bermanfaat dan membantu Anda menjaga keamanan data di laptop Windows 10 Anda.
Pertanyaan yang Sering Muncul
Bagaimana cara mengubah password akun Microsoft saya di Windows 10?
Anda dapat mengubah password akun Microsoft Anda melalui situs web Microsoft atau aplikasi “Settings” di Windows 10.
Apakah saya harus menggunakan password akun Microsoft?
Tidak, Anda dapat menggunakan password lokal jika Anda tidak ingin terhubung ke akun Microsoft.
Apa yang harus saya lakukan jika saya lupa password akun lokal saya?
Anda dapat menggunakan fitur “Forgot Password” di Windows 10 untuk mengatur ulang password Anda. Anda mungkin perlu memberikan informasi tambahan untuk memverifikasi identitas Anda.