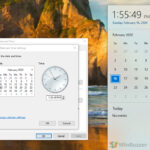Cara merubah password windows 10 – Bosan dengan password lama yang mudah ditebak? Ingin meningkatkan keamanan akun Windows 10 Anda? Tenang, mengubah password di Windows 10 itu mudah! Artikel ini akan memandu Anda langkah demi langkah untuk mengubah password akun, menambahkan keamanan ekstra, dan mengatur login otomatis dengan aman.
Baik Anda ingin meningkatkan keamanan akun, lupa password, atau hanya ingin mencoba password baru, panduan ini akan memberikan informasi lengkap dan praktis untuk Anda. Mari kita mulai!
Cara Mengakses Pengaturan Akun
Untuk mengubah kata sandi Windows 10, kamu perlu mengakses pengaturan akun terlebih dahulu. Ada dua cara mudah untuk melakukannya, yaitu melalui menu “Settings” atau Control Panel. Kedua cara ini akan membimbing kamu ke pengaturan akun yang sama, namun dengan pendekatan yang sedikit berbeda.
Mengakses Pengaturan Akun melalui Menu “Settings”
Menu “Settings” adalah cara paling cepat dan mudah untuk mengakses pengaturan akun di Windows 10. Berikut langkah-langkahnya:
- Klik tombol “Start” di sudut kiri bawah layar.
- Pilih ikon “Settings” (berbentuk roda gigi) yang berada di sebelah kanan tombol “Power”.
- Di jendela “Settings”, pilih “Accounts”.
- Di sini, kamu akan menemukan berbagai pengaturan akun, termasuk “Sign-in options” yang berisi pengaturan kata sandi.
Mengakses Pengaturan Akun melalui Control Panel
Control Panel merupakan cara tradisional untuk mengakses pengaturan sistem di Windows. Berikut langkah-langkahnya:
- Klik tombol “Start” di sudut kiri bawah layar.
- Ketik “Control Panel” di kotak pencarian dan tekan Enter.
- Di jendela Control Panel, pilih “User Accounts”.
- Pilih “User Accounts” lagi untuk masuk ke pengaturan akun.
- Di sini, kamu akan menemukan berbagai pilihan, termasuk “Change your account settings” yang akan mengarahkan kamu ke pengaturan kata sandi.
Perbandingan Cara Mengakses Pengaturan Akun
| Cara Mengakses | Langkah-langkah | Kelebihan | Kekurangan |
|---|---|---|---|
| Menu “Settings” | – Klik tombol “Start” – Pilih ikon “Settings” – Pilih “Accounts” – Pilih “Sign-in options” |
– Lebih cepat dan mudah diakses | – Bagi pengguna yang terbiasa dengan Control Panel, mungkin sedikit membingungkan |
| Control Panel | – Klik tombol “Start” – Ketik “Control Panel” – Pilih “User Accounts” – Pilih “User Accounts” lagi – Pilih “Change your account settings” |
– Lebih familiar bagi pengguna lama Windows | – Lebih banyak langkah dibandingkan dengan “Settings” |
Mengubah Kata Sandi Akun
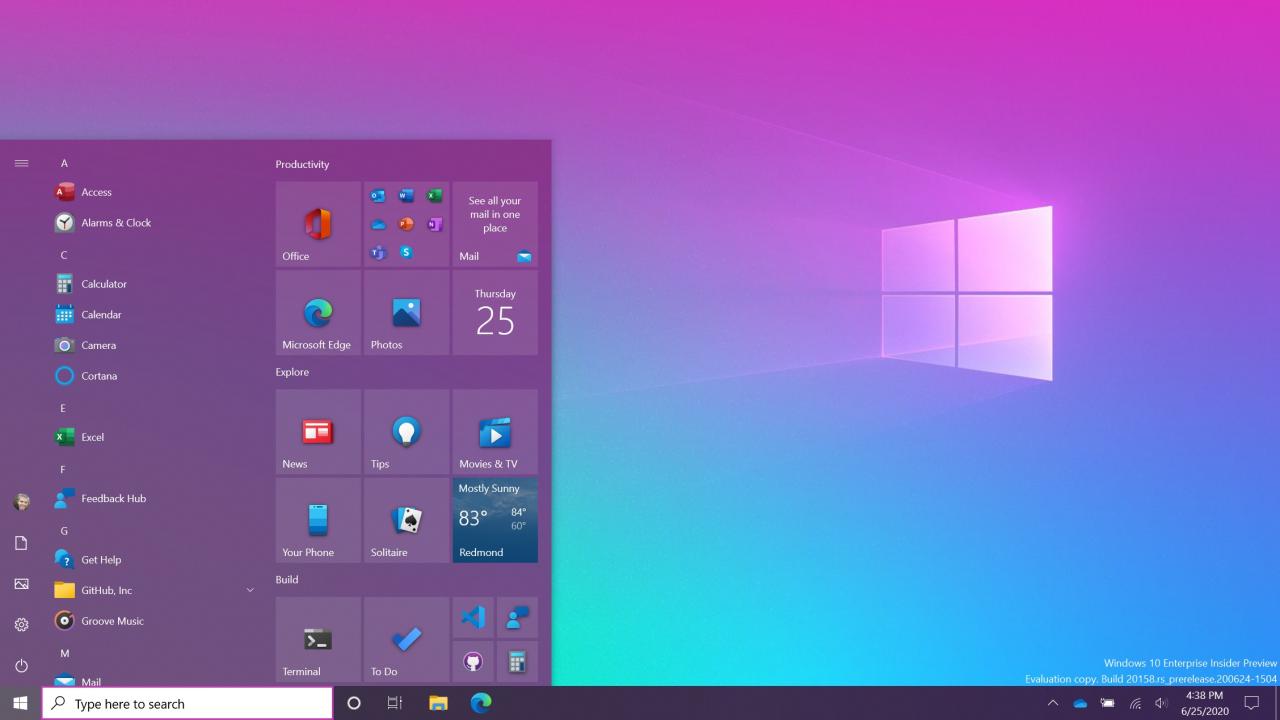
Mengubah kata sandi akun Windows 10 adalah langkah penting untuk menjaga keamanan data Anda. Ada beberapa cara untuk melakukannya, yaitu melalui Settings dan Control Panel. Berikut penjelasan lengkapnya.
Mengubah Kata Sandi Akun Melalui Settings
Cara mengubah kata sandi akun melalui Settings relatif mudah. Anda hanya perlu beberapa langkah sederhana. Berikut langkah-langkahnya:
- Buka menu “Settings” dengan menekan tombol Windows + I.
- Pilih “Accounts”.
- Pilih “Sign-in options”.
- Klik “Change” pada bagian “Password”.
- Masukkan kata sandi lama Anda dan kata sandi baru Anda dua kali untuk konfirmasi.
- Klik “Next” untuk melanjutkan.
- Anda telah berhasil mengubah kata sandi akun Windows 10 Anda.
Mengubah Kata Sandi Akun Melalui Control Panel
Selain melalui Settings, Anda juga dapat mengubah kata sandi akun melalui Control Panel. Berikut langkah-langkahnya:
- Buka Control Panel dengan mengetik “Control Panel” di kotak pencarian Windows.
- Pilih “User Accounts”.
- Pilih “Change your account settings”.
- Klik “Change your password”.
- Masukkan kata sandi lama Anda dan kata sandi baru Anda dua kali untuk konfirmasi.
- Klik “Change Password” untuk melanjutkan.
- Anda telah berhasil mengubah kata sandi akun Windows 10 Anda.
Contoh Ilustrasi
Misalnya, Anda ingin mengubah kata sandi akun Anda dari “passwordlama” menjadi “passwordbaru”. Anda dapat mengikuti langkah-langkah di atas untuk mengubah kata sandi Anda. Ketika Anda diminta untuk memasukkan kata sandi lama, masukkan “passwordlama”. Kemudian, masukkan “passwordbaru” dua kali untuk konfirmasi. Setelah itu, klik “Next” atau “Change Password” untuk menyelesaikan proses perubahan kata sandi.
Perbandingan Langkah-Langkah Mengubah Kata Sandi
| Langkah | Settings | Control Panel |
|---|---|---|
| 1 | Buka menu “Settings” | Buka Control Panel |
| 2 | Pilih “Accounts” | Pilih “User Accounts” |
| 3 | Pilih “Sign-in options” | Pilih “Change your account settings” |
| 4 | Klik “Change” pada bagian “Password” | Klik “Change your password” |
| 5 | Masukkan kata sandi lama dan kata sandi baru | Masukkan kata sandi lama dan kata sandi baru |
| 6 | Klik “Next” | Klik “Change Password” |
Menambahkan Kata Sandi Baru
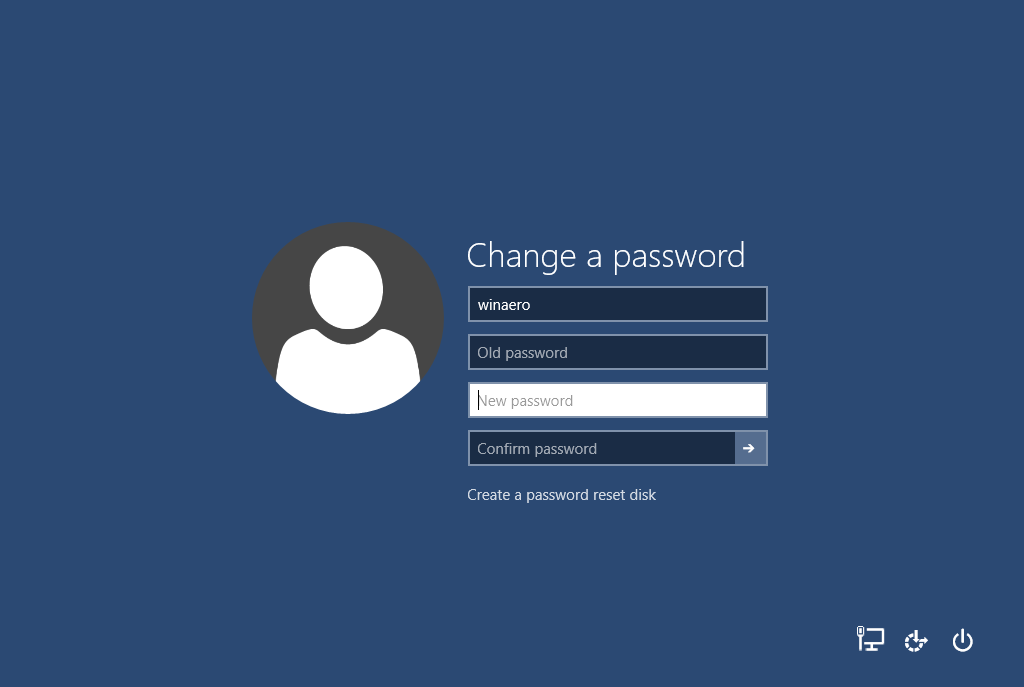
Setelah membahas cara mengubah kata sandi lama, kita akan melanjutkan ke cara menambahkan kata sandi baru untuk akun Windows 10. Ada beberapa skenario yang mungkin terjadi, seperti menambahkan kata sandi baru untuk akun yang sudah ada atau menambahkan kata sandi baru jika lupa kata sandi sebelumnya. Mari kita bahas langkah-langkahnya secara rinci.
Menambahkan Kata Sandi Baru untuk Akun yang Sudah Ada
Jika Anda ingin menambahkan kata sandi baru untuk akun Windows 10 yang sudah ada dan Anda masih ingat kata sandi lama, Anda dapat melakukannya dengan mudah melalui pengaturan akun.
- Buka menu Start dan klik ikon Settings (berbentuk roda gigi).
- Pilih menu Accounts.
- Klik Sign-in options.
- Klik tombol Change di bagian Password.
- Masukkan kata sandi lama Anda dan kemudian masukkan kata sandi baru Anda dua kali untuk konfirmasi.
- Klik Next dan kemudian Finish untuk menyelesaikan proses.
Menambahkan Kata Sandi Baru Jika Lupa Kata Sandi Lama
Jika Anda lupa kata sandi lama dan ingin menambahkan kata sandi baru, Anda perlu menggunakan opsi reset kata sandi. Proses ini melibatkan penggunaan akun Microsoft Anda untuk mengatur ulang kata sandi.
- Pada layar masuk Windows, klik I forgot my password.
- Masukkan alamat email atau nomor telepon yang terkait dengan akun Microsoft Anda.
- Anda akan menerima kode verifikasi melalui email atau SMS. Masukkan kode verifikasi tersebut.
- Buat kata sandi baru Anda dan konfirmasi dengan memasukkannya kembali.
- Klik Reset untuk menyelesaikan proses.
Contoh Ilustrasi
Misalnya, Anda ingin mengubah kata sandi akun Windows 10 Anda dari “passwordlama” menjadi “passwordbaru”. Anda dapat mengikuti langkah-langkah di atas untuk menambahkan kata sandi baru. Setelah berhasil mengubah kata sandi, Anda dapat masuk ke akun Windows 10 Anda menggunakan kata sandi baru, yaitu “passwordbaru”.
Perbandingan Langkah-langkah
| Langkah | Menambahkan Kata Sandi Baru | Mengganti Kata Sandi Lama |
|---|---|---|
| 1 | Buka menu Start dan klik ikon Settings. | Buka menu Start dan klik ikon Settings. |
| 2 | Pilih menu Accounts. | Pilih menu Accounts. |
| 3 | Klik Sign-in options. | Klik Sign-in options. |
| 4 | Klik tombol Change di bagian Password. | Klik tombol Change di bagian Password. |
| 5 | Masukkan kata sandi lama dan kata sandi baru. | Masukkan kata sandi lama dan kata sandi baru. |
| 6 | Klik Next dan Finish. | Klik Next dan Finish. |
Mengatur Keamanan Akun
Setelah berhasil mengubah kata sandi, langkah selanjutnya adalah meningkatkan keamanan akun Windows 10 Anda. Windows 10 menawarkan berbagai opsi keamanan tambahan untuk melindungi akun Anda dari akses yang tidak sah. Opsi keamanan ini akan menambahkan lapisan perlindungan ekstra, sehingga hanya Anda yang dapat mengakses akun Anda.
Tambahkan Opsi Keamanan Tambahan
Windows 10 memungkinkan Anda menambahkan opsi keamanan tambahan untuk meningkatkan keamanan akun Anda. Opsi ini dapat berupa PIN, gambar, atau pertanyaan keamanan. Berikut adalah penjelasan tentang masing-masing opsi:
- PIN: PIN adalah kode numerik pendek yang Anda gunakan untuk masuk ke akun Anda. PIN lebih mudah diingat daripada kata sandi yang panjang dan rumit, tetapi juga lebih mudah ditebak jika tidak dibuat dengan benar. Pastikan PIN Anda tidak mudah ditebak oleh orang lain, seperti tanggal lahir atau nomor telepon Anda.
- Gambar: Anda dapat memilih gambar yang akan ditampilkan saat Anda diminta untuk memasukkan kata sandi. Jika Anda lupa kata sandi, Anda dapat memilih gambar yang Anda kenali untuk membantu Anda mengingatnya. Pilih gambar yang unik dan tidak mudah ditebak oleh orang lain.
- Pertanyaan Keamanan: Pertanyaan keamanan adalah pertanyaan yang Anda jawab untuk memverifikasi identitas Anda. Pertanyaan ini harus mudah dijawab oleh Anda, tetapi sulit ditebak oleh orang lain. Pastikan Anda memilih pertanyaan yang tidak mudah dijawab oleh orang lain, seperti nama hewan peliharaan Anda atau nama sekolah dasar Anda.
Mengelola Opsi Keamanan, Cara merubah password windows 10
Setelah Anda menambahkan opsi keamanan tambahan, Anda dapat mengelola opsi tersebut melalui pengaturan akun Windows 10. Berikut adalah cara mengelola opsi keamanan:
- Buka menu “Start” dan pilih “Settings”.
- Pilih “Accounts”.
- Pilih “Sign-in options”.
- Di sini Anda dapat melihat opsi keamanan yang telah Anda tambahkan, seperti PIN, gambar, atau pertanyaan keamanan.
- Anda dapat mengedit, menghapus, atau menambahkan opsi keamanan tambahan di sini.
Contoh Ilustrasi Pengaturan Keamanan
Misalnya, Anda ingin menambahkan PIN untuk akun Windows 10 Anda. Berikut adalah langkah-langkah yang perlu Anda lakukan:
- Buka menu “Start” dan pilih “Settings”.
- Pilih “Accounts”.
- Pilih “Sign-in options”.
- Pilih “Add a PIN”.
- Masukkan PIN yang ingin Anda gunakan dan konfirmasi PIN Anda.
- Setelah Anda selesai, PIN Anda akan tersimpan dan Anda dapat menggunakannya untuk masuk ke akun Windows 10 Anda.
Tabel Opsi Keamanan
| Opsi Keamanan | Penjelasan |
|---|---|
| PIN | Kode numerik pendek yang Anda gunakan untuk masuk ke akun Anda. |
| Gambar | Gambar yang Anda pilih untuk membantu Anda mengingatnya kata sandi. |
| Pertanyaan Keamanan | Pertanyaan yang Anda jawab untuk memverifikasi identitas Anda. |
Mengatur Otomatis Login
Fitur otomatis login di Windows 10 memungkinkan komputer Anda untuk langsung masuk ke akun pengguna tertentu tanpa harus memasukkan kata sandi setiap kali Anda menghidupkan komputer. Ini dapat mempercepat proses login dan membuat pengalaman pengguna lebih lancar. Namun, penting untuk diingat bahwa mengaktifkan fitur ini dapat meningkatkan risiko keamanan jika komputer Anda digunakan oleh orang lain.
Cara Mengaktifkan dan Menonaktifkan Otomatis Login
Untuk mengaktifkan atau menonaktifkan fitur otomatis login, Anda dapat mengikuti langkah-langkah berikut:
- Buka menu Start dan ketik “netplwiz” di kotak pencarian.
- Pilih “netplwiz” dari hasil pencarian.
- Di jendela “User Accounts“, hapus centang pada kotak “Users must enter a username and password to use this computer“.
- Jika Anda ingin menonaktifkan fitur otomatis login, centang kembali kotak tersebut.
- Klik “Apply” dan “OK” untuk menyimpan perubahan.
Cara Mengatur Akun Login Otomatis
Untuk mengatur akun yang akan login secara otomatis setiap kali komputer dihidupkan, Anda perlu melakukan langkah-langkah berikut:
- Buka menu Start dan ketik “netplwiz” di kotak pencarian.
- Pilih “netplwiz” dari hasil pencarian.
- Di jendela “User Accounts“, klik pada akun pengguna yang ingin Anda atur untuk login otomatis.
- Klik “Browse” untuk memilih akun pengguna yang ingin Anda atur untuk login otomatis.
- Masukkan kata sandi untuk akun tersebut dan klik “OK“.
- Klik “Apply” dan “OK” untuk menyimpan perubahan.
Contoh Ilustrasi Pengaturan Otomatis Login
Misalnya, Anda ingin mengatur akun “John Doe” untuk login secara otomatis setiap kali komputer dihidupkan. Setelah Anda membuka jendela “User Accounts“, Anda akan melihat daftar akun pengguna yang tersedia. Klik pada akun “John Doe” dan kemudian klik “Browse” untuk memilih akun tersebut. Setelah itu, Anda akan diminta untuk memasukkan kata sandi untuk akun “John Doe“. Setelah Anda memasukkan kata sandi yang benar, klik “OK“. Terakhir, klik “Apply” dan “OK” untuk menyimpan perubahan. Sekarang, setiap kali Anda menghidupkan komputer, akun “John Doe” akan langsung login tanpa perlu memasukkan kata sandi.
Keuntungan dan Kerugian Mengaktifkan Fitur Otomatis Login
| Keuntungan | Kerugian |
|---|---|
| Mempercepat proses login. | Meningkatkan risiko keamanan jika komputer digunakan oleh orang lain. |
| Meningkatkan kenyamanan dan efisiensi. | Membuat akun Anda rentan terhadap akses tidak sah. |
| Memudahkan akses untuk pengguna yang sering menggunakan komputer. | Membuat data Anda rentan terhadap akses tidak sah. |
Ringkasan Akhir: Cara Merubah Password Windows 10
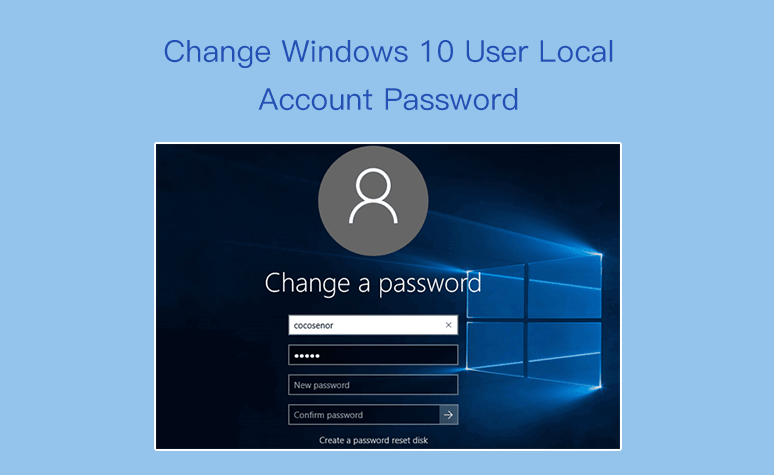
Dengan mengikuti langkah-langkah di atas, Anda dapat dengan mudah mengubah password Windows 10, meningkatkan keamanan akun, dan mengatur login otomatis sesuai keinginan. Ingatlah untuk memilih password yang kuat dan unik untuk setiap akun Anda, dan jangan lupa untuk menyimpannya dengan aman. Selamat mencoba!
Pertanyaan Umum (FAQ)
Apakah saya bisa mengubah password tanpa harus login ke akun saya?
Sayangnya tidak. Anda harus login ke akun Windows 10 Anda untuk mengubah password.
Apa yang harus saya lakukan jika lupa password Windows 10 saya?
Anda dapat menggunakan fitur “Lupa Password” yang disediakan oleh Microsoft untuk mengatur ulang password Anda. Namun, Anda mungkin perlu memberikan informasi tambahan untuk memverifikasi identitas Anda.
Apakah aman untuk menyimpan password di browser?
Meskipun browser menyediakan fitur pengelola password, disarankan untuk tidak menyimpan password penting di browser. Gunakan pengelola password yang terpisah dan aman untuk menyimpan password Anda.