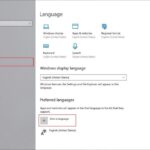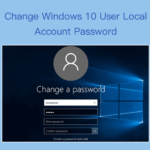Cara merubah tampilan windows menjadi mac os – Bosan dengan tampilan Windows yang monoton? Ingin merasakan pengalaman menggunakan macOS tanpa harus beralih ke sistem operasi Apple? Artikel ini akan memandu Anda untuk mengubah tampilan Windows agar mirip dengan macOS, memberikan nuansa baru dan segar pada desktop Anda.
Dari mengubah tema, ikon, dan menu Start hingga menyesuaikan pengaturan keyboard dan mouse, artikel ini akan membahas langkah-langkah praktis untuk menciptakan pengalaman visual yang lebih mirip dengan macOS di Windows. Siap-siap untuk merasakan sentuhan minimalis dan elegan ala macOS pada komputer Windows Anda!
Mengenal Perbedaan Antarmuka Windows dan macOS

Sebelum kita membahas cara mengubah tampilan Windows menjadi macOS, penting untuk memahami perbedaan mendasar antara kedua sistem operasi ini. Windows dan macOS memiliki filosofi desain dan antarmuka yang berbeda, yang memengaruhi pengalaman pengguna secara keseluruhan.
Perbedaan Antarmuka Windows dan macOS
Perbedaan utama antara Windows dan macOS terletak pada antarmuka pengguna mereka. Berikut adalah tabel yang membandingkan kedua sistem operasi berdasarkan fitur, tampilan, dan navigasi:
| Fitur | Windows | macOS |
|---|---|---|
| Tampilan Antarmuka | Lebih tradisional, dengan menu dan toolbar yang jelas. | Modern, dengan desain minimalis dan fokus pada kesederhanaan. |
| Elemen Desain | Menggunakan tombol dan ikon yang lebih menonjol, serta warna yang lebih cerah. | Menggunakan ikon yang lebih halus, warna yang lebih lembut, dan desain yang lebih datar. |
| Navigasi | Menggunakan menu start, taskbar, dan jendela aplikasi yang terpisah. | Menggunakan dock, menu bar, dan jendela aplikasi yang lebih terintegrasi. |
Sebagai contoh, pada Windows, tombol Start biasanya terletak di sudut kiri bawah layar, sedangkan pada macOS, dock terletak di bagian bawah layar. Windows menggunakan menu konteks yang muncul ketika Anda mengklik kanan mouse, sedangkan macOS menggunakan menu konteks yang muncul ketika Anda mengklik kanan atau mengontrol-klik.
Perbedaan visual ini menunjukkan bahwa Windows dan macOS memiliki pendekatan yang berbeda terhadap desain antarmuka. Windows cenderung lebih fungsional dan langsung, sedangkan macOS lebih fokus pada estetika dan pengalaman pengguna yang sederhana.
Membuat Tampilan Windows Mirip macOS: Cara Merubah Tampilan Windows Menjadi Mac Os
Ingin merasakan pengalaman menggunakan macOS tanpa harus beralih ke komputer Mac? Tenang, kamu bisa mengubah tampilan Windows agar mirip dengan macOS. Ada beberapa cara untuk mencapai tampilan ini, mulai dari mengubah tema hingga menggunakan aplikasi pihak ketiga. Yuk, simak langkah-langkahnya!
Mengubah Tema Windows
Langkah pertama untuk mengubah tampilan Windows menjadi mirip macOS adalah dengan mengubah tema. Kamu bisa menggunakan tema yang terinspirasi macOS yang tersedia secara gratis atau berbayar. Tema ini akan mengubah tampilan keseluruhan Windows, termasuk warna, ikon, dan font, sehingga terlihat lebih mirip dengan macOS.
- Cari tema yang terinspirasi macOS di situs web seperti DeviantArt, Customize.org, atau WinCustomize.com. Banyak pilihan tema gratis dan berbayar tersedia di sana.
- Unduh tema yang kamu inginkan dan ikuti petunjuk instalasi yang disediakan. Biasanya, kamu perlu mengekstrak file tema dan menyalinnya ke folder Tema di Windows.
- Buka Pengaturan Windows, lalu pilih Personalisasi > Tema. Pilih tema macOS yang telah kamu instal dari daftar tema yang tersedia.
Mengubah Ikon Desktop dan Menu Start
Setelah mengubah tema, kamu bisa melangkah lebih jauh dengan mengubah ikon desktop dan menu Start. Kamu bisa menemukan ikon macOS yang dapat kamu gunakan untuk mengganti ikon default Windows. Ikon-ikon ini biasanya tersedia dalam format .ico atau .png.
- Cari ikon macOS di situs web seperti IconArchive.com atau Flaticon.com. Banyak pilihan ikon gratis dan berbayar tersedia di sana.
- Unduh ikon yang kamu inginkan dan simpan di folder terpisah di komputer. Kemudian, ganti ikon default Windows dengan ikon macOS yang telah kamu unduh. Kamu bisa menggunakan aplikasi pihak ketiga seperti IconChanger untuk memudahkan proses ini.
- Untuk mengubah ikon menu Start, kamu perlu mengedit file Registry Windows. Pastikan kamu membuat cadangan Registry sebelum melakukan perubahan ini. Cari dan ubah nilai “IconPath” di kunci Registry “HKEY_LOCAL_MACHINE\SOFTWARE\Microsoft\Windows\CurrentVersion\Explorer\Shell Folders\Start Menu”. Ganti path ikon default dengan path ikon macOS yang telah kamu unduh.
Memasang Aplikasi Pihak Ketiga
Jika kamu ingin pengalaman yang lebih lengkap, kamu bisa menginstal aplikasi pihak ketiga yang dapat mengubah tampilan Windows menjadi mirip macOS. Beberapa aplikasi populer yang bisa kamu coba adalah:
- Mac OS X for Windows: Aplikasi ini menyediakan berbagai macam fitur yang dapat mengubah tampilan Windows menjadi mirip macOS, termasuk ikon, menu Start, dan taskbar. Aplikasi ini juga menawarkan beberapa tema macOS yang dapat kamu gunakan untuk mengubah tampilan Windows.
- Transmac: Aplikasi ini memungkinkan kamu untuk membaca dan menulis file dari disk Mac di Windows. Ini sangat berguna jika kamu ingin menggunakan aplikasi macOS di Windows melalui mesin virtual.
- Parallels Desktop: Aplikasi ini memungkinkan kamu untuk menjalankan macOS di Windows melalui mesin virtual. Ini adalah pilihan yang ideal jika kamu ingin menggunakan aplikasi macOS secara penuh di Windows.
Menggunakan Aplikasi dan Program macOS di Windows

Salah satu cara untuk menghadirkan pengalaman macOS di Windows adalah dengan menjalankan aplikasi dan program macOS di Windows. Ini memungkinkan kamu untuk menggunakan aplikasi favoritmu yang hanya tersedia di macOS, langsung di sistem operasi Windows. Ada dua cara utama untuk mencapai hal ini: menggunakan emulator macOS atau menggunakan aplikasi alternatif yang memiliki fungsionalitas mirip dengan aplikasi macOS.
Menggunakan Emulator macOS
Emulator macOS adalah program yang memungkinkan kamu untuk menjalankan sistem operasi macOS di dalam Windows. Dengan menggunakan emulator, kamu dapat mengakses dan menggunakan aplikasi macOS seolah-olah kamu menggunakan komputer Mac. Berikut adalah beberapa langkah yang dapat kamu ikuti untuk menggunakan emulator macOS:
- Pilih Emulator: Ada beberapa emulator macOS yang tersedia, seperti Parallels Desktop, VMware Fusion, dan Oracle VirtualBox. Pilihlah emulator yang sesuai dengan kebutuhan dan spesifikasi komputermu.
- Instal Emulator: Unduh dan instal emulator yang kamu pilih. Ikuti petunjuk instalasi yang disediakan oleh pengembang emulator.
- Buat Mesin Virtual: Setelah emulator terinstal, kamu perlu membuat mesin virtual yang akan menjalankan macOS. Dalam proses ini, kamu akan menentukan jumlah RAM, ruang penyimpanan, dan pengaturan lainnya untuk mesin virtual.
- Instal macOS: Kamu perlu menginstal macOS di dalam mesin virtual. Kamu bisa mendapatkan file instalasi macOS dari Apple atau menggunakan salinan yang sudah ada. Pastikan untuk memilih versi macOS yang kompatibel dengan emulator yang kamu gunakan.
- Jalankan Aplikasi macOS: Setelah macOS terinstal, kamu dapat membuka aplikasi macOS yang ingin kamu gunakan. Aplikasi ini akan berjalan di dalam mesin virtual dan dapat diakses melalui emulator.
Daftar Aplikasi macOS Populer yang Dapat Dijalankan di Windows
| Nama Aplikasi | Kategori | Fungsi |
|---|---|---|
| Final Cut Pro | Editor Video | Aplikasi profesional untuk mengedit video dengan berbagai fitur canggih. |
| Logic Pro X | Software Audio | Aplikasi profesional untuk membuat musik, mixing, dan mastering audio. |
| Adobe Photoshop | Editor Gambar | Aplikasi profesional untuk mengedit gambar dengan berbagai fitur canggih. |
| Sketch | Software Desain | Aplikasi untuk mendesain antarmuka pengguna dan situs web. |
| Affinity Designer | Software Desain | Aplikasi untuk mendesain grafis vektor dan ilustrasi. |
Menggunakan Aplikasi Alternatif
Jika kamu tidak ingin menggunakan emulator, kamu dapat mempertimbangkan untuk menggunakan aplikasi alternatif di Windows yang memiliki fungsionalitas mirip dengan aplikasi macOS. Berikut adalah beberapa contoh aplikasi alternatif:
- Adobe Premiere Pro: Aplikasi editing video yang populer di Windows, dengan fitur yang mirip dengan Final Cut Pro.
- FL Studio: Aplikasi musik digital audio workstation (DAW) yang populer di Windows, dengan fitur yang mirip dengan Logic Pro X.
- GIMP: Aplikasi editor gambar yang gratis dan open-source, dengan fitur yang mirip dengan Adobe Photoshop.
- Figma: Aplikasi desain berbasis web yang populer, dengan fitur yang mirip dengan Sketch.
- Affinity Photo: Aplikasi editor gambar yang populer di Windows, dengan fitur yang mirip dengan Adobe Photoshop.
Menyesuaikan Pengaturan Windows untuk Pengalaman Mirip macOS

Setelah Anda menginstal tema macOS di Windows, langkah selanjutnya adalah menyesuaikan pengaturan Windows agar lebih mirip dengan macOS. Ini termasuk mengubah pengaturan keyboard, mouse, desktop, dan efek visual. Dengan sedikit penyesuaian, Anda dapat membuat Windows terasa lebih familiar dan nyaman bagi pengguna macOS.
Mengubah Pengaturan Keyboard dan Mouse
Keyboard dan mouse adalah elemen penting dalam pengalaman pengguna. Berikut adalah beberapa pengaturan yang dapat Anda ubah untuk membuat keyboard dan mouse di Windows lebih mirip dengan macOS:
- Tombol pintas: macOS memiliki beberapa tombol pintas yang berbeda dari Windows. Anda dapat mengubah tombol pintas di Windows untuk meniru beberapa tombol pintas macOS. Misalnya, Anda dapat mengubah tombol pintas untuk “Undo” dari Ctrl+Z menjadi Cmd+Z.
- Pengaturan mouse: macOS memiliki beberapa pengaturan mouse yang berbeda dari Windows. Anda dapat mengubah pengaturan mouse di Windows untuk meniru beberapa pengaturan macOS. Misalnya, Anda dapat mengubah kecepatan pointer mouse dan sensitivitas scroll wheel.
Mengubah Pengaturan Desktop, Cara merubah tampilan windows menjadi mac os
Desktop adalah hal pertama yang dilihat pengguna saat mereka membuka komputer. Berikut adalah beberapa pengaturan yang dapat Anda ubah untuk membuat desktop Windows lebih mirip dengan macOS:
- Wallpaper: macOS memiliki banyak wallpaper yang indah dan minimalis. Anda dapat mengunduh dan menggunakan wallpaper macOS di Windows untuk memberikan tampilan yang lebih mirip dengan macOS. Anda dapat menemukan banyak wallpaper macOS di situs web seperti Unsplash dan Pexels.
- Warna: macOS memiliki skema warna yang lembut dan minimalis. Anda dapat mengubah warna desktop Windows untuk meniru skema warna macOS. Anda dapat mengubah warna taskbar, menu start, dan jendela.
- Efek visual: macOS memiliki beberapa efek visual yang halus yang memberikan pengalaman pengguna yang lebih baik. Anda dapat mengubah efek visual di Windows untuk meniru efek visual macOS. Misalnya, Anda dapat mengaktifkan efek transparansi untuk taskbar dan jendela.
Mengoptimalkan Pengaturan Windows
Setelah Anda mengubah pengaturan keyboard, mouse, dan desktop, Anda dapat mengoptimalkan pengaturan Windows untuk meningkatkan performa dan stabilitas saat menggunakan tema macOS. Berikut adalah beberapa tips untuk mengoptimalkan pengaturan Windows:
- Menonaktifkan efek visual yang tidak perlu: Beberapa efek visual dapat memperlambat kinerja komputer Anda. Anda dapat menonaktifkan efek visual yang tidak perlu untuk meningkatkan kinerja. Anda dapat melakukan ini dengan membuka “System Properties” dan memilih tab “Advanced”.
- Menutup program yang tidak perlu: Program yang berjalan di latar belakang dapat memperlambat kinerja komputer Anda. Anda dapat menutup program yang tidak perlu untuk meningkatkan kinerja. Anda dapat melakukan ini dengan membuka “Task Manager” dan memilih tab “Processes”.
- Memperbarui driver: Driver yang sudah usang dapat menyebabkan masalah kinerja dan stabilitas. Anda dapat memperbarui driver untuk meningkatkan kinerja dan stabilitas. Anda dapat memperbarui driver dengan mengunjungi situs web produsen perangkat keras Anda.
Penutup
Dengan mengikuti langkah-langkah yang dijelaskan, Anda dapat dengan mudah mengubah tampilan Windows menjadi mirip dengan macOS. Nikmati pengalaman baru dengan antarmuka yang lebih modern dan elegan, serta tingkatkan produktivitas dengan aplikasi macOS yang dapat dijalankan di Windows. Ingat, penyesuaian tampilan dan aplikasi dapat disesuaikan dengan preferensi Anda untuk menciptakan pengalaman yang optimal.
Panduan FAQ
Apakah mengubah tampilan Windows menjadi mirip macOS akan memengaruhi performa komputer?
Tidak, mengubah tampilan Windows menjadi mirip macOS tidak akan memengaruhi performa komputer secara signifikan. Namun, menginstal aplikasi pihak ketiga mungkin memerlukan sumber daya tambahan.
Apakah semua aplikasi macOS dapat dijalankan di Windows?
Tidak semua aplikasi macOS dapat dijalankan di Windows. Emulator macOS memiliki keterbatasan dalam menjalankan semua aplikasi macOS. Anda perlu memilih aplikasi yang kompatibel dengan emulator yang Anda gunakan.