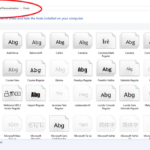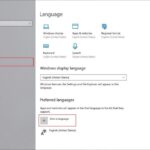Cara merubah tampilan windows 10 seperti semula – Bosan dengan tampilan Windows 10 yang berantakan? Ingin kembali ke pengaturan awal yang bersih dan rapi? Tak perlu khawatir, Anda bisa mengembalikan tampilan Windows 10 ke pengaturan default pabrik dengan mudah. Artikel ini akan memandu Anda langkah demi langkah untuk memulihkan tampilan Windows 10 seperti baru dibeli.
Mulai dari pengaturan tema dan warna hingga pengaturan taskbar, menu Start, dan aplikasi, panduan ini akan membantu Anda untuk menyesuaikan tampilan Windows 10 sesuai dengan preferensi Anda. Anda juga akan mempelajari cara mengubah wallpaper desktop dan layar kunci, serta mengatur font, ukuran teks, suara, dan notifikasi agar sesuai dengan keinginan Anda.
Kembalikan ke Pengaturan Default
Bosan dengan tampilan Windows 10 yang berantakan dan ingin kembali ke pengaturan awal? Tenang, ada cara mudah untuk mengembalikannya ke pengaturan default pabrik! Dengan begitu, kamu bisa merasakan pengalaman Windows 10 yang segar dan bersih seperti baru dibeli.
Reset Windows 10
Cara paling ampuh untuk mengembalikan Windows 10 ke pengaturan default adalah dengan melakukan reset. Proses ini akan menghapus semua data dan aplikasi yang terinstal, lalu mengembalikan sistem ke kondisi awal seperti saat pertama kali dibeli.
Langkah-langkah Reset Windows 10:
| Langkah | Deskripsi |
|---|---|
| 1. Buka menu “Settings” | Klik tombol “Start” dan pilih “Settings” (ikon roda gigi). |
| 2. Pilih “Update & Security” | Pada menu “Settings”, pilih “Update & Security”. |
| 3. Klik “Recovery” | Di panel sebelah kiri, pilih “Recovery”. |
| 4. Pilih “Reset this PC” | Pada bagian “Reset this PC”, klik “Get started”. |
| 5. Pilih opsi reset | Kamu memiliki dua pilihan: “Keep my files” (hanya menghapus aplikasi dan pengaturan) atau “Remove everything” (menghapus semua data). |
| 6. Konfirmasi reset | Bacalah informasi dengan seksama dan klik “Reset”. |
Proses reset akan memakan waktu tergantung pada jumlah data yang dihapus dan spesifikasi komputer. Setelah selesai, Windows 10 akan restart dan kamu akan mendapatkan sistem yang bersih dan segar.
Mengatur Tema dan Warna
Salah satu cara untuk mengubah tampilan Windows 10 agar terlihat seperti baru adalah dengan mengubah tema dan warnanya. Windows 10 menawarkan beberapa tema bawaan yang bisa Anda pilih, atau Anda juga bisa membuat tema sendiri. Anda juga bisa mengubah warna aksen Windows 10, yang akan mengubah warna tombol, menu, dan elemen lainnya.
Mengubah Tema Windows 10
Untuk mengubah tema Windows 10, Anda bisa mengikuti langkah-langkah berikut:
- Klik kanan pada desktop dan pilih Personalize.
- Pada menu sebelah kiri, pilih Themes.
- Anda akan melihat beberapa tema bawaan yang bisa Anda pilih. Klik pada tema yang ingin Anda gunakan untuk menerapkannya.
Anda juga bisa membuat tema sendiri dengan mengklik tombol Create a theme. Di sini Anda bisa memilih warna aksen, suara, dan wallpaper yang ingin Anda gunakan untuk tema baru Anda.
Mengubah Warna Aksen Windows 10
Warna aksen adalah warna yang digunakan untuk tombol, menu, dan elemen lainnya di Windows 10. Untuk mengubah warna aksen, Anda bisa mengikuti langkah-langkah berikut:
- Klik kanan pada desktop dan pilih Personalize.
- Pada menu sebelah kiri, pilih Colors.
- Anda akan melihat beberapa warna aksen yang bisa Anda pilih. Klik pada warna yang ingin Anda gunakan untuk menerapkannya.
Anda juga bisa memilih opsi Show accent color on the following surfaces untuk memilih elemen mana yang ingin Anda terapkan warna aksen. Misalnya, Anda bisa memilih untuk menerapkan warna aksen pada taskbar, menu Start, dan jendela aplikasi.
Contoh Tema dan Warna Windows 10
Berikut adalah beberapa contoh tema dan warna Windows 10 yang bisa Anda gunakan:
| Nama Tema | Deskripsi | Contoh Tampilan |
|---|---|---|
| Dark | Tema gelap yang menggunakan warna hitam dan abu-abu untuk tampilan yang lebih minimalis. | [Ilustrasi tema gelap Windows 10 dengan warna hitam dan abu-abu] |
| Light | Tema terang yang menggunakan warna putih dan abu-abu untuk tampilan yang lebih cerah. | [Ilustrasi tema terang Windows 10 dengan warna putih dan abu-abu] |
| Colorful | Tema yang menggunakan warna-warna cerah dan beragam untuk tampilan yang lebih menarik. | [Ilustrasi tema colorful Windows 10 dengan warna-warna cerah dan beragam] |
Mengatur Wallpaper dan Layar Kunci
Salah satu cara paling mudah untuk mengubah tampilan Windows 10 Anda adalah dengan mengganti wallpaper desktop dan layar kunci. Wallpaper desktop adalah gambar yang ditampilkan di latar belakang layar Anda, sedangkan layar kunci adalah gambar yang ditampilkan saat Anda mengunci komputer Anda.
Mengganti Wallpaper Desktop
Untuk mengubah wallpaper desktop, Anda dapat memilih dari berbagai gambar yang disediakan oleh Windows, atau Anda dapat menggunakan gambar sendiri. Berikut adalah langkah-langkah untuk mengganti wallpaper desktop:
- Klik kanan pada desktop Anda dan pilih “Personalisasi”.
- Di menu “Personalisasi”, pilih “Tema”.
- Di menu “Tema”, pilih “Pengaturan tema”.
- Pilih “Gambar” dan kemudian pilih gambar yang ingin Anda gunakan sebagai wallpaper desktop Anda.
- Anda juga dapat memilih “Sesuaikan” untuk mengatur pengaturan tambahan, seperti bagaimana gambar akan ditampilkan pada desktop Anda.
Mengganti Layar Kunci
Untuk mengubah layar kunci, Anda dapat memilih dari berbagai gambar yang disediakan oleh Windows, atau Anda dapat menggunakan gambar sendiri. Berikut adalah langkah-langkah untuk mengganti layar kunci:
- Klik kanan pada desktop Anda dan pilih “Personalisasi”.
- Di menu “Personalisasi”, pilih “Layar kunci”.
- Di menu “Layar kunci”, pilih “Gambar”.
- Pilih gambar yang ingin Anda gunakan sebagai layar kunci Anda.
- Anda juga dapat memilih “Sesuaikan” untuk mengatur pengaturan tambahan, seperti bagaimana gambar akan ditampilkan pada layar kunci Anda.
Mengatur Menu Start
Menu Start adalah salah satu fitur penting di Windows 10 yang berfungsi sebagai pusat akses ke berbagai aplikasi, pengaturan, dan file. Jika Anda merasa tampilan Menu Start saat ini tidak sesuai dengan keinginan, Anda dapat memulihkannya ke tampilan awal. Selain itu, Anda juga dapat menyesuaikan fitur menu Start sesuai kebutuhan Anda.
Memulihkan Menu Start ke Tampilan Awal
Memulihkan Menu Start ke tampilan awal sangat mudah dilakukan. Anda dapat melakukannya dengan menggunakan opsi “Reset” pada pengaturan Menu Start. Berikut langkah-langkahnya:
- Klik kanan pada tombol Menu Start dan pilih “Settings”.
- Pada jendela “Settings”, pilih “Personalization”.
- Pilih “Start” di menu sebelah kiri.
- Gulir ke bawah dan klik tombol “Reset”.
- Konfirmasi dengan mengklik “Reset”.
Setelah proses reset selesai, Menu Start akan kembali ke tampilan awal.
Mengatur Opsi Menu Start
Selain memulihkan ke tampilan awal, Anda juga dapat mengatur opsi Menu Start sesuai keinginan Anda. Berikut beberapa opsi yang dapat Anda atur:
| Opsi | Deskripsi | Cara Mengatur |
|---|---|---|
| Tampilkan aplikasi yang paling sering digunakan | Menampilkan aplikasi yang sering Anda gunakan di bagian atas Menu Start. | Aktifkan atau nonaktifkan opsi “Show most used apps” pada pengaturan “Start”. |
| Tampilkan daftar semua aplikasi | Menampilkan daftar semua aplikasi yang terinstal di komputer Anda. | Aktifkan atau nonaktifkan opsi “Show all apps” pada pengaturan “Start”. |
| Tampilkan aplikasi yang baru diinstal | Menampilkan aplikasi yang baru Anda instal di bagian atas Menu Start. | Aktifkan atau nonaktifkan opsi “Show recently added apps” pada pengaturan “Start”. |
| Tampilkan daftar aplikasi yang direkomendasikan | Menampilkan aplikasi yang direkomendasikan oleh Microsoft. | Aktifkan atau nonaktifkan opsi “Show recommendations” pada pengaturan “Start”. |
Menonaktifkan atau Mengaktifkan Fitur Menu Start
Anda juga dapat menonaktifkan atau mengaktifkan fitur Menu Start yang tidak Anda inginkan. Misalnya, Anda dapat menonaktifkan fitur “Show recently opened items” untuk menyembunyikan daftar file yang baru saja Anda buka. Berikut langkah-langkahnya:
- Klik kanan pada tombol Menu Start dan pilih “Settings”.
- Pada jendela “Settings”, pilih “Personalization”.
- Pilih “Start” di menu sebelah kiri.
- Gulir ke bawah dan temukan fitur yang ingin Anda nonaktifkan atau aktifkan.
- Geser tombol pengatur ke posisi “On” atau “Off” sesuai dengan keinginan Anda.
Mengatur Taskbar
Taskbar merupakan elemen penting dalam Windows 10 yang menampilkan aplikasi yang sedang berjalan, tombol Start, dan ikon sistem. Jika tampilan taskbar kamu berubah dan kamu ingin mengembalikannya ke pengaturan awal, kamu dapat mengatur ulang beberapa pengaturan.
Mengatur Ulang Taskbar
Kamu dapat mengatur ulang taskbar ke tampilan awal dengan beberapa langkah sederhana. Berikut adalah beberapa cara untuk memulihkan pengaturan taskbar ke pengaturan default:
- Klik kanan pada taskbar dan pilih “Taskbar settings”.
- Pada halaman pengaturan taskbar, scroll ke bawah dan klik “Reset taskbar settings”.
- Konfirmasi pilihan kamu dengan mengklik “Reset”.
Mengatur Ukuran dan Posisi Taskbar
Kamu dapat menyesuaikan ukuran dan posisi taskbar sesuai dengan preferensi kamu. Berikut adalah cara mengatur ukuran dan posisi taskbar:
- Klik kanan pada taskbar dan pilih “Taskbar settings”.
- Pada halaman pengaturan taskbar, kamu dapat mengubah ukuran taskbar dengan menggeser slider “Taskbar size”.
- Kamu juga dapat mengubah posisi taskbar dengan memilih opsi “Taskbar alignment” dan memilih posisi yang diinginkan (atas, bawah, kiri, atau kanan).
Mengatur Ikon yang Ditampilkan pada Taskbar, Cara merubah tampilan windows 10 seperti semula
Kamu dapat memilih ikon mana yang akan ditampilkan pada taskbar. Berikut adalah cara mengatur ikon yang ditampilkan pada taskbar:
- Klik kanan pada taskbar dan pilih “Taskbar settings”.
- Pada halaman pengaturan taskbar, scroll ke bawah dan temukan “System icons”.
- Kamu dapat mengaktifkan atau menonaktifkan ikon sistem seperti volume, jaringan, dan baterai.
Mengatur Font dan Ukuran Teks: Cara Merubah Tampilan Windows 10 Seperti Semula
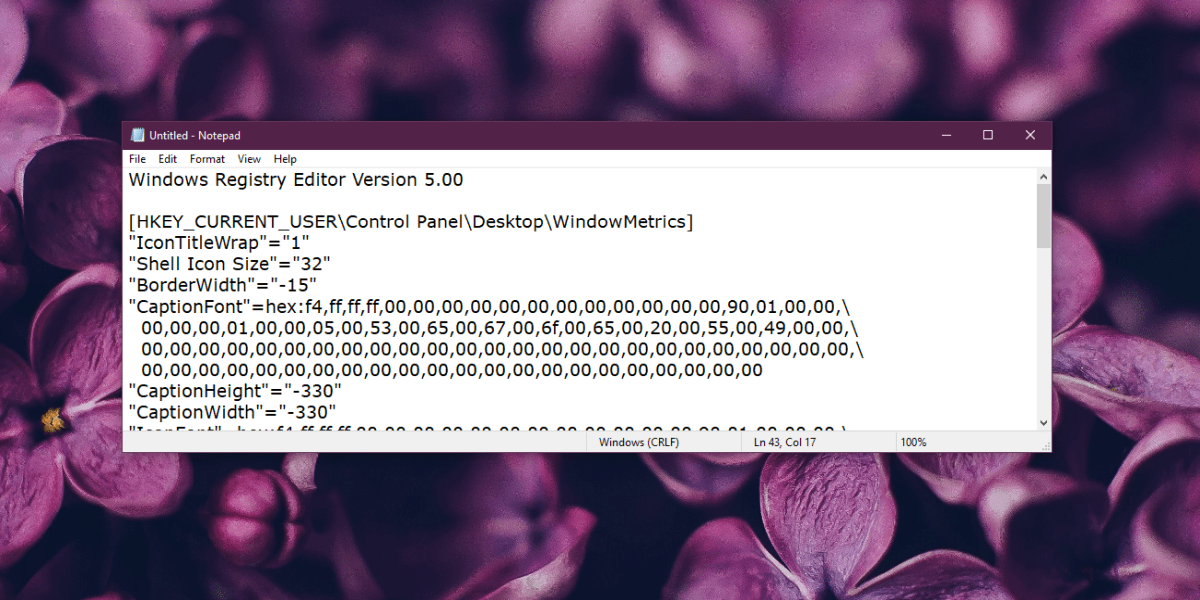
Setelah mengubah pengaturan tampilan Windows 10, Anda mungkin ingin mengembalikan font dan ukuran teks ke pengaturan default. Berikut adalah cara untuk mengembalikan pengaturan tersebut ke pengaturan awal, serta beberapa cara untuk menyesuaikan font dan ukuran teks sesuai keinginan Anda.
Kembalikan Font dan Ukuran Teks ke Pengaturan Default
Untuk mengembalikan font dan ukuran teks ke pengaturan default, Anda dapat menggunakan beberapa metode:
- Reset Pengaturan Windows: Cara ini akan mengembalikan semua pengaturan Windows ke default, termasuk font dan ukuran teks. Anda dapat melakukan ini dengan membuka menu “Settings” (ikon roda gigi) > “Update & Security” > “Recovery” > “Reset this PC” > “Keep my files”.
- Gunakan Pengaturan Default: Untuk pengaturan font dan ukuran teks tertentu, Anda dapat mengembalikannya ke pengaturan default dengan mengklik “Default” di pengaturan yang relevan. Misalnya, di pengaturan “Display”, Anda dapat mengembalikan pengaturan font dan ukuran teks ke default dengan mengklik “Default” di bagian “Text Size”.
- Buat Profil Pengguna Baru: Jika Anda ingin mengembalikan pengaturan font dan ukuran teks ke default tanpa memengaruhi pengaturan lainnya, Anda dapat membuat profil pengguna baru. Anda dapat melakukan ini dengan membuka menu “Settings” (ikon roda gigi) > “Accounts” > “Family & other users” > “Add someone else to this PC”.
Ubah Font dan Ukuran Teks Secara Manual
Anda juga dapat mengubah font dan ukuran teks secara manual sesuai dengan preferensi Anda. Berikut adalah beberapa cara untuk melakukannya:
- Pengaturan Display: Di menu “Settings” (ikon roda gigi) > “System” > “Display”, Anda dapat mengubah ukuran teks dan aplikasi. Anda juga dapat mengatur tingkat kejelasan untuk font dan teks. Gunakan slider untuk mengatur ukuran teks sesuai keinginan Anda.
- Pengaturan Font: Di menu “Settings” (ikon roda gigi) > “Personalization” > “Fonts”, Anda dapat melihat dan mengatur font yang tersedia di komputer Anda. Anda dapat menginstal font baru atau menghapus font yang tidak Anda gunakan. Anda juga dapat mengatur font default untuk aplikasi tertentu.
- Pengaturan Aplikasi: Beberapa aplikasi memiliki pengaturan font dan ukuran teks sendiri. Anda dapat mengakses pengaturan ini melalui menu “Settings” atau “Options” di aplikasi tersebut.
Tabel Pengaturan Font dan Ukuran Teks
| Pengaturan | Deskripsi | Cara Memulihkan |
|---|---|---|
| Ukuran Teks | Mengatur ukuran teks di seluruh sistem operasi Windows 10. | Gunakan slider di menu “Settings” > “System” > “Display”. |
| Font Default | Mengatur font default untuk teks di seluruh sistem operasi Windows 10. | Pilih font default di menu “Settings” > “Personalization” > “Fonts”. |
| Ukuran Font Aplikasi | Mengatur ukuran font untuk aplikasi tertentu. | Ubah pengaturan font di aplikasi yang relevan. |
Mengatur Suara dan Notifikasi
Setelah mengubah tampilan Windows 10 ke pengaturan awal, mungkin Anda ingin memastikan bahwa suara dan notifikasi juga kembali ke pengaturan default-nya. Ini akan memastikan bahwa Anda tidak akan ketinggalan notifikasi penting dan dapat menikmati pengalaman suara yang sesuai dengan preferensi Anda.
Memulihkan Suara dan Notifikasi ke Pengaturan Awal
Windows 10 memiliki berbagai pengaturan suara dan notifikasi yang dapat Anda sesuaikan sesuai keinginan. Berikut adalah beberapa cara untuk memulihkan pengaturan suara dan notifikasi ke pengaturan awal:
| Nama Pengaturan | Deskripsi | Cara Memulihkan |
|---|---|---|
| Volume Sistem | Menentukan volume suara secara keseluruhan untuk semua aplikasi dan perangkat. | Buka Pengaturan > Sistem > Suara. Atur slider volume ke level yang Anda inginkan. |
| Suara Aplikasi | Menentukan suara yang digunakan untuk notifikasi aplikasi tertentu. | Buka Pengaturan > Sistem > Suara. Pilih aplikasi yang ingin Anda ubah suaranya, lalu pilih suara baru dari daftar yang tersedia. |
| Suara Sistem | Menentukan suara yang digunakan untuk notifikasi sistem, seperti pesan baru atau peringatan. | Buka Pengaturan > Sistem > Suara. Pilih suara baru dari daftar yang tersedia. |
| Notifikasi Aplikasi | Menentukan aplikasi mana yang dapat menampilkan notifikasi. | Buka Pengaturan > Sistem > Notifikasi & tindakan. Matikan tombol geser untuk aplikasi yang tidak ingin Anda terima notifikasinya. |
| Notifikasi Sistem | Menentukan jenis notifikasi sistem yang ingin Anda terima. | Buka Pengaturan > Sistem > Notifikasi & tindakan. Pilih jenis notifikasi yang ingin Anda aktifkan atau nonaktifkan. |
Mengubah Suara dan Notifikasi Secara Manual
Selain memulihkan pengaturan ke pengaturan awal, Anda juga dapat mengubah suara dan notifikasi secara manual sesuai dengan preferensi Anda. Berikut adalah langkah-langkahnya:
- Buka Pengaturan > Sistem > Suara.
- Di bawah Suara Sistem, Anda dapat memilih suara yang ingin Anda gunakan untuk notifikasi sistem.
- Di bawah Suara Aplikasi, Anda dapat memilih suara yang ingin Anda gunakan untuk notifikasi aplikasi tertentu.
- Di bawah Notifikasi & tindakan, Anda dapat memilih aplikasi mana yang dapat menampilkan notifikasi dan jenis notifikasi sistem yang ingin Anda terima.
Mengatur Aplikasi dan Program
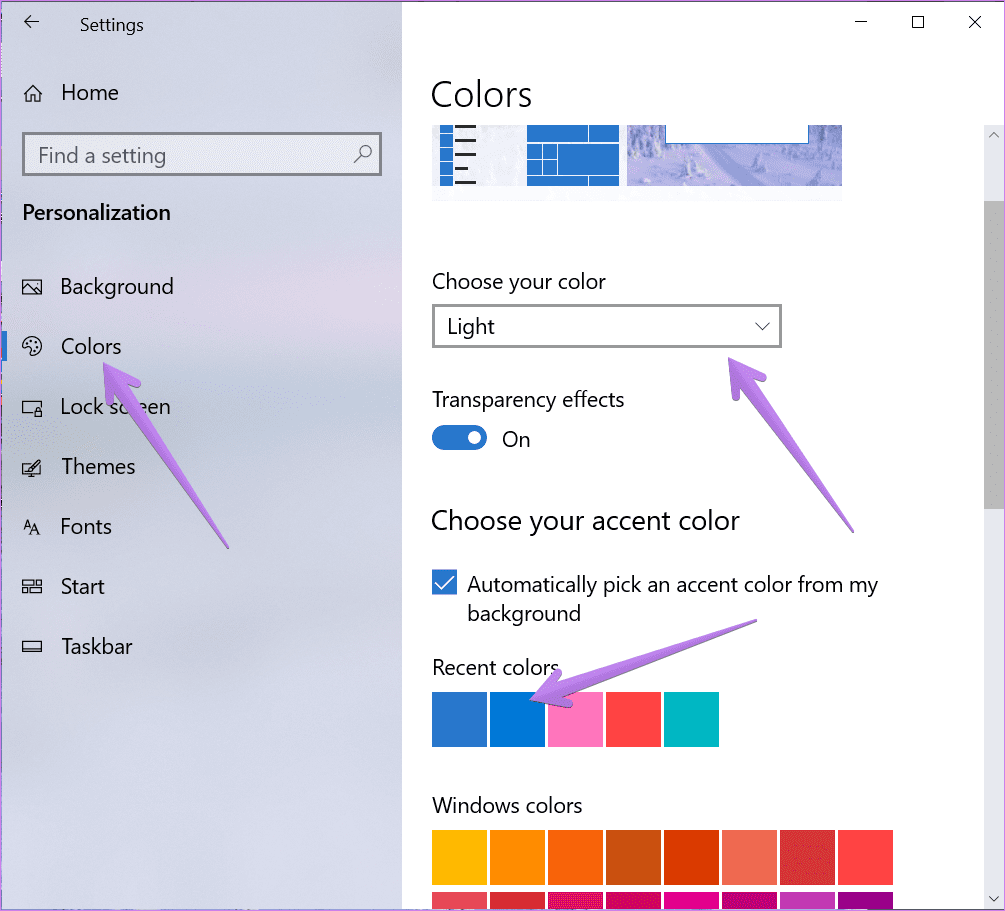
Setelah Anda mengatur tampilan desktop, saatnya untuk mengatur aplikasi dan program yang diinstal. Hal ini penting agar Anda dapat dengan mudah menemukan dan mengakses program yang Anda butuhkan. Anda dapat mengatur aplikasi dan program yang diinstal ke tampilan awal, menghapus program yang tidak diinginkan, atau menginstal ulang program yang Anda butuhkan.
Menata Aplikasi dan Program di Tampilan Awal
Untuk mengatur aplikasi dan program yang diinstal ke tampilan awal, Anda dapat melakukan beberapa hal:
- Memindahkan aplikasi ke tampilan awal: Klik kanan pada aplikasi di menu Start, lalu pilih “Pin to Start”.
- Membuat folder aplikasi: Buat folder baru di tampilan awal, lalu seret dan lepas aplikasi yang Anda inginkan ke dalam folder tersebut.
- Mengatur tampilan awal: Anda dapat mengubah tampilan awal dengan mengklik kanan pada area kosong di tampilan awal, lalu memilih “Personalize”. Di sini, Anda dapat memilih tema, warna, dan tata letak tampilan awal yang Anda inginkan.
Memulihkan Aplikasi dan Program yang Terhapus
Jika Anda secara tidak sengaja menghapus aplikasi atau program, Anda dapat memulihkannya dengan mengikuti langkah-langkah berikut:
| Aplikasi/Program | Deskripsi | Cara Memulihkan |
|---|---|---|
| Aplikasi Windows Store | Aplikasi yang diunduh dari Windows Store. | Buka Windows Store, cari aplikasi yang ingin Anda pulihkan, lalu klik “Install”. |
| Program Desktop | Program yang diinstal dari file .exe. | Cari file instalasi program di komputer Anda, lalu jalankan file tersebut. |
Menghapus Aplikasi dan Program yang Tidak Diinginkan
Jika Anda tidak lagi membutuhkan aplikasi atau program tertentu, Anda dapat menghapusnya dengan mengikuti langkah-langkah berikut:
- Buka menu Start: Klik tombol Start di pojok kiri bawah layar.
- Pilih “Settings”: Klik ikon “Settings” (roda gigi) di menu Start.
- Pilih “Apps”: Pilih “Apps” di menu Settings.
- Pilih aplikasi yang ingin Anda hapus: Pilih aplikasi yang ingin Anda hapus dari daftar aplikasi yang terinstal.
- Klik “Uninstall”: Klik tombol “Uninstall” untuk menghapus aplikasi tersebut.
Anda juga dapat menghapus program desktop dengan membuka “Control Panel” dan memilih “Programs and Features”. Pilih program yang ingin Anda hapus, lalu klik “Uninstall”.
Mengatur Pengaturan Lainnya
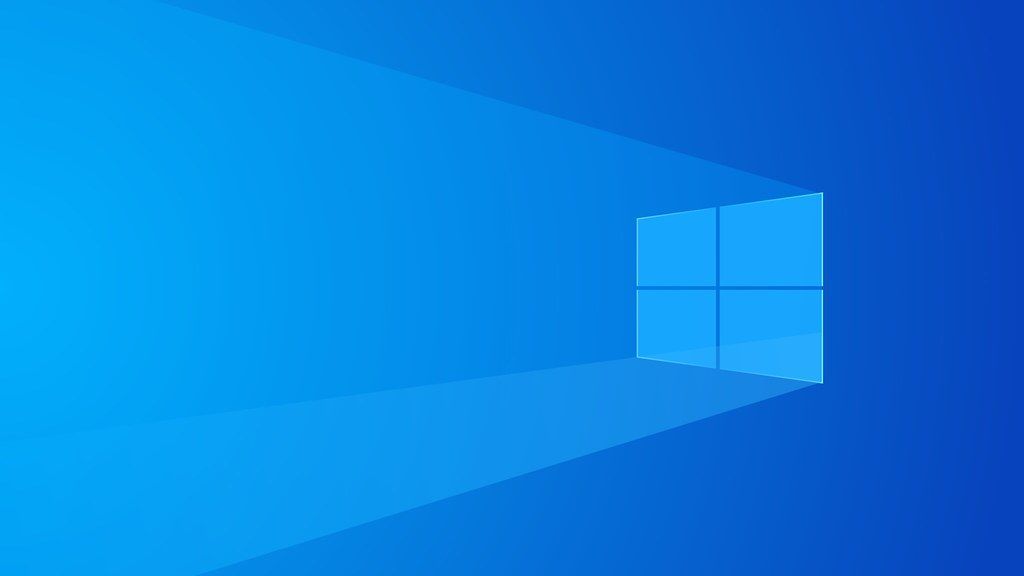
Setelah melakukan pengaturan pada tampilan desktop, taskbar, dan menu start, ada beberapa pengaturan lainnya yang perlu diperhatikan untuk mengembalikan tampilan Windows 10 ke pengaturan awal. Pengaturan ini mencakup keyboard, mouse, dan printer.
Pengaturan Keyboard
Pengaturan keyboard memungkinkan Anda menyesuaikan perilaku keyboard, seperti kecepatan pengetikan, respons tombol, dan pengaturan bahasa. Untuk mengembalikan pengaturan keyboard ke pengaturan awal, Anda dapat menggunakan opsi “Reset to Defaults” atau melakukan pengaturan secara manual.
- Buka “Settings” dengan menekan tombol Windows + I.
- Pilih “Devices” lalu “Keyboard”.
- Pada bagian “Typing”, klik “Reset to Defaults”.
Jika Anda ingin mengubah pengaturan keyboard secara manual, Anda dapat mengubah pengaturan berikut:
- Kecepatan pengetikan: Mengatur kecepatan respon keyboard saat Anda menekan tombol.
- Respons tombol: Mengatur sensitivitas keyboard terhadap tekanan tombol.
- Bahasa: Mengatur bahasa input keyboard.
Pengaturan Mouse
Pengaturan mouse memungkinkan Anda menyesuaikan perilaku mouse, seperti kecepatan pointer, sensitivitas scroll wheel, dan tombol mouse. Untuk mengembalikan pengaturan mouse ke pengaturan awal, Anda dapat menggunakan opsi “Reset to Defaults” atau melakukan pengaturan secara manual.
- Buka “Settings” dengan menekan tombol Windows + I.
- Pilih “Devices” lalu “Mouse”.
- Pada bagian “Pointer”, klik “Reset to Defaults”.
Jika Anda ingin mengubah pengaturan mouse secara manual, Anda dapat mengubah pengaturan berikut:
- Kecepatan pointer: Mengatur kecepatan pointer mouse saat Anda menggerakkan mouse.
- Sensitivitas scroll wheel: Mengatur sensitivitas scroll wheel mouse saat Anda menggulir halaman.
- Tombol mouse: Mengatur fungsi tombol mouse, seperti klik kanan dan klik kiri.
Pengaturan Printer
Pengaturan printer memungkinkan Anda menyesuaikan perilaku printer, seperti kualitas cetak, ukuran kertas, dan orientasi halaman. Untuk mengembalikan pengaturan printer ke pengaturan awal, Anda dapat menggunakan opsi “Reset to Defaults” pada pengaturan printer atau melakukan pengaturan secara manual.
- Buka “Settings” dengan menekan tombol Windows + I.
- Pilih “Devices” lalu “Printers & scanners”.
- Pilih printer yang ingin Anda atur.
- Klik “Manage” lalu “Printing preferences”.
- Pada bagian “General”, klik “Reset to Defaults”.
Jika Anda ingin mengubah pengaturan printer secara manual, Anda dapat mengubah pengaturan berikut:
- Kualitas cetak: Mengatur kualitas cetak, seperti draft, normal, atau high quality.
- Ukuran kertas: Mengatur ukuran kertas yang digunakan untuk mencetak.
- Orientasi halaman: Mengatur orientasi halaman, seperti portrait atau landscape.
Pemungkas
Dengan mengikuti langkah-langkah yang dijelaskan di atas, Anda dapat dengan mudah mengembalikan tampilan Windows 10 ke pengaturan awal dan menikmati pengalaman yang lebih bersih dan teratur. Anda dapat menyesuaikan pengaturan sesuai dengan preferensi Anda dan menjadikan Windows 10 sebagai sistem operasi yang lebih personal.
Jawaban untuk Pertanyaan Umum
Apakah saya akan kehilangan data jika mengembalikan pengaturan ke default?
Tidak, mengembalikan pengaturan ke default tidak akan menghapus data Anda. Anda hanya akan mengembalikan tampilan dan pengaturan ke kondisi awal.
Bagaimana cara mengubah tema Windows 10 ke tema gelap?
Anda dapat mengubah tema Windows 10 ke tema gelap dengan membuka Settings > Personalization > Colors dan memilih opsi “Dark” di bagian “Choose your default app mode”.
Bagaimana cara mengembalikan menu Start ke tampilan awal?
Anda dapat mengembalikan menu Start ke tampilan awal dengan membuka Settings > Personalization > Start dan menonaktifkan opsi “Show more apps in Start menu”.