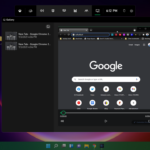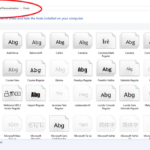Cara merubah background file explorer windows 10 – Bosan dengan tampilan File Explorer Windows 10 yang monoton? Ingin memberikan sentuhan personal pada tampilan File Explorer Anda? Tenang, Anda bisa merubah background File Explorer dengan mudah! Artikel ini akan memandu Anda langkah demi langkah untuk mengubah tampilan File Explorer Windows 10, mulai dari menggunakan fitur bawaan hingga memanfaatkan aplikasi pihak ketiga.
File Explorer adalah aplikasi bawaan Windows 10 yang memungkinkan Anda mengakses dan mengelola semua file dan folder di komputer. File Explorer menawarkan berbagai fitur, seperti penjelajahan file, pencarian file, dan berbagi file. Namun, tampilan File Explorer bawaan mungkin terlihat membosankan bagi sebagian orang. Untuk itu, banyak pengguna yang ingin merubah background File Explorer agar terlihat lebih menarik dan sesuai dengan selera mereka.
Memahami File Explorer Windows 10
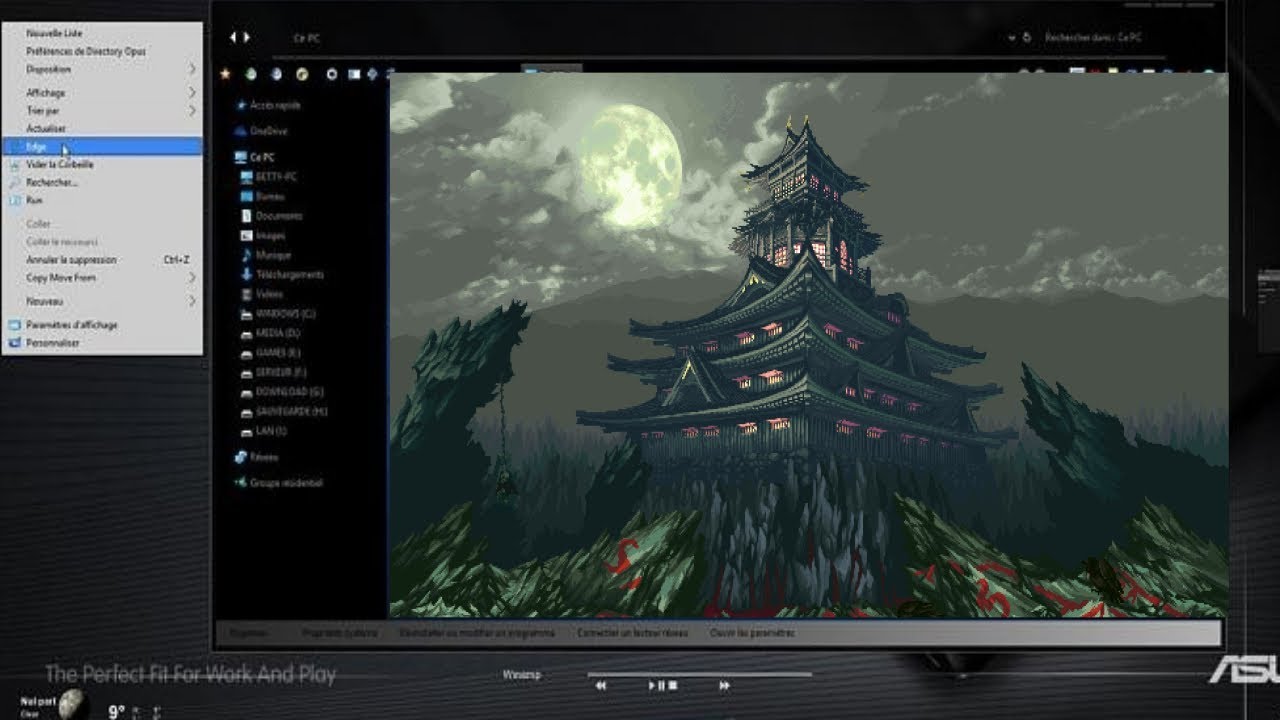
File Explorer merupakan salah satu aplikasi penting di Windows 10 yang berperan sebagai jendela utama untuk mengakses dan mengelola berbagai file dan folder yang tersimpan di komputer. Dengan File Explorer, kamu bisa dengan mudah menjelajahi struktur direktori, mencari file, memindahkan file, membuat folder baru, dan melakukan berbagai tugas manajemen file lainnya.
Mengakses File Explorer
Ada beberapa cara mudah untuk mengakses File Explorer di Windows 10. Berikut adalah beberapa di antaranya:
- Klik ikon File Explorer di taskbar: Ikon File Explorer biasanya terletak di taskbar, di sebelah kanan tombol Start. Klik ikon tersebut untuk membuka File Explorer.
- Tekan tombol Windows + E: Shortcut keyboard ini merupakan cara cepat dan mudah untuk membuka File Explorer.
- Klik kanan tombol Start: Setelah mengklik kanan tombol Start, pilih “File Explorer” dari menu konteks.
- Ketik “File Explorer” di kotak pencarian: Ketik “File Explorer” di kotak pencarian di taskbar dan tekan Enter.
Tampilan File Explorer
Tampilan File Explorer Windows 10 secara default terdiri dari beberapa bagian utama, yaitu:
- Ribbon: Bagian atas File Explorer berisi ribbon dengan berbagai tombol dan menu yang memungkinkan kamu untuk melakukan berbagai tindakan, seperti membuka folder, membuat folder baru, menyalin file, memindahkan file, dan lain sebagainya.
- Navigation Pane: Di sebelah kiri, terdapat Navigation Pane yang menampilkan daftar lokasi file dan folder umum, seperti This PC, Documents, Pictures, Music, dan Downloads. Kamu dapat mengklik lokasi ini untuk menjelajahi isinya.
- Content Pane: Bagian utama File Explorer adalah Content Pane, yang menampilkan isi dari lokasi file atau folder yang sedang kamu buka. Di sini kamu dapat melihat file dan folder, serta melakukan berbagai operasi manajemen file.
- Status Bar: Di bagian bawah File Explorer, terdapat Status Bar yang menampilkan informasi tentang file atau folder yang dipilih, seperti ukuran file, lokasi file, dan jumlah file yang dipilih.
Mengubah Background File Explorer
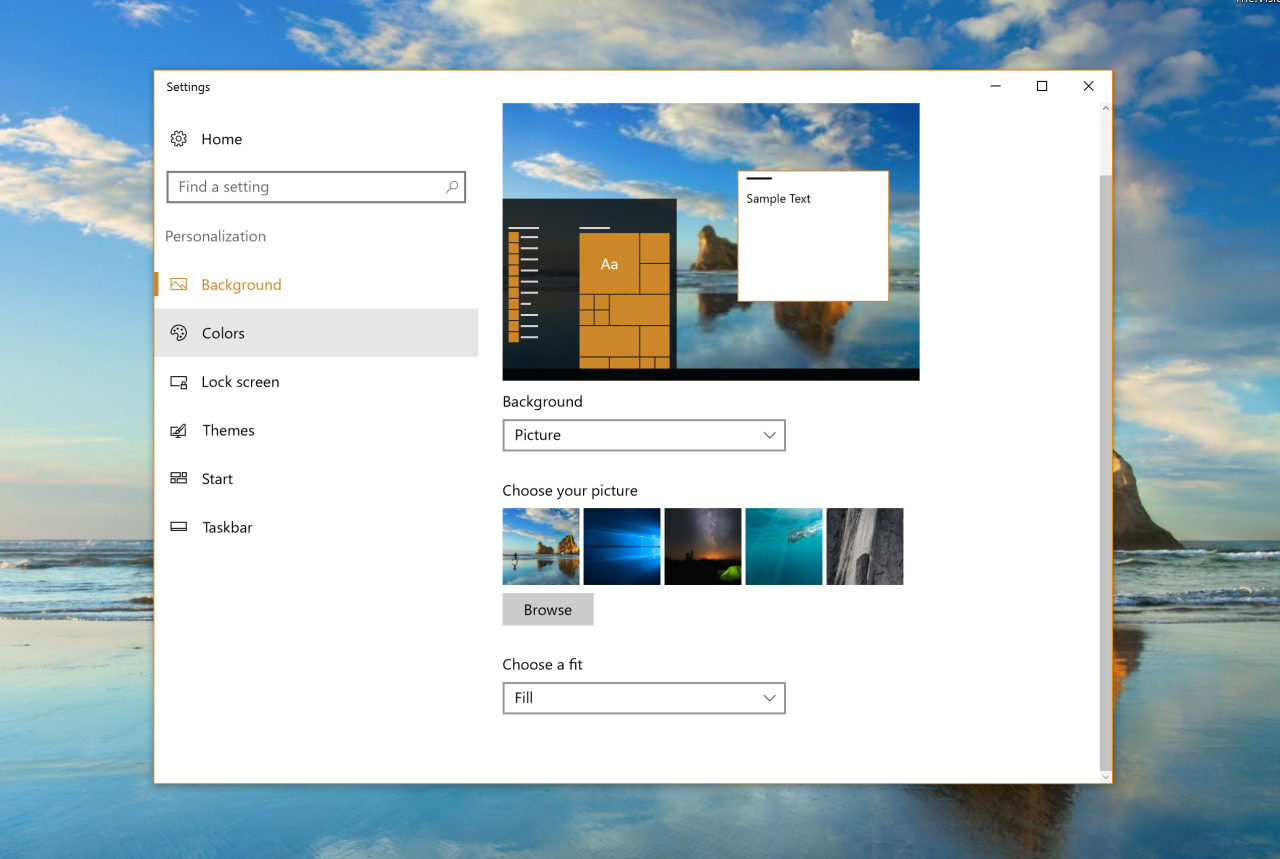
Bosan dengan tampilan File Explorer yang monoton? Tenang, kamu bisa mengubah background File Explorer di Windows 10 dengan beberapa cara. Kamu bisa menggunakan fitur bawaan Windows 10 atau aplikasi pihak ketiga. Keduanya punya kelebihan dan kekurangan masing-masing. Yuk, simak penjelasan lengkapnya di bawah ini!
Mengubah Background File Explorer dengan Fitur Bawaan
Fitur bawaan Windows 10 memungkinkan kamu mengubah background File Explorer dengan menggunakan gambar yang kamu miliki sendiri. Ini adalah cara paling mudah untuk personalisasi tampilan File Explorer.
| Langkah | Penjelasan |
|---|---|
| 1. Buka File Explorer. | Klik ikon File Explorer di taskbar atau tekan tombol Windows + E. |
| 2. Klik tab “View”. | Tab “View” berada di bagian atas jendela File Explorer. |
| 3. Klik “Options”. | “Options” berada di bagian kanan tab “View”. |
| 4. Pilih tab “General”. | Tab “General” berada di bagian atas jendela “Folder Options”. |
| 5. Pada bagian “Customize Folders and Desktop”, klik “Choose Background”. | Pilih gambar yang ingin kamu gunakan sebagai background File Explorer. |
| 6. Klik “Apply” dan “OK”. | Simpan perubahan yang kamu buat. |
Mengubah Background File Explorer dengan Aplikasi Pihak Ketiga
Jika kamu ingin memiliki lebih banyak pilihan untuk background File Explorer, kamu bisa menggunakan aplikasi pihak ketiga. Aplikasi pihak ketiga biasanya menawarkan lebih banyak pilihan gambar, termasuk gambar animasi, dan opsi penyesuaian yang lebih banyak.
Beberapa aplikasi pihak ketiga yang populer untuk mengubah background File Explorer antara lain:
- Explorer++: Aplikasi ini menawarkan berbagai fitur, termasuk mengubah background File Explorer, menambahkan ikon baru, dan menyesuaikan tampilan folder. Aplikasi ini juga memungkinkan kamu untuk membuat tema sendiri.
- File Explorer Themes: Aplikasi ini menawarkan banyak pilihan tema untuk File Explorer, termasuk tema yang terinspirasi dari film, game, dan anime. Kamu juga bisa membuat tema sendiri dengan aplikasi ini.
- Folder Icon Changer: Aplikasi ini memungkinkan kamu untuk mengubah ikon folder. Meskipun aplikasi ini tidak secara langsung mengubah background File Explorer, kamu bisa menggunakannya untuk membuat tema yang unik dengan mengganti ikon folder dengan gambar yang kamu sukai.
Perbedaan Mengubah Background dengan Fitur Bawaan dan Aplikasi Pihak Ketiga
Cara mengubah background File Explorer dengan fitur bawaan dan aplikasi pihak ketiga memiliki perbedaan utama:
- Pilihan Gambar: Fitur bawaan Windows 10 hanya memungkinkan kamu menggunakan gambar yang kamu miliki sendiri. Aplikasi pihak ketiga menawarkan lebih banyak pilihan gambar, termasuk gambar animasi, dan opsi penyesuaian yang lebih banyak.
- Opsi Penyesuaian: Fitur bawaan Windows 10 hanya menawarkan opsi penyesuaian terbatas. Aplikasi pihak ketiga biasanya menawarkan lebih banyak opsi penyesuaian, seperti mengubah warna, ukuran, dan posisi gambar.
- Kemudahan Penggunaan: Fitur bawaan Windows 10 lebih mudah digunakan. Aplikasi pihak ketiga mungkin membutuhkan waktu untuk mempelajari cara menggunakannya.
Pilihan Background File Explorer

Setelah membahas cara mengubah background File Explorer, kita akan menjelajahi berbagai pilihan background yang bisa kamu gunakan. Kamu bisa memilih dari berbagai macam gambar, warna, atau bahkan desain yang lebih kompleks. Memilih background yang tepat dapat memberikan tampilan yang segar dan personal pada File Explorer.
Pilihan Background File Explorer
Ada beberapa pilihan background File Explorer yang populer, masing-masing memiliki kelebihan dan kekurangan. Berikut adalah beberapa pilihan yang bisa kamu pertimbangkan:
| Pilihan | Deskripsi | Kelebihan | Kekurangan |
|---|---|---|---|
| Gambar | Kamu bisa menggunakan gambar apa pun yang kamu inginkan sebagai background File Explorer. Gambar bisa berupa foto, ilustrasi, atau bahkan desain yang kamu buat sendiri. | Memberikan tampilan yang personal dan unik. | Gambar yang terlalu besar atau kompleks bisa memperlambat kinerja File Explorer. |
| Warna Solid | Kamu bisa memilih warna solid sebagai background File Explorer. Ini memberikan tampilan yang minimalis dan bersih. | Mudah diatur dan tidak memperlambat kinerja File Explorer. | Mungkin terlihat terlalu sederhana bagi sebagian orang. |
| Tema Windows | Windows memiliki beberapa tema bawaan yang bisa kamu gunakan untuk mengubah tampilan File Explorer. Tema ini biasanya berisi kombinasi warna, font, dan gambar yang serasi. | Mudah digunakan dan memberikan tampilan yang konsisten dengan tema Windows lainnya. | Pilihan tema terbatas dan mungkin tidak sesuai dengan selera semua orang. |
| Aplikasi Pihak Ketiga | Ada beberapa aplikasi pihak ketiga yang bisa kamu gunakan untuk mengubah background File Explorer. Aplikasi ini biasanya menawarkan lebih banyak pilihan dan fitur dibandingkan dengan metode bawaan Windows. | Memberikan lebih banyak pilihan dan fitur, seperti kemampuan untuk menggunakan animasi atau efek visual. | Aplikasi pihak ketiga mungkin membutuhkan biaya dan bisa berpotensi memperlambat kinerja File Explorer. |
Tips dan Trik
Setelah berhasil mengubah background File Explorer, kini saatnya untuk mengoptimalkan tampilan dan menemukan background yang paling sesuai dengan preferensi Anda. Ada beberapa tips dan trik yang bisa Anda terapkan untuk mendapatkan tampilan File Explorer yang lebih menarik dan efisien.
Memilih Background yang Tepat
Memilih background yang tepat sangat penting untuk menciptakan tampilan File Explorer yang nyaman dan mudah digunakan. Pertimbangkan beberapa faktor berikut:
- Kejelasan: Pilih background dengan warna dan kontras yang jelas sehingga teks dan ikon mudah dibaca. Hindari background yang terlalu ramai atau memiliki pola yang mengganggu.
- Kesesuaian: Sesuaikan background dengan tema Windows Anda atau gaya pribadi Anda. Jika Anda menyukai tampilan minimalis, pilih background sederhana. Jika Anda lebih suka tampilan yang lebih hidup, pilih background dengan warna-warna cerah atau gambar yang menarik.
- Fokus: Pastikan background tidak mengalihkan perhatian Anda dari file dan folder yang Anda cari. Hindari background dengan gambar yang terlalu besar atau detail yang berlebihan.
Mengatur Tampilan File Explorer
Selain background, Anda juga bisa mengatur tampilan File Explorer untuk meningkatkan efisiensi dan kenyamanan.
- Folder View: Pilih tampilan folder yang paling sesuai dengan kebutuhan Anda. Misalnya, jika Anda sering bekerja dengan banyak file, tampilan detail mungkin lebih bermanfaat. Jika Anda lebih suka tampilan yang ringkas, tampilan ikon mungkin lebih cocok.
- Sorting: Atur cara file dan folder disusun dalam folder. Anda dapat mengurutkannya berdasarkan nama, tanggal, ukuran, atau tipe file.
- Customize Ribbon: Tambahkan atau hapus tombol pada ribbon File Explorer untuk menyesuaikannya dengan kebutuhan Anda.
Sumber Daya untuk Menemukan Background Menarik, Cara merubah background file explorer windows 10
Ada banyak sumber daya online yang menawarkan berbagai macam background File Explorer menarik. Berikut beberapa rekomendasi:
- Wallpaper Engine: Platform ini menawarkan koleksi wallpaper dinamis dan interaktif yang bisa Anda gunakan sebagai background File Explorer. Anda bisa menemukan berbagai macam tema, dari animasi sederhana hingga video yang menakjubkan.
- DeviantArt: Situs web ini merupakan platform seni digital yang populer. Anda bisa menemukan berbagai macam wallpaper berkualitas tinggi yang dibuat oleh seniman dari seluruh dunia.
- Unsplash: Situs web ini menyediakan koleksi foto gratis yang berkualitas tinggi. Anda bisa menemukan berbagai macam gambar yang cocok untuk digunakan sebagai background File Explorer, dari lanskap yang indah hingga gambar abstrak.
Pemungkas: Cara Merubah Background File Explorer Windows 10
Merubah background File Explorer Windows 10 bisa menjadi cara yang efektif untuk memberikan sentuhan personal pada komputer Anda. Dengan berbagai pilihan background yang tersedia, Anda dapat memilih yang paling sesuai dengan kebutuhan dan selera Anda. Selain itu, dengan merubah background File Explorer, Anda juga dapat meningkatkan produktivitas Anda dengan membuat tampilan File Explorer lebih menarik dan mudah diakses.
Ringkasan FAQ
Apakah saya bisa menggunakan gambar pribadi sebagai background File Explorer?
Ya, Anda bisa menggunakan gambar pribadi sebagai background File Explorer dengan menggunakan aplikasi pihak ketiga.
Apakah merubah background File Explorer akan memengaruhi kinerja komputer?
Tidak, merubah background File Explorer tidak akan memengaruhi kinerja komputer secara signifikan.