Cara merubah font windows – Bosan dengan tampilan font Windows yang itu-itu saja? Ingin memberikan sentuhan personal pada komputer Anda dengan font yang lebih menarik? Tenang, merubah font di Windows tidaklah sulit! Artikel ini akan menjadi panduan lengkap untuk mengubah font di seluruh sistem operasi Windows, di aplikasi tertentu, dan bahkan memberikan tips untuk memilih font yang tepat.
Dari mengubah font default Windows hingga memilih font yang cocok untuk pekerjaan, desain, atau hiburan, kami akan membahas semuanya dengan detail dan ilustrasi yang mudah dipahami. Siap untuk mengeksplorasi dunia font Windows dan membuat tampilan komputer Anda lebih stylish?
Cara Mengubah Font Secara Keseluruhan: Cara Merubah Font Windows
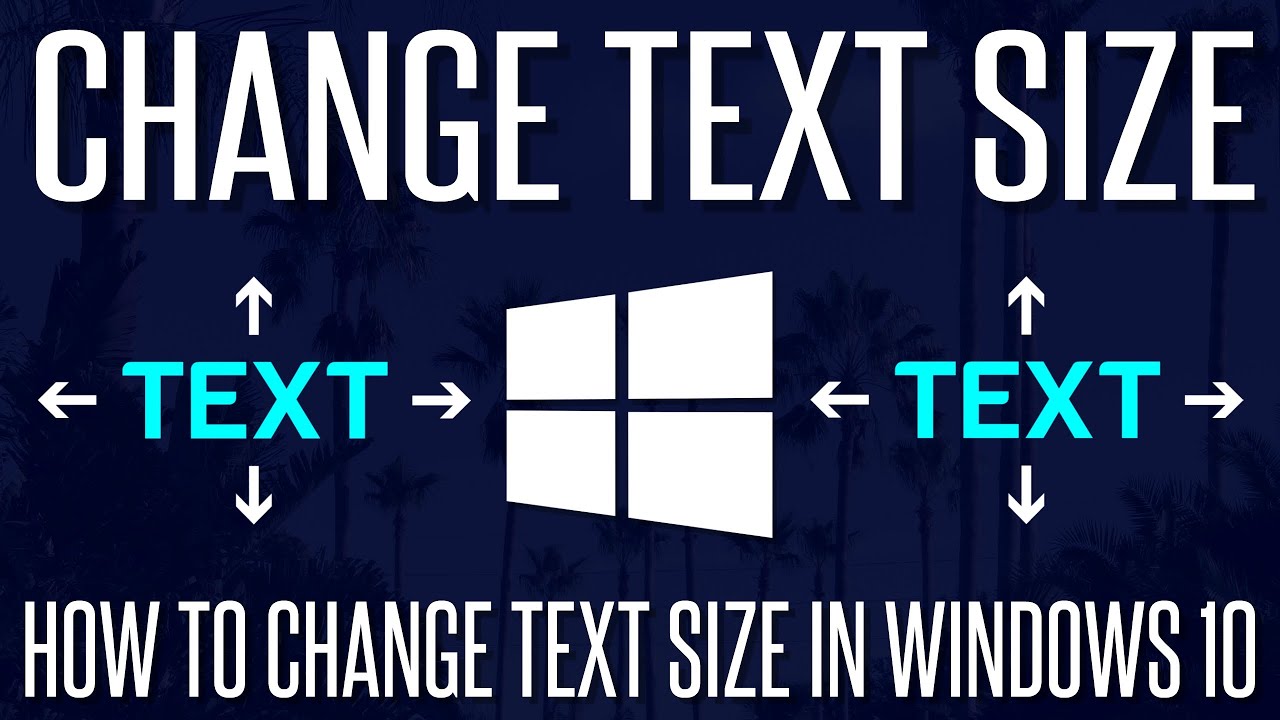
Bosan dengan tampilan font Windows yang itu-itu saja? Ingin memberi sentuhan personal pada tampilan sistem operasi Anda? Tenang, Anda bisa mengubah font default Windows secara keseluruhan! Dengan mengubah font default, Anda dapat menyesuaikan tampilan menu, ikon, dan teks di seluruh sistem operasi Anda.
Mengubah Font Default Windows
Untuk mengubah font default Windows, Anda perlu mengakses pengaturan sistem. Berikut langkah-langkahnya:
- Buka menu Start dan ketik “Control Panel”.
- Pilih “Control Panel” dari hasil pencarian.
- Pilih “Appearance and Personalization”.
- Klik “Personalization”.
- Pada menu sebelah kiri, klik “Windows Color and Font”.
- Pilih tab “Advanced settings”.
- Di bagian “Font”, klik tombol “Change…”.
- Pilih font yang ingin Anda gunakan sebagai font default.
- Klik tombol “Apply” dan kemudian “OK” untuk menyimpan perubahan.
Gambar ilustrasi: [Ilustrasikan langkah-langkah mengubah font default Windows dengan gambar yang menunjukkan setiap langkah secara detail. Pastikan gambar tersebut menunjukkan setiap langkah dengan jelas dan mudah dipahami.]
Perbedaan Font Default Windows pada Berbagai Versi
Font default Windows berbeda-beda pada setiap versi sistem operasi. Berikut tabel yang menunjukkan perbedaan font default pada beberapa versi Windows:
| Versi Windows | Font Default |
|---|---|
| Windows 10 | Segoe UI |
| Windows 8 | Segoe UI |
| Windows 7 | Segoe UI |
| Windows Vista | Segoe UI |
| Windows XP | Tahoma |
Pengaturan Font Default yang Dapat Diubah
Selain font default untuk seluruh sistem, Anda juga dapat mengubah pengaturan font untuk beberapa elemen tertentu, seperti:
- Font untuk menu dan taskbar
- Font untuk judul jendela
- Font untuk pesan kesalahan
- Font untuk kotak dialog
Untuk mengubah pengaturan font ini, ikuti langkah-langkah di atas hingga ke menu “Advanced settings”. Kemudian, pilih tab yang sesuai dengan elemen yang ingin Anda ubah.
Mengubah Font di Aplikasi Tertentu
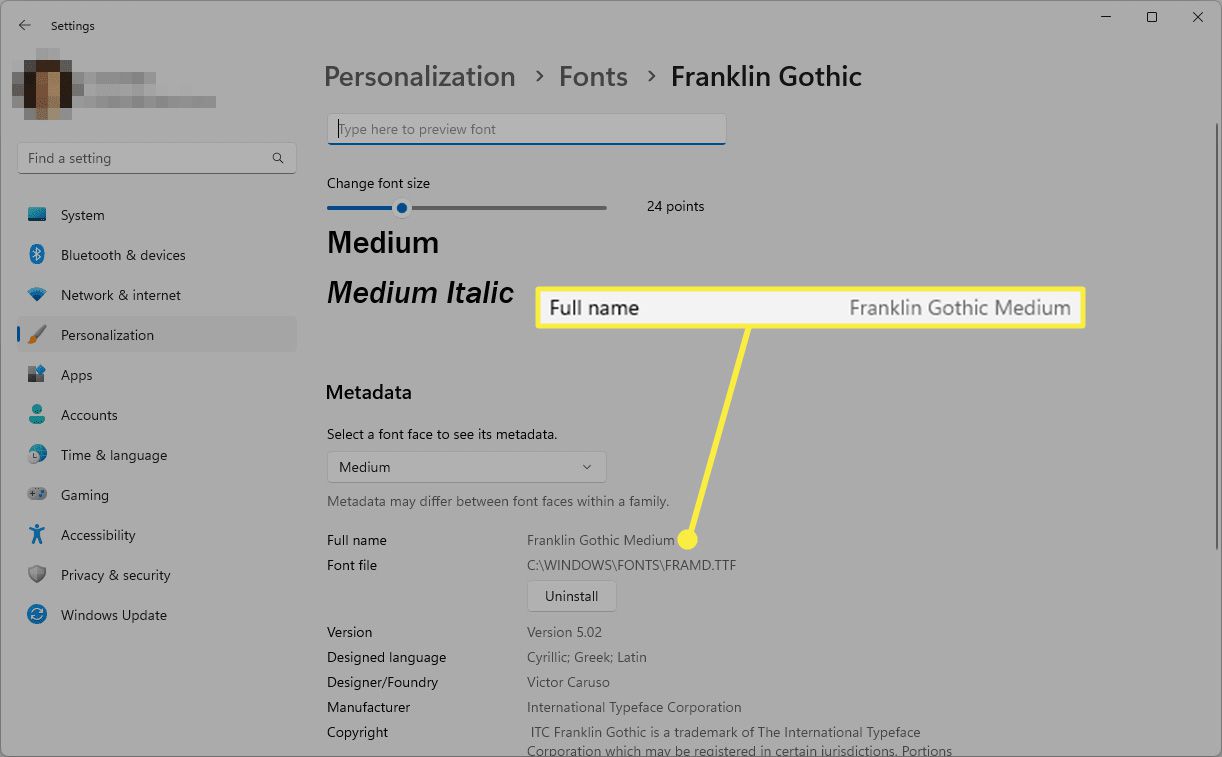
Setelah Anda mengubah font default Windows, Anda mungkin ingin mengubah font di aplikasi tertentu untuk menyesuaikan tampilan teks dengan kebutuhan Anda. Setiap aplikasi memiliki pengaturan font sendiri yang dapat Anda ubah sesuai preferensi Anda.
Mengubah Font di Microsoft Word
Microsoft Word adalah salah satu aplikasi pengolah kata yang paling populer dan memiliki banyak pilihan pengaturan font. Untuk mengubah font di Microsoft Word, ikuti langkah-langkah berikut:
- Buka dokumen Microsoft Word yang ingin Anda ubah fontnya.
- Pilih teks yang ingin Anda ubah fontnya.
- Klik tab “Home” pada menu ribbon.
- Pada grup “Font”, klik menu dropdown “Font” dan pilih font yang Anda inginkan.
- Anda juga dapat mengubah ukuran font, warna font, dan gaya font (bold, italic, underline) pada grup “Font” di menu ribbon.
Berikut adalah tabel yang menunjukkan pengaturan font yang dapat diubah di Microsoft Word:
| Pengaturan | Keterangan |
|---|---|
| Font | Nama font yang ingin digunakan. |
| Ukuran Font | Ukuran font yang ingin digunakan. |
| Warna Font | Warna font yang ingin digunakan. |
| Gaya Font | Gaya font yang ingin digunakan, seperti bold, italic, underline. |
| Effect | Efek font yang ingin digunakan, seperti superscript, subscript, strikethrough. |
Mengubah Font di Google Chrome
Google Chrome adalah browser web yang populer dan memungkinkan Anda mengubah font untuk tampilan teks di halaman web.
- Buka Google Chrome.
- Klik tiga titik vertikal di sudut kanan atas jendela browser.
- Pilih “Settings” dari menu.
- Gulir ke bawah dan klik “Appearance”.
- Di bagian “Fonts”, Anda dapat memilih font default untuk halaman web.
- Anda juga dapat mengubah ukuran font default untuk halaman web di bagian “Font size”.
Berikut adalah tabel yang menunjukkan pengaturan font yang dapat diubah di Google Chrome:
| Pengaturan | Keterangan |
|---|---|
| Font Default | Nama font yang ingin digunakan untuk halaman web. |
| Ukuran Font Default | Ukuran font yang ingin digunakan untuk halaman web. |
Mengubah Font di Notepad
Notepad adalah editor teks sederhana yang disertakan dengan Windows. Meskipun Notepad tidak memiliki banyak pilihan pengaturan font, Anda masih dapat mengubah font default yang digunakan.
- Buka Notepad.
- Klik menu “Format” pada menu bar.
- Pilih “Font” dari menu.
- Pilih font yang ingin Anda gunakan dari menu dropdown “Font”.
- Pilih ukuran font yang ingin Anda gunakan dari menu dropdown “Size”.
- Klik “OK” untuk menyimpan perubahan.
Berikut adalah tabel yang menunjukkan pengaturan font yang dapat diubah di Notepad:
| Pengaturan | Keterangan |
|---|---|
| Font | Nama font yang ingin digunakan. |
| Ukuran Font | Ukuran font yang ingin digunakan. |
Mengubah Font di Aplikasi Tanpa Pengaturan Font Bawaan
Beberapa aplikasi mungkin tidak memiliki pengaturan font bawaan. Jika Anda ingin mengubah font di aplikasi ini, Anda dapat mencoba menggunakan metode berikut:
- Cari pengaturan font di aplikasi tersebut. Beberapa aplikasi mungkin memiliki opsi tersembunyi untuk mengubah font. Cobalah untuk mencari menu “Options”, “Settings”, atau “Preferences” di aplikasi tersebut.
- Gunakan program pihak ketiga. Beberapa program pihak ketiga seperti “Font Changer” dapat membantu Anda mengubah font di aplikasi yang tidak memiliki pengaturan font bawaan.
Font yang Cocok untuk Windows
Memilih font yang tepat untuk Windows dapat memberikan pengalaman visual yang lebih baik dan meningkatkan estetika tampilan desktop Anda. Font yang tepat akan membuat tampilan Windows lebih menarik dan nyaman untuk digunakan. Dalam memilih font, perhatikan jenis font, kejelasan, dan juga kompatibilitasnya dengan sistem operasi Windows.
Jenis Font yang Cocok untuk Windows
Ada beberapa jenis font yang populer dan sering digunakan di Windows. Setiap jenis memiliki kelebihan dan kekurangan yang perlu Anda pertimbangkan. Berikut adalah beberapa jenis font yang umum:
- Sans-serif: Jenis font ini memiliki desain sederhana tanpa serif (hiasan kecil di ujung huruf). Sans-serif umumnya lebih mudah dibaca di layar komputer, dan cocok untuk teks yang panjang, seperti dokumen dan website. Contoh font sans-serif yang populer: Arial, Helvetica, Verdana, Tahoma, dan Open Sans.
- Serif: Jenis font ini memiliki serif (hiasan kecil di ujung huruf). Serif memberikan kesan formal dan klasik, dan cocok untuk teks yang membutuhkan kejelasan dan elegansi, seperti buku, majalah, dan dokumen resmi. Contoh font serif yang populer: Times New Roman, Garamond, Georgia, Cambria, dan Palatino Linotype.
- Script: Jenis font ini menyerupai tulisan tangan. Script umumnya digunakan untuk menambahkan sentuhan personal dan estetika pada desain. Contoh font script yang populer: Brush Script MT, Edwardian Script ITC, dan Lucida Handwriting.
- Monospace: Jenis font ini memiliki lebar karakter yang sama untuk setiap huruf. Monospace sering digunakan untuk menampilkan kode komputer, karena karakter-karakternya memiliki lebar yang konsisten. Contoh font monospace yang populer: Courier New, Consolas, dan Lucida Console.
Contoh Font Populer di Windows
Berikut adalah beberapa contoh font populer yang sering digunakan di Windows:
- Arial: Font sans-serif yang bersih dan mudah dibaca. Sering digunakan untuk dokumen, website, dan presentasi.
- Times New Roman: Font serif klasik yang sering digunakan untuk buku, majalah, dan dokumen resmi.
- Verdana: Font sans-serif yang mudah dibaca di layar komputer, sering digunakan untuk website dan aplikasi.
- Tahoma: Font sans-serif yang bersih dan modern, cocok untuk website dan aplikasi.
- Calibri: Font sans-serif yang mudah dibaca dan memiliki desain modern, sering digunakan untuk dokumen dan presentasi.
Tabel Font yang Cocok untuk Berbagai Kebutuhan, Cara merubah font windows
| Jenis Font | Kegunaan | Contoh Font |
|---|---|---|
| Sans-serif | Dokumen, website, aplikasi, teks yang panjang | Arial, Helvetica, Verdana, Tahoma, Open Sans |
| Serif | Buku, majalah, dokumen resmi, teks yang membutuhkan kejelasan dan elegansi | Times New Roman, Garamond, Georgia, Cambria, Palatino Linotype |
| Script | Desain, undangan, logo, teks yang membutuhkan sentuhan personal | Brush Script MT, Edwardian Script ITC, Lucida Handwriting |
| Monospace | Kode komputer, teks yang membutuhkan lebar karakter yang sama | Courier New, Consolas, Lucida Console |
Cara Mengunduh dan Menginstal Font Baru di Windows
Anda dapat mengunduh dan menginstal font baru di Windows untuk memperkaya koleksi font Anda. Berikut adalah langkah-langkahnya:
- Unduh font: Cari font yang Anda inginkan di website penyedia font, seperti Google Fonts, Dafont, atau Font Squirrel. Pastikan font yang Anda unduh memiliki lisensi yang memungkinkan Anda untuk menggunakannya.
- Ekstrak file font: Jika font yang Anda unduh dalam format zip, ekstrak file font (biasanya berekstensi .ttf atau .otf) ke folder di komputer Anda.
- Buka Control Panel: Cari “Control Panel” di menu Start Windows.
- Buka Fonts: Di Control Panel, cari “Fonts” dan klik untuk membukanya.
- Instal font: Di jendela Fonts, klik kanan pada area kosong dan pilih “Install New Font”. Pilih folder tempat Anda menyimpan file font dan klik “OK”.
Font yang Anda instal akan tersedia di aplikasi Windows dan program lain yang mendukung font. Anda dapat mengelola font yang terinstal di Windows melalui jendela Fonts di Control Panel.
Mengatasi Masalah Font di Windows
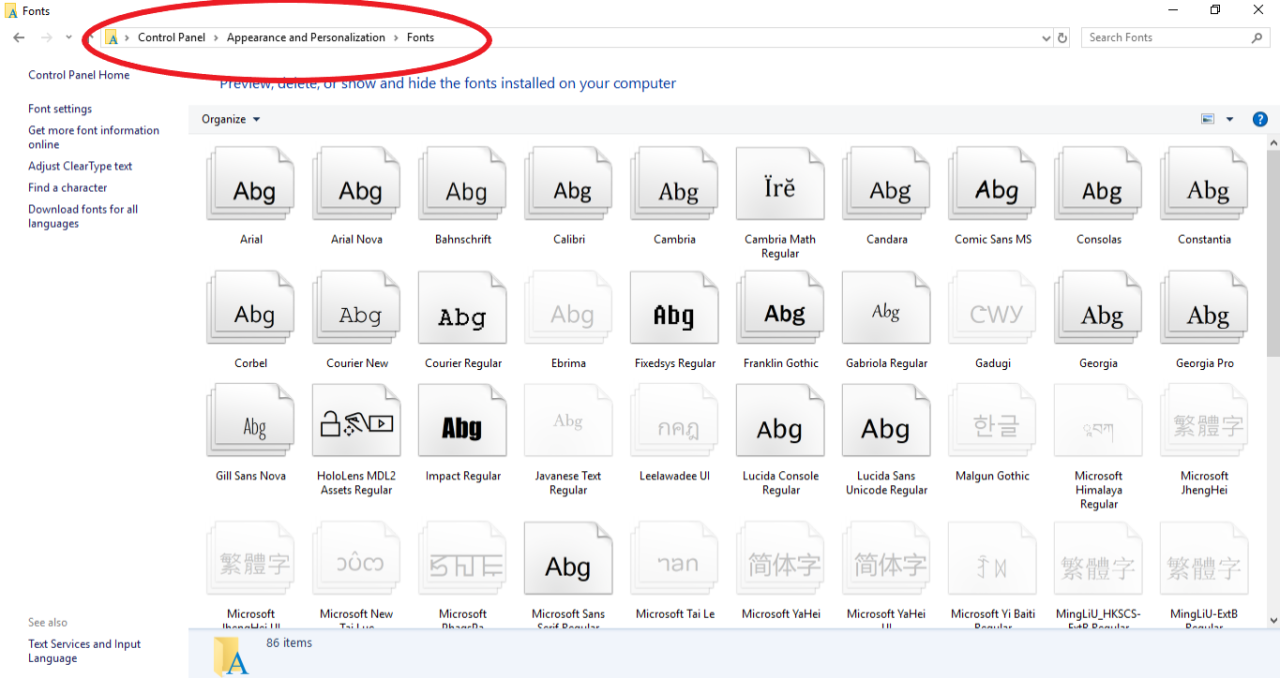
Mengubah font di Windows bisa menjadi cara yang menyenangkan untuk mengubah tampilan desktop dan aplikasi Anda. Namun, terkadang Anda mungkin mengalami masalah saat mencoba menginstal atau menggunakan font baru. Masalah ini bisa disebabkan oleh berbagai faktor, mulai dari hak akses yang terbatas hingga kesalahan dalam proses instalasi.
Masalah Umum Font di Windows
Beberapa masalah umum yang sering dihadapi pengguna saat mengubah font di Windows meliputi:
- Font tidak terpasang
- Font tidak muncul di aplikasi
- Font rusak atau corrupt
- Kesalahan saat menginstal font
Solusi untuk Masalah Font
Berikut beberapa solusi yang bisa Anda coba untuk mengatasi masalah font di Windows:
- Pastikan Anda memiliki hak akses administrator. Untuk menginstal atau menghapus font, Anda perlu memiliki hak akses administrator di komputer Anda.
- Pastikan file font yang Anda unduh adalah file yang valid. Pastikan file font yang Anda unduh adalah file .ttf, .otf, atau .fon.
- Restart komputer Anda. Setelah menginstal font baru, restart komputer Anda untuk memastikan font tersebut terpasang dengan benar.
- Jalankan pemecah masalah font Windows. Windows memiliki pemecah masalah font bawaan yang dapat membantu mengidentifikasi dan memperbaiki masalah font.
- Gunakan alat pihak ketiga. Beberapa alat pihak ketiga dapat membantu Anda mengelola font di Windows, seperti Font Manager atau FontExplorer X.
Kode Kesalahan Font dan Solusinya
| Kode Kesalahan | Solusi |
|---|---|
| 0x80070005 | Akses ditolak. Pastikan Anda memiliki hak akses administrator. |
| 0x80070057 | Parameter yang salah. Pastikan file font yang Anda gunakan adalah file yang valid. |
| 0x8007007E | Sumber daya tidak tersedia. Coba restart komputer Anda. |
Memulihkan Pengaturan Font Default
Jika Anda mengalami masalah dengan pengaturan font Anda, Anda dapat memulihkan pengaturan font default di Windows. Untuk melakukan ini, ikuti langkah-langkah berikut:
- Buka Control Panel.
- Pilih “Appearance and Personalization”.
- Klik “Fonts”.
- Di jendela Fonts, klik “Font Settings”.
- Klik tombol “Restore Defaults”.
- Klik “OK” untuk menyimpan perubahan.
Kesimpulan Akhir
Merubah font di Windows tidak hanya tentang estetika, tetapi juga tentang meningkatkan pengalaman pengguna. Dengan memilih font yang tepat, Anda dapat meningkatkan kejelasan teks, mengurangi kelelahan mata, dan bahkan meningkatkan produktivitas. Jadi, jangan ragu untuk bereksperimen dengan berbagai font dan temukan kombinasi yang paling sesuai dengan kebutuhan Anda.
Informasi Penting & FAQ
Bagaimana cara mengembalikan font default di Windows?
Anda dapat mengembalikan pengaturan font default di Windows dengan mengikuti langkah-langkah yang tertera di bagian “Mengatasi Masalah Font di Windows” dalam artikel ini.
Apakah ada batasan jumlah font yang dapat diinstal di Windows?
Tidak ada batasan jumlah font yang dapat diinstal di Windows, namun terlalu banyak font dapat memperlambat kinerja komputer Anda.







