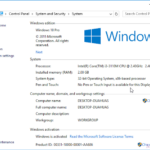Cara merekam layar laptop windows 8.1 – Merekam layar laptop Windows 8.1 bisa jadi sangat berguna, baik untuk tutorial, presentasi, atau sekadar merekam momen penting di layar Anda. Untungnya, Windows 8.1 menyediakan fitur bawaan untuk merekam layar, dan bahkan ada aplikasi pihak ketiga yang menawarkan lebih banyak fitur.
Dalam panduan ini, kita akan membahas langkah demi langkah cara merekam layar menggunakan aplikasi bawaan Windows 8.1, serta rekomendasi aplikasi pihak ketiga yang populer. Anda juga akan menemukan tips dan trik untuk menghasilkan video perekaman layar yang berkualitas tinggi, serta cara mengedit video setelah proses perekaman selesai.
Cara Merekam Layar Laptop Windows 8.1
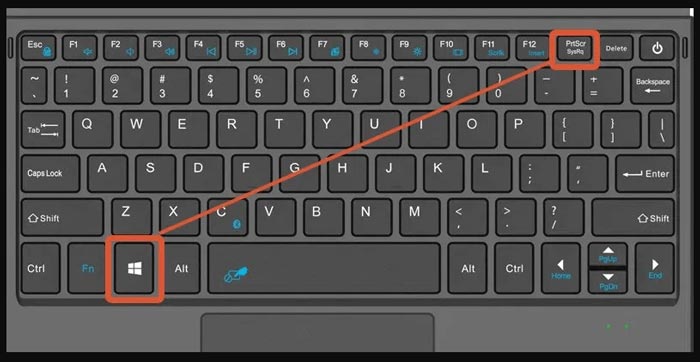
Merekam layar laptop Windows 8.1 bisa sangat berguna untuk berbagai keperluan, seperti membuat tutorial, merekam gameplay, atau presentasi. Windows 8.1 menyediakan fitur perekaman layar bawaan yang mudah digunakan. Namun, jika Anda membutuhkan fitur yang lebih canggih, Anda bisa menggunakan aplikasi pihak ketiga.
Cara Merekam Layar Menggunakan Aplikasi Bawaan Windows 8.1
Windows 8.1 memiliki fitur perekaman layar bawaan yang disebut “Xbox Game Bar”. Fitur ini awalnya dirancang untuk merekam gameplay, tetapi bisa digunakan untuk merekam aktivitas apa pun di layar laptop Anda. Berikut cara menggunakannya:
- Tekan tombol Windows + G secara bersamaan untuk membuka Xbox Game Bar.
- Klik ikon “Rekam” untuk memulai perekaman layar.
- Klik ikon “Rekam” lagi untuk menghentikan perekaman.
- Video rekaman akan disimpan di folder “Videos” di dalam folder “Captures” di akun pengguna Anda.
Berikut ilustrasi langkah-langkah merekam layar menggunakan aplikasi bawaan Windows 8.1:
Gambar 1: Tekan tombol Windows + G untuk membuka Xbox Game Bar.
Gambar 2: Klik ikon “Rekam” untuk memulai perekaman layar.
Gambar 3: Klik ikon “Rekam” lagi untuk menghentikan perekaman.
Gambar 4: Video rekaman akan disimpan di folder “Videos” di dalam folder “Captures” di akun pengguna Anda.
Cara Merekam Layar Menggunakan Aplikasi Pihak Ketiga
Jika Anda membutuhkan fitur perekaman layar yang lebih canggih, seperti pengaturan resolusi video, frame rate, atau perekaman audio, Anda bisa menggunakan aplikasi pihak ketiga. Beberapa aplikasi perekam layar populer di Windows 8.1 adalah:
- OBS Studio
- Bandicam
- Action!
Perbandingan Fitur Utama Aplikasi Perekam Layar
| Fitur | OBS Studio | Bandicam | Action! |
|---|---|---|---|
| Gratis | Ya | Tidak | Tidak |
| Resolusi Video | Tinggi | Tinggi | Tinggi |
| Frame Rate | Tinggi | Tinggi | Tinggi |
| Perekaman Audio | Ya | Ya | Ya |
| Fitur Tambahan | Streaming, Overlay | Perekaman Gameplay, WebCam | Perekaman Gameplay, Slow Motion |
Fitur Perekaman Layar Windows 8.1
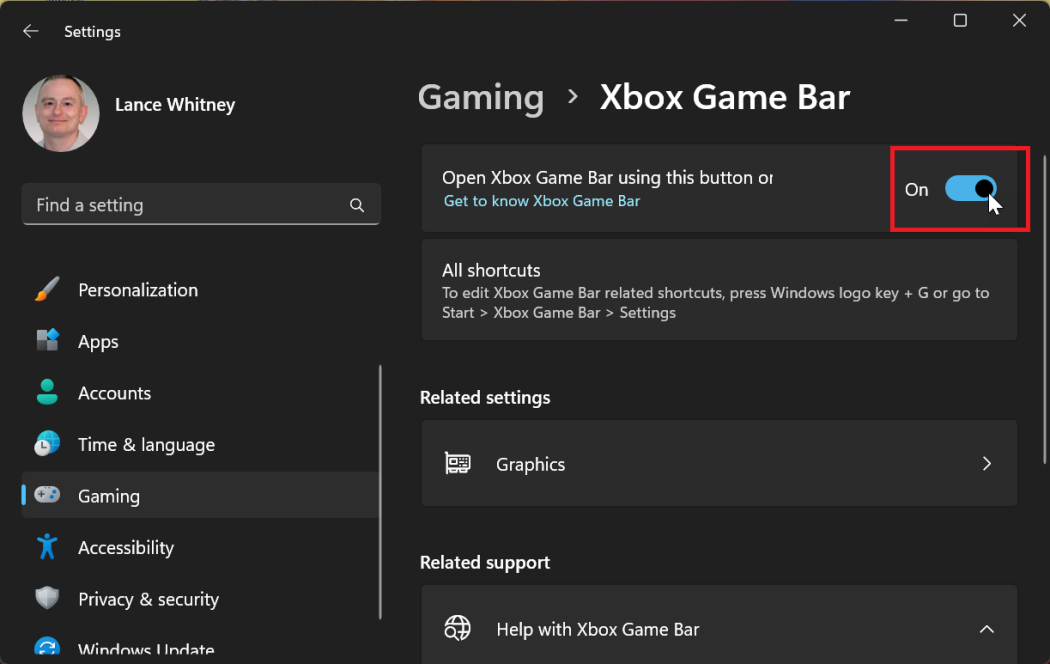
Windows 8.1 memiliki fitur perekaman layar bawaan yang dapat digunakan untuk merekam aktivitas layar Anda. Fitur ini cukup mudah digunakan dan dapat membantu Anda untuk membuat tutorial, presentasi, atau merekam gameplay.
Fitur Utama
Fitur perekaman layar Windows 8.1 menawarkan beberapa fitur utama yang membuatnya mudah digunakan dan fleksibel. Berikut beberapa fitur utamanya:
- Perekaman layar penuh atau area tertentu.
- Perekaman suara sistem dan mikrofon.
- Pengaturan kualitas video dan format file.
- Merekam video dengan format MP4.
Cara Menggunakan Fitur Perekaman Suara
Fitur perekaman suara pada aplikasi perekaman layar bawaan Windows 8.1 dapat digunakan untuk merekam suara sistem dan suara dari mikrofon Anda. Ini memungkinkan Anda untuk membuat tutorial yang lebih informatif atau merekam presentasi yang lebih interaktif.
- Buka aplikasi perekaman layar.
- Klik tombol “Rekam Suara” untuk mengaktifkan perekaman suara.
- Anda dapat memilih untuk merekam suara sistem, suara mikrofon, atau keduanya.
- Mulailah merekam video Anda seperti biasa.
Pengaturan Kualitas Video dan Format File
Aplikasi perekaman layar Windows 8.1 memungkinkan Anda untuk mengatur kualitas video dan format file yang Anda rekam. Ini memungkinkan Anda untuk menyesuaikan ukuran file dan kualitas video sesuai kebutuhan Anda.
- Buka aplikasi perekaman layar.
- Klik tombol “Pengaturan” untuk membuka menu pengaturan.
- Pilih kualitas video yang Anda inginkan, mulai dari rendah hingga tinggi.
- Pilih format file yang Anda inginkan, seperti MP4.
Cara Mengatur Area Perekaman Layar
Anda dapat memilih untuk merekam seluruh layar atau hanya bagian tertentu dari layar. Ini memungkinkan Anda untuk fokus pada area tertentu yang ingin Anda rekam.
- Buka aplikasi perekaman layar.
- Klik tombol “Pilih Area” untuk memilih area yang ingin Anda rekam.
- Tarik dan lepas kursor untuk memilih area yang Anda inginkan.
- Klik tombol “Mulai Rekam” untuk memulai perekaman.
Rekomendasi Aplikasi Perekam Layar Pihak Ketiga: Cara Merekam Layar Laptop Windows 8.1
Selain menggunakan fitur bawaan Windows 8.1, kamu juga bisa memanfaatkan aplikasi perekam layar pihak ketiga untuk mendapatkan hasil yang lebih profesional dan kaya fitur. Aplikasi-aplikasi ini menawarkan berbagai opsi yang mungkin tidak tersedia di fitur bawaan, seperti kemampuan untuk merekam audio, menambahkan efek, dan bahkan mengedit video setelah direkam.
Aplikasi Perekam Layar Pihak Ketiga
Berikut adalah beberapa aplikasi perekam layar pihak ketiga yang populer di Windows 8.1:
- OBS Studio: OBS Studio merupakan aplikasi perekam layar dan streaming yang populer dan gratis. Kelebihan OBS Studio adalah kemampuannya untuk merekam video dengan kualitas tinggi, dukungan untuk berbagai format video dan audio, dan kemampuan untuk melakukan streaming langsung ke platform seperti Twitch dan YouTube. Kelemahannya, OBS Studio memiliki antarmuka yang kompleks dan mungkin sulit digunakan untuk pemula.
- Bandicam: Bandicam adalah aplikasi perekam layar berbayar yang menawarkan fitur-fitur lengkap, termasuk kemampuan untuk merekam video game dengan kualitas tinggi, menambahkan efek khusus, dan merekam audio dari mikrofon atau speaker. Kelebihan Bandicam adalah kemampuannya untuk merekam video game dengan kualitas tinggi dan antarmuka yang mudah digunakan. Kelemahannya, Bandicam adalah aplikasi berbayar dan mungkin tidak semua fitur tersedia dalam versi trial.
- Camtasia: Camtasia adalah aplikasi perekam layar berbayar yang populer di kalangan profesional. Kelebihan Camtasia adalah kemampuannya untuk merekam video dengan kualitas tinggi, mengedit video dengan mudah, dan menambahkan berbagai efek khusus. Kelemahannya, Camtasia adalah aplikasi berbayar dan mungkin terlalu mahal untuk pengguna casual.
Contoh Cara Menggunakan Fitur Perekaman Layar dengan Suara pada Aplikasi Pihak Ketiga, Cara merekam layar laptop windows 8.1
Sebagai contoh, mari kita lihat cara menggunakan fitur perekam layar dengan suara pada aplikasi Bandicam:
- Buka aplikasi Bandicam dan pilih mode “Record” pada menu utama.
- Pilih area layar yang ingin direkam dan pastikan opsi “Record Audio” diaktifkan.
- Klik tombol “REC” untuk memulai perekaman.
- Setelah selesai, klik tombol “Stop” untuk menghentikan perekaman.
- Video rekaman akan disimpan dalam format yang telah ditentukan.
Tabel Perbandingan Fitur dan Harga Aplikasi Perekam Layar Pihak Ketiga
| Fitur | OBS Studio | Bandicam | Camtasia |
|---|---|---|---|
| Harga | Gratis | Berbayar | Berbayar |
| Kualitas Video | Tinggi | Tinggi | Tinggi |
| Dukungan Format Video | Banyak | Beberapa | Beberapa |
| Fitur Editing Video | Terbatas | Beberapa | Lengkap |
| Antarmuka | Kompleks | Mudah | Mudah |
Tips dan Trik Merekam Layar
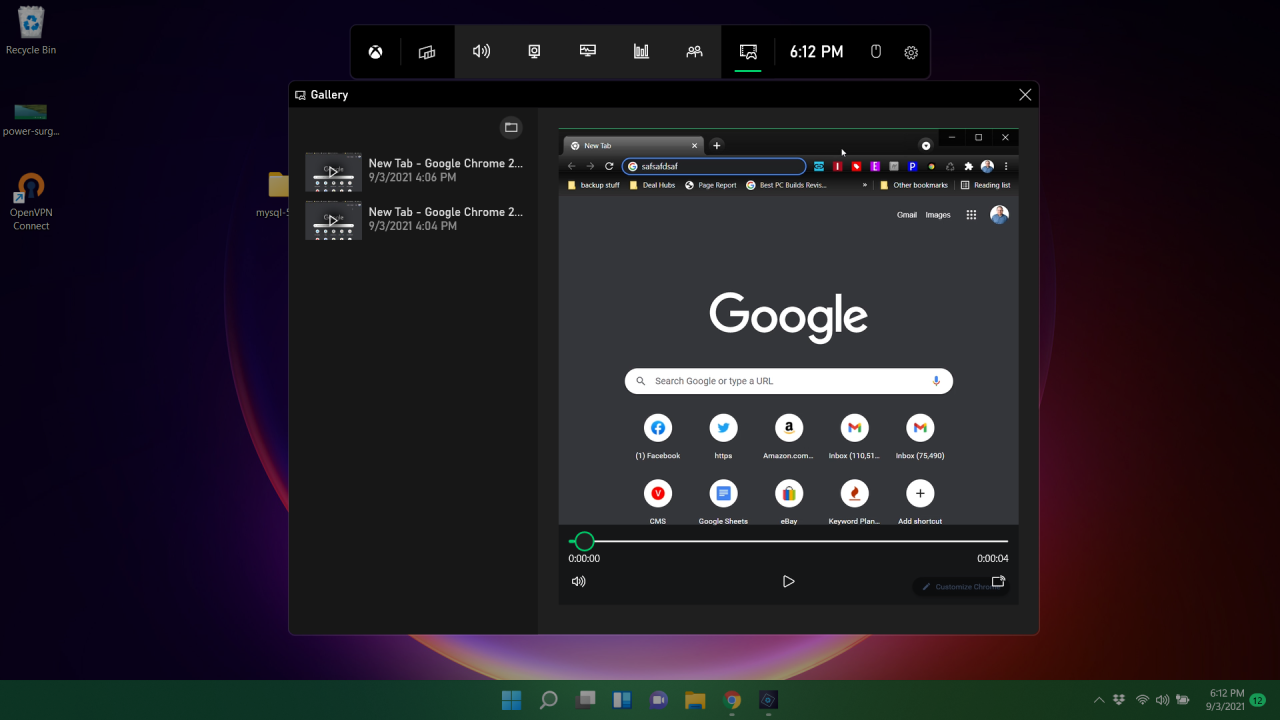
Setelah Anda memahami cara merekam layar laptop Windows 8.1, sekarang saatnya untuk meningkatkan kualitas video Anda dan membuat proses perekaman lebih efisien. Berikut beberapa tips dan trik yang dapat Anda gunakan:
Mengoptimalkan Kualitas Video
Kualitas video rekaman layar Anda sangat bergantung pada pengaturan yang Anda gunakan. Untuk menghasilkan video yang jernih dan profesional, perhatikan beberapa hal berikut:
- Pilih Resolusi yang Tepat: Pilih resolusi yang sesuai dengan kebutuhan Anda. Resolusi yang lebih tinggi menghasilkan kualitas gambar yang lebih baik, tetapi juga membutuhkan lebih banyak ruang penyimpanan dan sumber daya komputer. Jika Anda merekam untuk presentasi atau tutorial sederhana, resolusi 720p (1280×720) sudah cukup. Untuk video yang lebih detail, Anda bisa memilih resolusi 1080p (1920×1080) atau bahkan 4K (3840×2160).
- Atur Frame Rate: Frame rate menentukan jumlah gambar yang ditampilkan per detik. Frame rate yang lebih tinggi menghasilkan video yang lebih halus dan lebih realistis. Untuk rekaman layar, frame rate 30fps biasanya sudah cukup. Namun, jika Anda ingin merekam video yang bergerak cepat, Anda bisa memilih frame rate yang lebih tinggi, seperti 60fps.
- Perhatikan Bitrate: Bitrate menentukan jumlah data yang digunakan untuk menyimpan video per detik. Bitrate yang lebih tinggi menghasilkan kualitas video yang lebih baik, tetapi juga membutuhkan lebih banyak ruang penyimpanan. Untuk video rekaman layar, bitrate 10 Mbps biasanya sudah cukup. Anda bisa menyesuaikan bitrate sesuai kebutuhan dan keterbatasan ruang penyimpanan.
- Tentukan Format File: Format file video yang Anda pilih juga memengaruhi kualitas dan ukuran file. Format seperti MP4 dan AVI adalah format yang umum digunakan untuk video rekaman layar. Format MP4 biasanya lebih efisien dan lebih kompatibel dengan berbagai perangkat.
Mengedit Video Rekaman Layar
Setelah Anda merekam video layar, Anda mungkin ingin mengeditnya untuk memperbaikinya atau menambahkan elemen tambahan. Beberapa program pengeditan video yang dapat Anda gunakan:
- Windows Movie Maker: Program pengeditan video bawaan Windows yang mudah digunakan untuk mengedit dasar seperti memotong, menambahkan musik, dan teks.
- OpenShot: Program pengeditan video open source yang memiliki fitur yang lebih lengkap, termasuk efek transisi, efek khusus, dan teks animasi.
- DaVinci Resolve: Program pengeditan video profesional yang menawarkan berbagai fitur canggih, termasuk koreksi warna, efek khusus, dan komposisi.
Kesalahan Umum Saat Merekam Layar
Saat merekam layar, ada beberapa kesalahan umum yang sering terjadi. Berikut beberapa kesalahan umum dan cara mengatasinya:
- Suara Tidak Jelas: Pastikan mikrofon Anda terhubung dengan baik dan diatur dengan benar. Anda juga bisa menggunakan headset dengan mikrofon built-in untuk mendapatkan kualitas suara yang lebih baik.
- Video Terlalu Besar: Atur pengaturan perekaman dengan benar untuk menghindari video yang terlalu besar. Pilih resolusi dan bitrate yang sesuai dengan kebutuhan Anda.
- Layar Berkedip: Pastikan refresh rate layar Anda sesuai dengan frame rate perekaman. Anda juga bisa mencoba menonaktifkan efek visual di Windows untuk menghindari flickering.
- Kursor Mouse Tidak Terlihat: Pastikan kursor mouse Anda terlihat di video. Beberapa program perekaman layar memungkinkan Anda untuk mengatur warna dan ukuran kursor.
- Video Terputus-Putus: Pastikan komputer Anda memiliki sumber daya yang cukup untuk merekam video. Tutup aplikasi lain yang tidak diperlukan saat merekam.
Ringkasan Terakhir
Merekam layar laptop Windows 8.1 ternyata tidak sesulit yang dibayangkan, bukan? Dengan panduan ini, Anda sekarang memiliki pengetahuan untuk memilih metode perekaman yang tepat, menggunakan fitur-fitur yang tersedia, dan menghasilkan video berkualitas tinggi. Selamat mencoba dan jangan lupa untuk berkreasi dengan hasil rekaman layar Anda!
Area Tanya Jawab
Apakah aplikasi perekam layar bawaan Windows 8.1 cukup untuk semua kebutuhan?
Aplikasi bawaan Windows 8.1 sudah cukup untuk perekaman dasar, namun aplikasi pihak ketiga menawarkan lebih banyak fitur dan fleksibilitas.
Bagaimana cara menyimpan video rekaman layar?
Video rekaman layar biasanya disimpan dalam format MP4 atau AVI, tergantung pada aplikasi yang Anda gunakan.
Apakah saya perlu software tambahan untuk mengedit video rekaman layar?
Anda bisa menggunakan software editing video gratis seperti OpenShot atau DaVinci Resolve, atau menggunakan fitur editing dasar yang tersedia di aplikasi perekam layar.