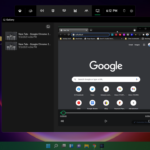Cara merubah dark mode windows 10 – Bosan dengan tampilan Windows 10 yang terang dan menyilaukan mata? Ingin suasana kerja yang lebih nyaman dan hemat energi? Dark Mode hadir sebagai solusi! Artikel ini akan memandu Anda langkah demi langkah dalam mengaktifkan dan mengatur Dark Mode di Windows 10, mulai dari pengaturan dasar hingga personalisasi tampilan.
Dengan Dark Mode, Anda dapat mengubah tampilan Windows 10 menjadi gelap, sehingga mengurangi silau dan kelelahan mata, terutama saat bekerja di malam hari. Selain itu, Dark Mode juga dapat membantu menghemat daya baterai pada perangkat Anda.
Cara Mengaktifkan Dark Mode di Windows 10
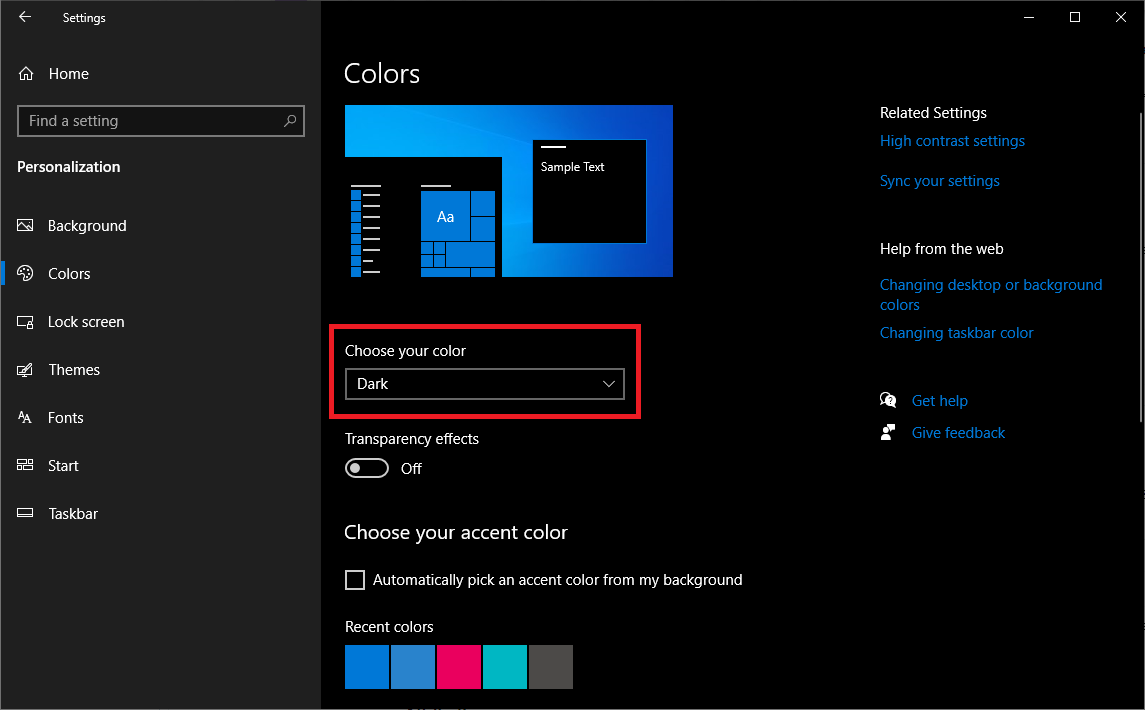
Bosan dengan tampilan Windows 10 yang terang? Ingin suasana kerja yang lebih nyaman di malam hari? Tenang, Windows 10 memiliki fitur Dark Mode yang dapat kamu aktifkan dengan mudah. Dark Mode akan mengubah tampilan antarmuka Windows 10 menjadi lebih gelap, mengurangi silau mata, dan memberikan tampilan yang lebih modern.
Mengaktifkan Dark Mode melalui Settings
Cara paling mudah untuk mengaktifkan Dark Mode di Windows 10 adalah melalui Settings. Berikut langkah-langkahnya:
| Langkah | Keterangan | Gambar Ilustrasi |
|---|---|---|
| 1. Buka Settings | Klik tombol Start, lalu klik ikon Settings (roda gigi). | Gambar ilustrasi langkah 1. |
| 2. Pilih Personalization | Klik menu Personalization. | Gambar ilustrasi langkah 2. |
| 3. Pilih Colors | Klik menu Colors. | Gambar ilustrasi langkah 3. |
| 4. Aktifkan Dark Mode | Pilih “Dark” pada menu “Choose your default app mode”. | Gambar ilustrasi langkah 4. |
Setelah mengikuti langkah-langkah di atas, Windows 10 akan langsung beralih ke Dark Mode. Kamu akan melihat perubahan pada tampilan antarmuka, seperti menu Start, taskbar, dan aplikasi bawaan Windows 10.
Mengaktifkan Dark Mode melalui Registry Editor
Selain melalui Settings, kamu juga bisa mengaktifkan Dark Mode melalui Registry Editor. Namun, cara ini membutuhkan kehati-hatian karena kesalahan dalam mengedit Registry dapat menyebabkan masalah pada sistem operasi.
Berikut langkah-langkah mengaktifkan Dark Mode melalui Registry Editor:
- Buka Registry Editor. Tekan tombol Windows + R, ketik “regedit”, lalu tekan Enter.
- Navigasi ke folder berikut:
HKEY_CURRENT_USER\Software\Microsoft\Windows\CurrentVersion\Themes\Personalize. - Klik kanan pada ruang kosong di panel kanan, lalu pilih “New” > “DWORD (32-bit) Value”.
- Beri nama “AppsUseLightTheme” pada nilai baru yang dibuat.
- Klik dua kali pada nilai “AppsUseLightTheme” yang baru dibuat.
- Pada kotak “Value data”, masukkan “0” untuk mengaktifkan Dark Mode, atau “1” untuk mengaktifkan Light Mode.
- Klik “OK” untuk menyimpan perubahan.
- Restart komputer kamu untuk menerapkan perubahan.
Contoh kode Registry yang dapat digunakan untuk mengaktifkan Dark Mode:
Windows Registry Editor Version 5.00
[HKEY_CURRENT_USER\Software\Microsoft\Windows\CurrentVersion\Themes\Personalize]
"AppsUseLightTheme"=dword:00000000
Kode ini akan membuat nilai “AppsUseLightTheme” dengan nilai “0”, yang akan mengaktifkan Dark Mode.
Perbedaan Mengaktifkan Dark Mode melalui Settings dan Registry Editor
Mengaktifkan Dark Mode melalui Settings dan Registry Editor memiliki perbedaan utama:
- Settings: Cara ini lebih mudah dan aman karena tidak melibatkan pengeditan Registry secara langsung. Kamu dapat dengan mudah beralih antara Dark Mode dan Light Mode melalui menu Settings.
- Registry Editor: Cara ini lebih fleksibel karena memungkinkan kamu untuk mengatur beberapa pengaturan terkait tampilan Windows 10, termasuk Dark Mode. Namun, cara ini membutuhkan kehati-hatian karena kesalahan dalam mengedit Registry dapat menyebabkan masalah pada sistem operasi.
Mengatur Penampilan Dark Mode
Setelah mengaktifkan Dark Mode, kamu bisa mengatur tingkat kegelapan dan tampilannya sesuai preferensi. Windows 10 memberikan fleksibilitas untuk menyesuaikan Dark Mode agar nyaman di mata dan sesuai dengan selera.
Mengatur Tingkat Kegelapan Dark Mode
Windows 10 menyediakan opsi untuk mengatur tingkat kegelapan Dark Mode. Kamu bisa memilih antara “Gelap” untuk tampilan gelap penuh, “Standar” untuk tampilan gelap standar, atau “Terang” untuk tampilan lebih terang dengan sedikit sentuhan gelap.
- Buka Pengaturan dengan menekan tombol Windows + I.
- Pilih Personalisasi.
- Klik Warna.
- Di bagian Pilih mode aplikasi default, pilih Gelap, Standar, atau Terang.
Setelah mengatur tingkat kegelapan, tampilan Dark Mode akan berubah sesuai pilihanmu.
Mengubah Warna Aksen pada Dark Mode
Warna aksen adalah warna yang digunakan untuk elemen-elemen tertentu seperti tombol, kotak teks, dan ikon di Windows 10. Kamu bisa mengubah warna aksen pada Dark Mode untuk memberikan tampilan yang lebih personal.
- Buka Pengaturan dengan menekan tombol Windows + I.
- Pilih Personalisasi.
- Klik Warna.
- Di bagian Warna aksen, pilih warna yang kamu inginkan.
Kamu bisa memilih dari berbagai warna yang tersedia atau memilih opsi “Otomatis” untuk menggunakan warna yang sesuai dengan tema desktop.
Contoh tampilan Dark Mode dengan warna aksen biru:
Contoh tampilan Dark Mode dengan warna aksen merah:
Contoh tampilan Dark Mode dengan warna aksen hijau:
Mengatur Transparansi pada Dark Mode
Windows 10 memungkinkan kamu mengatur transparansi pada Dark Mode. Kamu bisa memilih untuk menampilkan menu dan jendela dengan transparansi atau tanpa transparansi.
- Buka Pengaturan dengan menekan tombol Windows + I.
- Pilih Personalisasi.
- Klik Warna.
- Aktifkan atau nonaktifkan opsi Efek transparansi.
Jika kamu mengaktifkan opsi ini, menu dan jendela akan memiliki efek transparansi yang membuat tampilan Dark Mode lebih modern.
Mengatur Tingkat Kegelapan Dark Mode melalui Registry
Kamu juga bisa mengatur tingkat kegelapan Dark Mode melalui Registry Editor. Registry Editor adalah alat yang memungkinkan kamu mengedit pengaturan sistem Windows. Namun, hati-hati saat mengedit Registry karena kesalahan dapat menyebabkan masalah pada sistem.
- Tekan tombol Windows + R untuk membuka kotak Run.
- Ketik regedit dan tekan Enter.
- Navigasi ke kunci berikut: HKEY_CURRENT_USER\Software\Microsoft\Windows\CurrentVersion\Themes\Personalize.
- Cari nilai SystemUsesLightTheme.
- Klik kanan pada nilai dan pilih Ubah.
- Ubah nilai data menjadi 0 untuk Dark Mode, 1 untuk Light Mode, atau 2 untuk Standar.
- Klik OK untuk menyimpan perubahan.
Setelah mengubah nilai data, kamu perlu me-restart komputer agar perubahan diterapkan.
Dark Mode pada Aplikasi
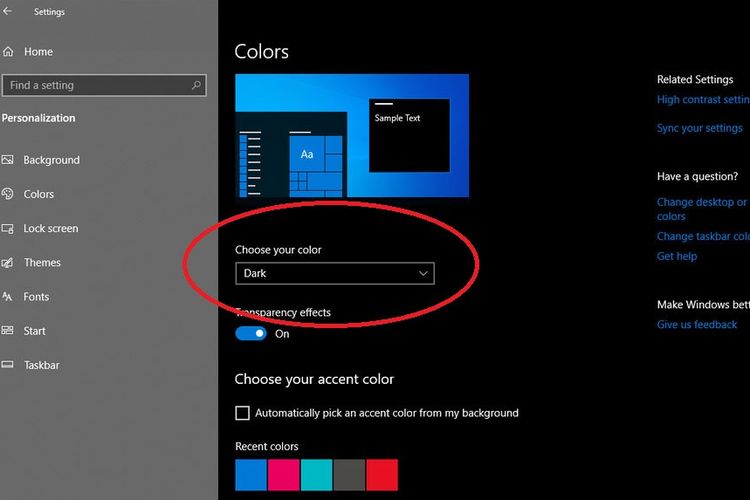
Dark Mode tidak hanya diterapkan pada antarmuka Windows 10, tetapi juga dapat diaktifkan pada berbagai aplikasi yang mendukungnya. Pengalaman visual yang lebih nyaman di malam hari atau dalam kondisi pencahayaan rendah menjadi salah satu alasan utama penggunaan Dark Mode pada aplikasi.
Cara Dark Mode Diterapkan pada Aplikasi, Cara merubah dark mode windows 10
Penerapan Dark Mode pada aplikasi umumnya melibatkan perubahan skema warna, di mana warna latar belakang dan teks diubah menjadi warna gelap. Ini bertujuan untuk mengurangi ketegangan mata dan meningkatkan visibilitas dalam kondisi cahaya redup.
Contoh Aplikasi yang Mendukung Dark Mode
Banyak aplikasi populer yang mendukung Dark Mode, termasuk:
- Microsoft Office Suite (Word, Excel, PowerPoint, Outlook)
- Google Chrome
- Mozilla Firefox
- Spotify
- Discord
- Zoom
- Adobe Photoshop
- Telegram
Daftar Aplikasi Populer yang Mendukung Dark Mode
| Aplikasi | Dukungan Dark Mode |
|---|---|
| Microsoft Word | Ya |
| Microsoft Excel | Ya |
| Microsoft PowerPoint | Ya |
| Microsoft Outlook | Ya |
| Google Chrome | Ya |
| Mozilla Firefox | Ya |
| Spotify | Ya |
| Discord | Ya |
| Zoom | Ya |
| Adobe Photoshop | Ya |
| Telegram | Ya |
| Ya |
Faktor yang Memengaruhi Tampilan Dark Mode pada Aplikasi
Tampilan Dark Mode pada aplikasi dapat dipengaruhi oleh beberapa faktor, antara lain:
- Pengaturan sistem: Pengaturan Dark Mode pada Windows 10 dapat memengaruhi tampilan aplikasi yang mendukungnya. Jika Dark Mode diaktifkan pada sistem, aplikasi yang mendukungnya akan secara otomatis menampilkan Dark Mode.
- Pengaturan aplikasi: Beberapa aplikasi memungkinkan pengguna untuk mengaktifkan atau menonaktifkan Dark Mode secara manual melalui pengaturan aplikasi. Pengguna dapat memilih skema warna yang paling nyaman bagi mereka.
- Desain aplikasi: Desain aplikasi juga dapat memengaruhi tampilan Dark Mode. Aplikasi yang dirancang dengan baik akan memiliki skema warna gelap yang kontras dan mudah dibaca, sementara aplikasi yang kurang optimal mungkin memiliki tampilan yang kurang memuaskan.
Cara Mengaktifkan Dark Mode pada Aplikasi Tertentu
Untuk mengaktifkan Dark Mode pada aplikasi tertentu, langkah-langkahnya dapat berbeda tergantung pada aplikasi tersebut. Namun, secara umum, Anda dapat mengikuti langkah-langkah berikut:
- Buka aplikasi yang ingin Anda aktifkan Dark Mode-nya.
- Cari menu pengaturan aplikasi. Biasanya, Anda dapat menemukannya di bagian atas atau bawah aplikasi.
- Cari opsi “Dark Mode” atau “Tema” dalam pengaturan aplikasi.
- Aktifkan Dark Mode dengan memilih opsi yang sesuai.
Keuntungan dan Kerugian Dark Mode
Dark Mode telah menjadi fitur populer di berbagai platform, termasuk Windows 10. Mode ini mengubah skema warna antarmuka pengguna dari terang ke gelap, memberikan tampilan yang lebih nyaman bagi mata, terutama di lingkungan minim cahaya. Namun, seperti halnya teknologi lainnya, Dark Mode juga memiliki keuntungan dan kerugian yang perlu dipertimbangkan.
Keuntungan Dark Mode
Penggunaan Dark Mode di Windows 10 menawarkan beberapa keuntungan, antara lain:
- Menurunkan Kelelahan Mata: Dark Mode mengurangi paparan cahaya biru yang dipancarkan layar, yang dapat menyebabkan kelelahan mata, sakit kepala, dan gangguan tidur. Dengan mengurangi cahaya biru, Dark Mode menciptakan tampilan yang lebih lembut dan nyaman bagi mata, terutama di malam hari.
- Meningkatkan Kontras: Dark Mode meningkatkan kontras antara teks dan latar belakang, sehingga lebih mudah dibaca. Hal ini sangat bermanfaat bagi pengguna yang memiliki gangguan penglihatan atau sensitivitas terhadap cahaya.
- Menghemat Daya Baterai: Pada perangkat dengan layar OLED atau AMOLED, Dark Mode dapat membantu menghemat daya baterai. Hal ini karena piksel berwarna hitam pada layar OLED tidak menyala, sehingga mengurangi konsumsi daya.
- Tampilan yang Lebih Estetis: Bagi sebagian orang, Dark Mode memberikan tampilan yang lebih modern dan elegan dibandingkan dengan skema warna terang.
Kerugian Dark Mode
Meskipun memiliki banyak keuntungan, Dark Mode juga memiliki beberapa kelemahan, yaitu:
- Sulit Membedakan Warna: Beberapa pengguna mungkin mengalami kesulitan membedakan warna pada antarmuka Dark Mode, terutama bagi mereka yang memiliki gangguan penglihatan warna.
- Menyulitkan Pembacaan Teks: Pada beberapa aplikasi, teks pada latar belakang gelap mungkin sulit dibaca, terutama jika ukuran font terlalu kecil.
- Kurangnya Kontras untuk Gambar: Gambar dengan warna terang mungkin tampak kurang menonjol pada latar belakang gelap.
- Kesulitan Menemukan Elemen Antarmuka: Beberapa elemen antarmuka, seperti tombol atau ikon, mungkin sulit ditemukan pada latar belakang gelap, terutama bagi pengguna yang tidak terbiasa dengan Dark Mode.
Perbandingan Keuntungan dan Kerugian Dark Mode
| Keuntungan | Kerugian |
|---|---|
| Menurunkan Kelelahan Mata | Sulit Membedakan Warna |
| Meningkatkan Kontras | Menyulitkan Pembacaan Teks |
| Menghemat Daya Baterai | Kurangnya Kontras untuk Gambar |
| Tampilan yang Lebih Estetis | Kesulitan Menemukan Elemen Antarmuka |
Rekomendasi Penggunaan Dark Mode
Rekomendasi penggunaan Dark Mode bergantung pada kebutuhan dan preferensi masing-masing pengguna. Berikut beberapa saran:
- Di malam hari: Dark Mode sangat disarankan untuk digunakan di malam hari, terutama di lingkungan minim cahaya. Hal ini membantu mengurangi kelelahan mata dan gangguan tidur.
- Pengguna dengan gangguan penglihatan: Bagi pengguna dengan gangguan penglihatan, Dark Mode dapat membantu meningkatkan kontras dan mempermudah membaca teks.
- Pengguna dengan sensitivitas terhadap cahaya: Dark Mode dapat mengurangi paparan cahaya biru, yang bermanfaat bagi pengguna dengan sensitivitas terhadap cahaya.
- Pengguna yang ingin menghemat daya baterai: Dark Mode dapat membantu menghemat daya baterai pada perangkat dengan layar OLED atau AMOLED.
Efek Dark Mode pada Kesehatan Mata
Efek Dark Mode pada kesehatan mata masih menjadi topik yang diperdebatkan. Beberapa penelitian menunjukkan bahwa Dark Mode dapat membantu mengurangi kelelahan mata dan gangguan tidur, sementara penelitian lain menunjukkan bahwa efeknya tidak signifikan.
Penting untuk dicatat bahwa Dark Mode bukanlah solusi ajaib untuk semua masalah kesehatan mata. Jika Anda mengalami masalah mata, sebaiknya konsultasikan dengan dokter mata.
Kesimpulan Akhir: Cara Merubah Dark Mode Windows 10
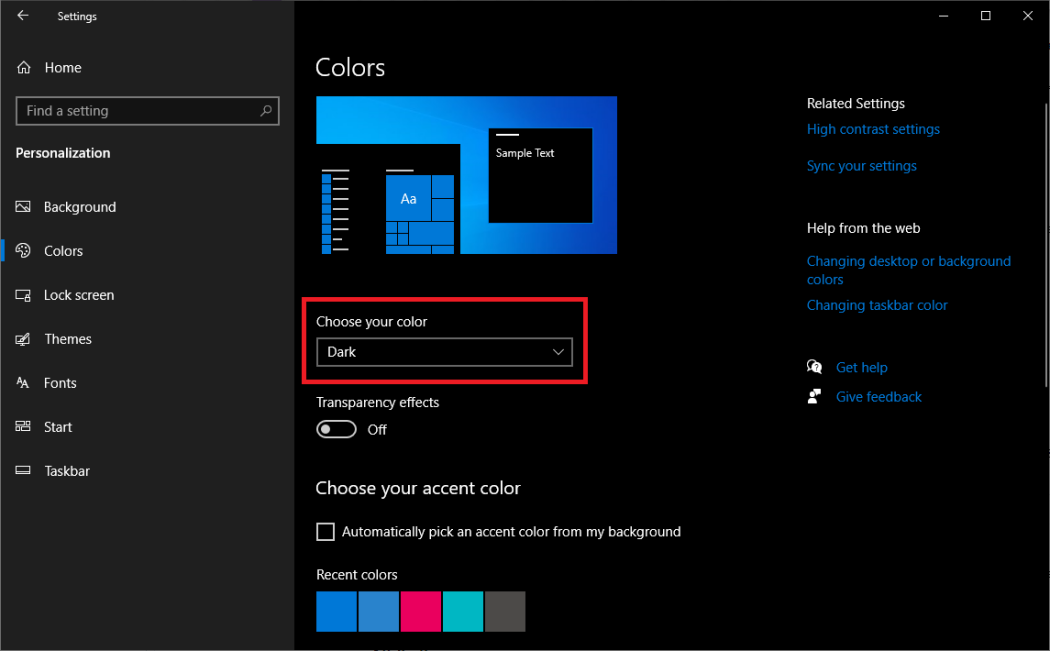
Mengubah Dark Mode di Windows 10 adalah proses yang mudah dan fleksibel. Dengan mengikuti langkah-langkah yang telah dijelaskan, Anda dapat dengan mudah mengubah tampilan Windows 10 sesuai preferensi Anda. Nikmati pengalaman baru yang nyaman dan hemat energi dengan Dark Mode!
Kumpulan Pertanyaan Umum
Apakah Dark Mode hanya untuk Windows 10?
Tidak, Dark Mode juga tersedia di berbagai sistem operasi lain, seperti macOS, Android, dan iOS.
Apakah Dark Mode aman untuk mata?
Dark Mode dapat mengurangi kelelahan mata, terutama saat bekerja di malam hari. Namun, penggunaan Dark Mode yang berlebihan juga dapat menyebabkan masalah mata, seperti mata kering.
Apakah Dark Mode dapat memengaruhi performa komputer?
Tidak, Dark Mode tidak memengaruhi performa komputer.