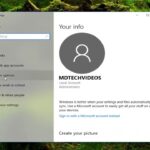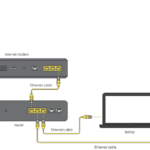Cara menyambungkan wifi ke komputer windows xp – Masih menggunakan komputer Windows XP? Meskipun sudah cukup jadul, Windows XP tetap bisa diandalkan untuk berbagai keperluan, termasuk berselancar di internet. Nah, bagaimana cara menyambungkan Wi-Fi ke komputer Windows XP agar bisa online? Simak langkah-langkahnya berikut ini!
Pada dasarnya, menghubungkan Wi-Fi ke komputer Windows XP sama seperti menghubungkan perangkat lain, seperti smartphone atau tablet. Anda perlu memastikan komputer Anda memiliki kartu jaringan Wi-Fi yang aktif, menemukan jaringan Wi-Fi yang tersedia, dan memasukkan kata sandi yang benar. Artikel ini akan membahas langkah-langkah lengkapnya, mulai dari memahami konsep Wi-Fi hingga mengatasi masalah koneksi yang mungkin terjadi.
Memahami Konsep Koneksi Wi-Fi
Sebelum kita bahas cara menyambungkan Wi-Fi ke komputer Windows XP, penting untuk memahami konsep dasar Wi-Fi terlebih dahulu. Wi-Fi adalah singkatan dari Wireless Fidelity, teknologi yang memungkinkan perangkat elektronik seperti komputer, smartphone, tablet, dan lainnya untuk terhubung ke internet tanpa kabel. Wi-Fi memanfaatkan gelombang radio untuk mengirimkan data, memungkinkan perangkat untuk berkomunikasi satu sama lain dan mengakses internet.
Cara Kerja Wi-Fi
Bayangkan Wi-Fi seperti jaringan radio yang memiliki jangkauan tertentu. Router Wi-Fi bertindak sebagai pemancar sinyal radio yang memancarkan sinyal Wi-Fi ke area sekitarnya. Perangkat yang ingin terhubung ke internet, seperti komputer Anda, akan menangkap sinyal Wi-Fi dari router dan menggunakannya untuk mengirimkan dan menerima data ke internet.
Jenis-jenis Koneksi Wi-Fi
Koneksi Wi-Fi memiliki berbagai jenis yang berbeda berdasarkan kecepatan dan jangkauan sinyalnya. Berikut tabel yang membandingkan beberapa jenis koneksi Wi-Fi:
| Jenis Koneksi | Kecepatan | Jangkauan |
|---|---|---|
| 802.11a | 54 Mbps | Sedang |
| 802.11b | 11 Mbps | Sedang |
| 802.11g | 54 Mbps | Sedang |
| 802.11n | 150 – 600 Mbps | Luas |
| 802.11ac | 433 – 6,933 Mbps | Luas |
| 802.11ax | Luas |
Memastikan Perangkat Windows XP Siap Terhubung
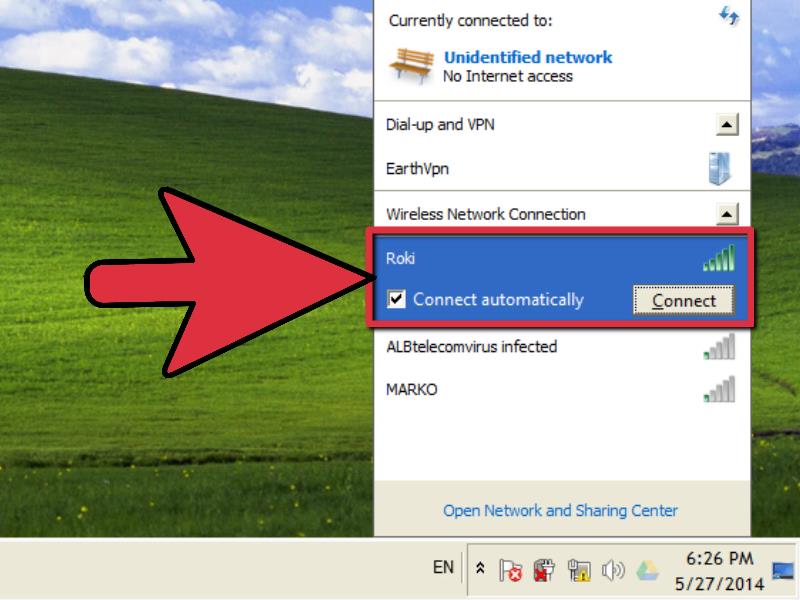
Sebelum Anda bisa menikmati koneksi Wi-Fi di komputer Windows XP, pastikan perangkat Anda siap untuk terhubung. Ada beberapa hal yang perlu dicek dan diaktifkan agar komputer Anda dapat mendeteksi dan terhubung ke jaringan Wi-Fi.
Memeriksa Kartu Jaringan Wi-Fi
Pertama, Anda perlu memastikan bahwa komputer Windows XP Anda memiliki kartu jaringan Wi-Fi yang terpasang. Kartu jaringan Wi-Fi ini adalah perangkat keras yang memungkinkan komputer Anda untuk berkomunikasi dengan jaringan nirkabel. Untuk memeriksa keberadaan kartu jaringan Wi-Fi, Anda dapat melakukan langkah-langkah berikut:
- Klik tombol Start di pojok kiri bawah layar.
- Pilih Control Panel.
- Klik Network Connections.
- Perhatikan daftar koneksi yang tersedia. Jika ada koneksi dengan ikon Wi-Fi, maka komputer Anda memiliki kartu jaringan Wi-Fi.
Mengaktifkan Kartu Jaringan Wi-Fi, Cara menyambungkan wifi ke komputer windows xp
Setelah Anda memastikan kartu jaringan Wi-Fi terpasang, Anda perlu mengaktifkannya. Berikut adalah langkah-langkah untuk mengaktifkan kartu jaringan Wi-Fi di Windows XP:
- Klik tombol Start di pojok kiri bawah layar.
- Pilih Control Panel.
- Klik Network Connections.
- Klik kanan pada koneksi dengan ikon Wi-Fi, kemudian pilih Enable.
Mengidentifikasi Driver Kartu Jaringan Wi-Fi
Driver kartu jaringan Wi-Fi adalah perangkat lunak yang memungkinkan komputer Anda untuk berkomunikasi dengan kartu jaringan Wi-Fi. Jika driver tidak terinstal atau usang, komputer Anda mungkin tidak dapat terhubung ke jaringan Wi-Fi. Untuk mengidentifikasi driver kartu jaringan Wi-Fi, Anda dapat melakukan langkah-langkah berikut:
- Klik tombol Start di pojok kiri bawah layar.
- Pilih Control Panel.
- Klik System.
- Klik tab Hardware.
- Klik tombol Device Manager.
- Di jendela Device Manager, cari kategori Network adapters.
- Klik ganda pada nama kartu jaringan Wi-Fi Anda untuk melihat informasi detail tentang drivernya.
Contoh gambar ilustrasi: Di jendela Device Manager, di bawah kategori Network adapters, Anda akan melihat daftar kartu jaringan yang terpasang di komputer Anda. Kartu jaringan Wi-Fi biasanya diberi nama seperti Wireless Network Adapter atau Broadcom 802.11n Network Adapter. Anda dapat mengidentifikasi driver kartu jaringan Wi-Fi dengan melihat nama dan versi driver yang tertera di jendela informasi detail kartu jaringan tersebut.
Menemukan Jaringan Wi-Fi yang Tersedia
Setelah memastikan komputer Windows XP Anda sudah dihidupkan dan siap, langkah selanjutnya adalah menemukan jaringan Wi-Fi yang tersedia. Anda perlu mencari dan memilih jaringan Wi-Fi yang ingin Anda hubungkan.
Membuka Menu Jaringan Wi-Fi
Untuk membuka menu jaringan Wi-Fi, ikuti langkah-langkah berikut:
- Klik ikon jaringan yang berada di bagian kanan bawah layar. Biasanya ikon ini berbentuk antena Wi-Fi.
- Jika ikon jaringan tidak muncul, klik tombol “Start” di pojok kiri bawah layar, kemudian pilih “Control Panel”.
- Di dalam Control Panel, pilih “Network Connections”.
- Anda akan melihat daftar koneksi jaringan yang tersedia. Klik kanan pada koneksi “Wireless Network Connection” dan pilih “Properties”.
Memilih Jaringan Wi-Fi
Setelah menu jaringan Wi-Fi terbuka, Anda akan melihat daftar jaringan Wi-Fi yang tersedia di sekitar Anda. Setiap jaringan ditampilkan dengan nama (SSID) dan kekuatan sinyalnya.
Untuk memilih jaringan Wi-Fi yang ingin dihubungkan, klik kanan pada nama jaringan yang diinginkan dan pilih “Connect”.
Melihat Kekuatan Sinyal Wi-Fi
Kekuatan sinyal Wi-Fi ditunjukkan dengan ikon bar di samping nama jaringan. Semakin banyak bar yang terisi, semakin kuat sinyalnya. Jika sinyal lemah, Anda mungkin mengalami koneksi yang lambat atau terputus-putus.
Sebagai contoh, jika Anda melihat ikon dengan tiga bar penuh, berarti sinyal Wi-Fi cukup kuat. Namun, jika hanya ada satu bar yang terisi, maka sinyalnya lemah. Anda mungkin perlu mendekati router Wi-Fi atau mencari lokasi yang memiliki sinyal lebih kuat.
Memasukkan Kata Sandi Wi-Fi
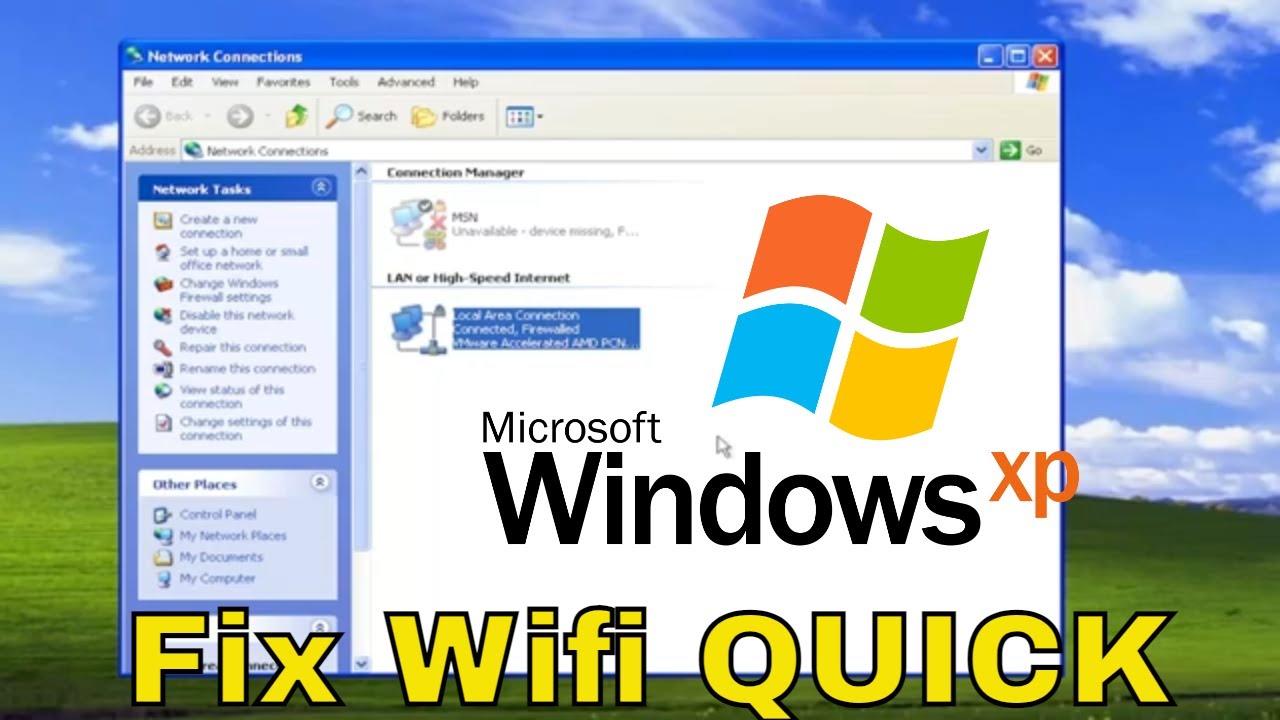
Setelah memilih jaringan Wi-Fi yang ingin Anda sambungkan, Windows XP akan meminta Anda memasukkan kata sandi. Proses ini mirip dengan memasukkan kata sandi saat Anda masuk ke akun Windows Anda.
Memasukkan Kata Sandi Wi-Fi
Anda akan melihat jendela pop-up dengan judul “Keamanan Nirkabel”. Di jendela ini, Anda akan menemukan kotak teks tempat Anda dapat memasukkan kata sandi Wi-Fi. Pastikan Anda memasukkan kata sandi dengan benar, karena huruf besar dan kecil sensitif.
Berikut contoh ilustrasi tampilan layar saat memasukkan kata sandi Wi-Fi:
Jendela pop-up dengan judul “Keamanan Nirkabel” akan muncul. Di dalamnya, Anda akan melihat kotak teks “Kata Sandi” untuk memasukkan kata sandi Wi-Fi. Di bawah kotak teks, terdapat tombol “Sambungkan” untuk melanjutkan proses koneksi.
Mengatasi Masalah Lupa Kata Sandi Wi-Fi
Jika Anda lupa kata sandi Wi-Fi, Anda bisa mencoba beberapa cara untuk mendapatkannya kembali. Berikut beberapa langkah yang bisa Anda coba:
- Coba ingat kata sandi: Anda bisa mencoba mengingat kata sandi Wi-Fi. Jika Anda pernah menuliskannya di suatu tempat, seperti catatan atau di dalam perangkat Anda, Anda bisa mencarinya.
- Hubungi administrator jaringan: Jika Anda terhubung ke jaringan Wi-Fi publik, Anda bisa menghubungi administrator jaringan untuk meminta kata sandi.
- Gunakan perangkat lain: Jika Anda memiliki perangkat lain yang sudah terhubung ke jaringan Wi-Fi, Anda bisa melihat kata sandi yang tersimpan di perangkat tersebut.
- Gunakan alat pemulihan kata sandi: Beberapa alat pemulihan kata sandi tersedia di internet. Namun, hati-hati dengan alat ini, karena beberapa di antaranya bisa berbahaya dan dapat mencuri data Anda.
Menghubungkan ke Jaringan Wi-Fi
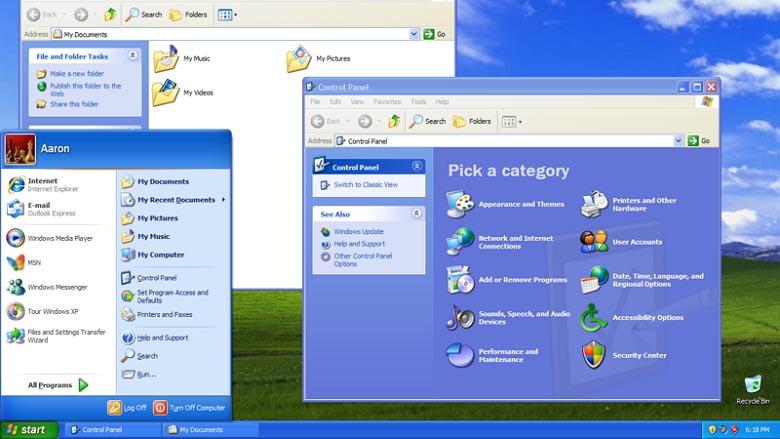
Setelah Anda mengonfigurasi kartu Wi-Fi di komputer Windows XP, langkah selanjutnya adalah menghubungkan komputer ke jaringan Wi-Fi yang tersedia. Proses ini relatif mudah dan hanya membutuhkan beberapa langkah sederhana.
Membuat Koneksi ke Jaringan Wi-Fi
Untuk menghubungkan komputer Windows XP ke jaringan Wi-Fi, ikuti langkah-langkah berikut:
- Klik ikon jaringan di area notifikasi, biasanya terletak di sudut kanan bawah layar.
- Pilih jaringan Wi-Fi yang ingin Anda sambungkan dari daftar jaringan yang tersedia.
- Jika jaringan Wi-Fi memerlukan kata sandi, masukkan kata sandi yang benar pada kotak dialog yang muncul.
- Klik tombol “Connect” untuk menyelesaikan proses koneksi.
Memeriksa Status Koneksi Wi-Fi
Setelah komputer Anda terhubung ke jaringan Wi-Fi, Anda dapat memeriksa status koneksi Wi-Fi di Windows XP. Berikut cara memeriksa status koneksi:
- Klik ikon jaringan di area notifikasi.
- Jika komputer Anda terhubung ke jaringan Wi-Fi, ikon jaringan akan menunjukkan sinyal Wi-Fi yang kuat.
- Untuk informasi lebih detail tentang koneksi Wi-Fi, klik kanan ikon jaringan dan pilih “Open Network and Sharing Center”.
- Pada jendela “Network and Sharing Center”, Anda dapat melihat nama jaringan Wi-Fi yang terhubung, kekuatan sinyal, dan status koneksi.
Ilustrasi Koneksi Wi-Fi Berhasil
Setelah koneksi Wi-Fi berhasil, layar komputer Anda akan menampilkan ikon jaringan dengan sinyal Wi-Fi yang kuat, dan nama jaringan Wi-Fi yang terhubung akan ditampilkan di area notifikasi. Anda juga dapat melihat status koneksi yang terhubung di “Network and Sharing Center”.
Mengatasi Masalah Koneksi
Terkadang, koneksi Wi-Fi bisa mengalami masalah dan tidak stabil. Hal ini bisa disebabkan oleh berbagai faktor, mulai dari masalah pada driver kartu jaringan Wi-Fi hingga gangguan sinyal. Jangan khawatir, ada beberapa langkah yang bisa kamu lakukan untuk mengatasi masalah ini.
Kemungkinan Penyebab Masalah Koneksi Wi-Fi
Berikut adalah beberapa kemungkinan penyebab koneksi Wi-Fi yang gagal atau tidak stabil:
- Driver kartu jaringan Wi-Fi yang usang atau rusak.
- Sinyal Wi-Fi yang lemah atau terganggu.
- Konfigurasi jaringan yang salah.
- Masalah pada router Wi-Fi.
- Konflik alamat IP.
- Gangguan dari perangkat lain.
Langkah-langkah Mengatasi Masalah Driver Kartu Jaringan Wi-Fi
Jika masalah koneksi Wi-Fi disebabkan oleh driver kartu jaringan yang usang atau rusak, kamu bisa memperbarui atau menginstal ulang driver tersebut. Berikut adalah langkah-langkah yang bisa kamu ikuti:
- Buka Device Manager dengan menekan tombol Windows + R, kemudian ketik devmgmt.msc dan tekan Enter.
- Cari Network adapters dan perluas daftarnya.
- Klik kanan pada driver kartu jaringan Wi-Fi dan pilih Update Driver Software….
- Pilih Search automatically for updated driver software.
- Jika Windows menemukan driver yang lebih baru, ikuti petunjuk di layar untuk menginstalnya.
- Jika Windows tidak menemukan driver yang lebih baru, kamu bisa mengunduh dan menginstal driver terbaru dari situs web produsen perangkat keras komputer atau kartu jaringan Wi-Fi kamu.
- Setelah menginstal driver baru, restart komputer kamu.
Ringkasan Penutup: Cara Menyambungkan Wifi Ke Komputer Windows Xp
Menghubungkan Wi-Fi ke komputer Windows XP tidak sesulit yang dibayangkan. Dengan mengikuti langkah-langkah di atas, Anda dapat dengan mudah mengakses internet dan menikmati berbagai konten online. Meskipun Windows XP sudah cukup lama, kemampuannya untuk terhubung ke Wi-Fi tetap bisa diandalkan, terutama jika Anda memiliki kebutuhan khusus atau masih menyimpan data penting di komputer tersebut.
Bagian Pertanyaan Umum (FAQ)
Bagaimana cara mengetahui apakah komputer Windows XP saya memiliki kartu jaringan Wi-Fi?
Anda bisa memeriksa di Device Manager atau melihat label di bagian belakang komputer Anda.
Apa yang harus dilakukan jika komputer Windows XP saya tidak dapat menemukan jaringan Wi-Fi?
Pastikan kartu jaringan Wi-Fi Anda aktif, restart komputer, dan pastikan router Wi-Fi Anda berfungsi dengan baik.
Bagaimana jika saya lupa kata sandi Wi-Fi?
Anda perlu menghubungi administrator jaringan Anda untuk mendapatkan kembali kata sandi.