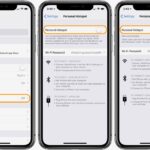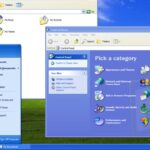Memiliki koneksi internet yang stabil adalah kebutuhan penting di era digital saat ini. Bagi pengguna laptop Windows 10, menghubungkan modem ke laptop adalah langkah awal untuk menikmati akses internet. Artikel ini akan memandu Anda secara detail tentang cara menyambungkan modem ke laptop Windows 10, mulai dari persiapan hingga konfigurasi jaringan.
Anda akan menemukan langkah-langkah yang mudah dipahami dan ilustrasi yang membantu dalam proses penyambungan. Artikel ini juga mencakup solusi umum untuk masalah koneksi internet yang mungkin Anda temui, sehingga Anda dapat mengatasi kendala dengan mudah. Mari kita mulai petualangan digital Anda dengan koneksi internet yang lancar!
Memeriksa Perlengkapan
Sebelum memulai proses penyambungan, pastikan Anda memiliki semua perlengkapan yang dibutuhkan dan dalam kondisi aktif. Hal ini akan mempermudah proses penyambungan dan menghindari kendala yang tidak diinginkan.
Jenis Kabel, Cara menyambungkan modem ke laptop windows 10
Kabel yang dibutuhkan untuk menghubungkan modem ke laptop adalah kabel Ethernet. Kabel Ethernet memiliki bentuk fisik yang khas, dengan ujung yang berbentuk RJ-45, seperti pada gambar di bawah. Pastikan kabel Ethernet yang Anda gunakan dalam kondisi baik dan tidak rusak.
Memastikan Modem dan Laptop Aktif
- Pastikan modem dalam keadaan menyala dan terhubung ke sumber listrik. Periksa lampu indikator pada modem, biasanya lampu ‘Power’ atau ‘On’ akan menyala jika modem aktif.
- Pastikan laptop dalam keadaan menyala dan terhubung ke sumber listrik. Periksa lampu indikator pada laptop, biasanya lampu ‘Power’ atau ‘On’ akan menyala jika laptop aktif.
Contoh Port Ethernet
Port Ethernet pada laptop biasanya terletak di bagian samping atau belakang laptop. Port ini berbentuk persegi panjang dengan lubang kecil di dalamnya. Port Ethernet pada modem biasanya terletak di bagian belakang modem, berbentuk persegi panjang dengan lubang kecil di dalamnya. Gambar di bawah ini menunjukkan contoh port Ethernet pada laptop dan modem.
Gambar ini menunjukkan contoh port Ethernet pada laptop (kiri) dan modem (kanan). Port Ethernet biasanya berbentuk persegi panjang dengan lubang kecil di dalamnya.
Menghubungkan Modem ke Laptop
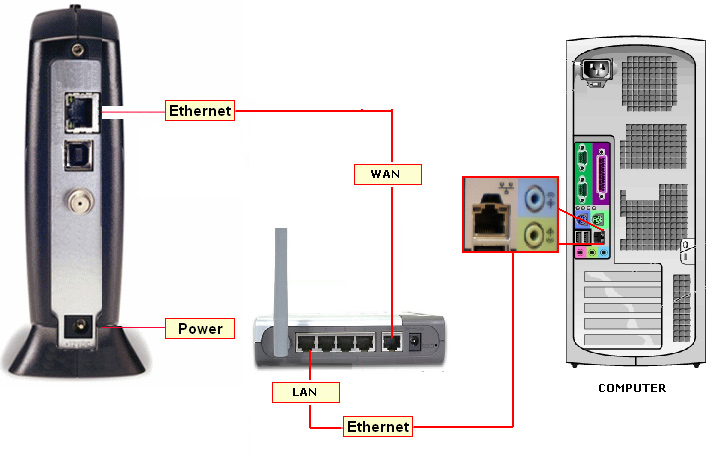
Setelah modem terhubung ke sumber internet, langkah selanjutnya adalah menghubungkan modem ke laptop. Ada dua cara untuk melakukannya, yaitu dengan kabel Ethernet dan Wi-Fi. Mari kita bahas cara menghubungkan modem ke laptop menggunakan kabel Ethernet.
Menghubungkan Modem ke Laptop dengan Kabel Ethernet
Untuk menghubungkan modem ke laptop dengan kabel Ethernet, ikuti langkah-langkah berikut:
- Cari port Ethernet pada modem dan laptop Anda. Port Ethernet biasanya berwarna biru dan memiliki bentuk persegi panjang dengan beberapa lubang kecil di dalamnya.
- Sambungkan salah satu ujung kabel Ethernet ke port Ethernet pada modem, dan ujung lainnya ke port Ethernet pada laptop.
- Setelah kabel terhubung, laptop Anda akan terhubung ke internet melalui modem.
Perbedaan Cara Menghubungkan Modem ke Laptop
Berikut adalah tabel yang menunjukkan perbedaan cara menghubungkan modem ke laptop dengan kabel Ethernet dan Wi-Fi:
| Fitur | Kabel Ethernet | Wi-Fi |
|---|---|---|
| Kecepatan | Lebih cepat | Lebih lambat |
| Kestabilan | Lebih stabil | Lebih mudah terganggu |
| Jangkauan | Terbatas oleh panjang kabel | Lebih luas |
| Kemudahan | Lebih mudah | Lebih mudah |
Ilustrasi Menghubungkan Kabel Ethernet ke Laptop
Berikut adalah ilustrasi yang menunjukkan proses menghubungkan kabel Ethernet ke laptop:
Gambar menunjukkan kabel Ethernet yang terhubung dari port Ethernet pada modem ke port Ethernet pada laptop. Kabel Ethernet biasanya berwarna biru atau abu-abu, dan memiliki bentuk persegi panjang dengan beberapa lubang kecil di dalamnya. Port Ethernet pada modem dan laptop biasanya berwarna biru dan memiliki bentuk persegi panjang dengan beberapa lubang kecil di dalamnya. Ketika kabel Ethernet terhubung, laptop akan terhubung ke internet melalui modem.
Konfigurasi Jaringan
Setelah modem terhubung ke laptop, langkah selanjutnya adalah mengkonfigurasi pengaturan jaringan. Ini memastikan laptop Anda dapat mengakses internet dengan benar.
Akses Pengaturan Jaringan
Untuk mengakses pengaturan jaringan pada Windows 10, Anda dapat melakukan langkah-langkah berikut:
- Klik ikon jaringan di taskbar, biasanya berbentuk Wi-Fi atau kabel ethernet.
- Pilih “Open Network & Internet settings” dari menu yang muncul.
- Pada jendela “Network & Internet”, Anda akan melihat berbagai opsi pengaturan jaringan.
Mendapatkan Alamat IP dan Gateway Default
Alamat IP dan gateway default adalah informasi penting yang dibutuhkan untuk menghubungkan laptop Anda ke internet. Berikut cara mendapatkannya:
- Buka “Command Prompt” dengan mengetik “cmd” di kotak pencarian Windows.
- Ketik “ipconfig” di Command Prompt dan tekan Enter.
- Anda akan melihat daftar informasi jaringan, termasuk alamat IP (IPv4 Address) dan gateway default (Default Gateway).
Alamat IP adalah alamat unik yang diberikan kepada setiap perangkat di jaringan. Gateway default adalah perangkat yang menghubungkan jaringan lokal ke internet.
Mengatur Koneksi Internet

Setelah berhasil menyambungkan modem ke laptop, langkah selanjutnya adalah mengatur koneksi internet. Proses ini memastikan laptop Anda dapat mengakses internet dan menjelajahi dunia digital.
Memeriksa Koneksi Internet
Untuk memastikan koneksi internet berfungsi dengan baik, Anda dapat memeriksa beberapa hal:
- Icon koneksi internet: Perhatikan icon koneksi internet di pojok kanan bawah taskbar. Jika icon berwarna biru dan menunjukkan sinyal kuat, maka koneksi internet Anda aktif.
- Membuka website: Cara paling mudah untuk memastikan koneksi internet aktif adalah dengan membuka website. Cobalah membuka website yang familiar seperti Google atau YouTube. Jika website terbuka dengan lancar, maka koneksi internet Anda sudah terhubung.
Menguji Koneksi Internet
Untuk menguji koneksi internet Anda, Anda dapat mencoba membuka website seperti:
- Google: Website pencarian ini akan menampilkan halaman hasil pencarian jika koneksi internet Anda berfungsi dengan baik.
- YouTube: Website berbagi video ini akan memutar video yang Anda pilih jika koneksi internet Anda terhubung.
Ilustrasi Koneksi Internet Berhasil
Ilustrasi berikut menunjukkan proses koneksi internet yang berhasil:
Laptop Anda terhubung ke modem melalui kabel Ethernet atau Wi-Fi. Modem kemudian terhubung ke jaringan internet. Setelah terhubung, laptop Anda dapat mengakses internet dan menjelajahi berbagai website, seperti Google, YouTube, dan lainnya.
Solusi Umum: Cara Menyambungkan Modem Ke Laptop Windows 10
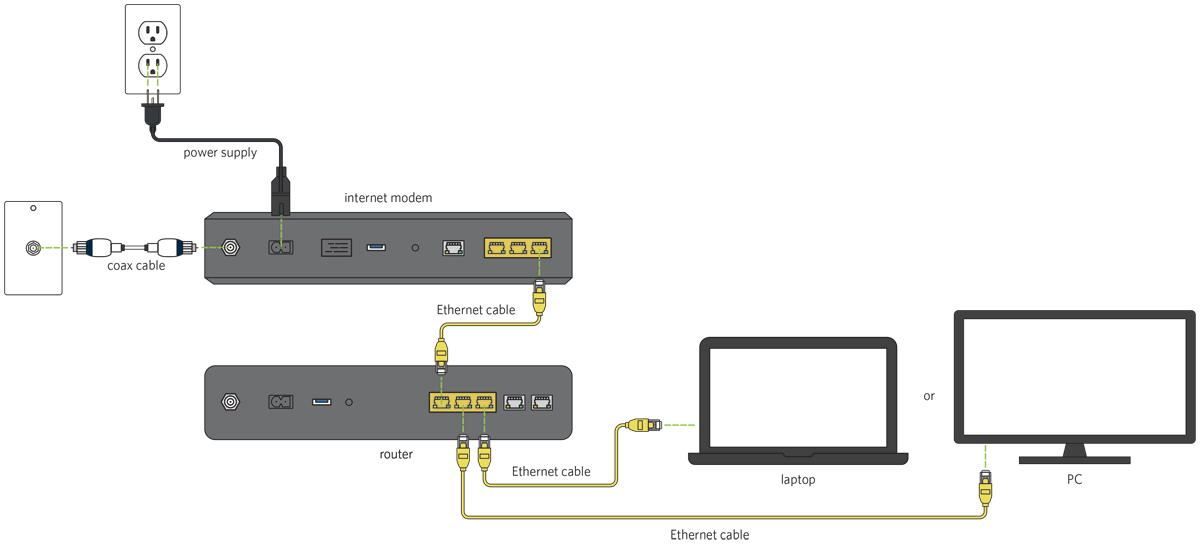
Nah, setelah mencoba langkah-langkah di atas dan koneksi internet masih belum bisa diakses, jangan khawatir! Ada beberapa solusi umum yang bisa dicoba untuk mengatasi masalah koneksi internet pada laptop Windows 10.
Memeriksa Koneksi Fisik
Pertama-tama, pastikan koneksi fisik antara modem dan laptop sudah terpasang dengan benar. Periksa kabel LAN atau kabel USB yang menghubungkan modem ke laptop. Pastikan kabel terpasang dengan kuat dan tidak ada kerusakan pada kabel.
- Pastikan kabel LAN atau kabel USB terpasang dengan kuat di port yang benar pada modem dan laptop.
- Periksa apakah ada kerusakan fisik pada kabel, seperti putus atau terlipat.
- Jika memungkinkan, coba gunakan kabel LAN atau kabel USB yang lain untuk memastikan bukan kabel yang menjadi masalah.
Memeriksa Pengaturan Jaringan
Selanjutnya, periksa pengaturan jaringan pada laptop. Pastikan pengaturan jaringan sudah benar dan tidak ada konflik dengan perangkat lain.
- Buka menu “Settings” pada Windows 10.
- Pilih “Network & Internet” dan kemudian “Ethernet” atau “Wi-Fi” (tergantung jenis koneksi yang digunakan).
- Pastikan nama jaringan (SSID) dan kata sandi (password) yang digunakan sudah benar.
- Jika menggunakan koneksi Wi-Fi, coba sambungkan laptop ke jaringan Wi-Fi lain untuk memastikan bukan jaringan Wi-Fi yang menjadi masalah.
Merestart Modem dan Laptop
Terkadang, solusi sederhana seperti merestart modem dan laptop bisa menyelesaikan masalah koneksi internet.
- Matikan modem dan laptop.
- Tunggu beberapa saat (sekitar 30 detik) sebelum menghidupkan modem kembali.
- Setelah modem menyala, hidupkan kembali laptop.
Menggunakan Troubleshooter
Windows 10 memiliki fitur troubleshooter yang dapat membantu mendiagnosis dan memperbaiki masalah koneksi internet.
- Buka menu “Settings” pada Windows 10.
- Pilih “Network & Internet” dan kemudian “Status”.
- Klik “Network troubleshooter” dan ikuti langkah-langkah yang diberikan.
Memeriksa Driver Jaringan
Driver jaringan yang usang atau rusak juga bisa menjadi penyebab masalah koneksi internet.
- Buka menu “Device Manager” pada Windows 10.
- Cari “Network adapters” dan perluas daftarnya.
- Klik kanan pada adapter jaringan yang digunakan dan pilih “Update driver”.
- Jika ada pembaruan driver yang tersedia, instal pembaruan tersebut.
Tabel Solusi Umum
| Masalah | Solusi |
|---|---|
| Koneksi internet tidak berfungsi | Pastikan kabel LAN atau kabel USB terpasang dengan kuat dan tidak ada kerusakan. |
| Periksa pengaturan jaringan dan pastikan nama jaringan (SSID) dan kata sandi (password) yang digunakan sudah benar. | |
| Restart modem dan laptop. | |
| Jalankan troubleshooter jaringan. | |
| Perbarui driver jaringan. |
Kesimpulan
Dengan mengikuti langkah-langkah yang telah dijelaskan, Anda kini dapat menikmati koneksi internet yang stabil di laptop Windows 10. Pastikan Anda memeriksa koneksi internet secara berkala dan melakukan troubleshooting jika terjadi masalah. Jangan ragu untuk mencoba berbagai metode yang telah dibahas dalam artikel ini untuk mendapatkan pengalaman internet yang optimal.
FAQ dan Informasi Bermanfaat
Apakah saya memerlukan kabel khusus untuk menghubungkan modem ke laptop?
Ya, Anda memerlukan kabel Ethernet untuk menghubungkan modem ke laptop. Kabel Ethernet biasanya memiliki konektor RJ-45 di kedua ujungnya.
Bagaimana jika saya tidak memiliki kabel Ethernet?
Jika Anda tidak memiliki kabel Ethernet, Anda dapat menghubungkan modem ke laptop melalui Wi-Fi. Pastikan modem Anda memiliki kemampuan Wi-Fi dan laptop Anda terhubung ke jaringan Wi-Fi yang dipancarkan oleh modem.
Apa yang harus saya lakukan jika koneksi internet tidak stabil?
Jika koneksi internet tidak stabil, Anda dapat mencoba beberapa solusi, seperti memeriksa koneksi kabel Ethernet, me-restart modem dan laptop, atau menghubungi penyedia layanan internet Anda.