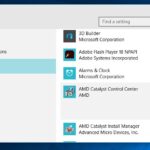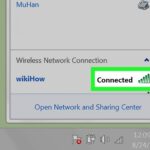Ingin menikmati musik atau film favorit dengan suara yang lebih jernih dan bertenaga? Menyambungkan speaker ke laptop Windows 7 bisa jadi solusi yang tepat. Artikel ini akan memandu Anda melalui berbagai cara menyambungkan speaker ke laptop Windows 7, mulai dari koneksi jack audio 3.5mm hingga Bluetooth.
Anda akan mempelajari langkah-langkah yang mudah diikuti untuk menghubungkan speaker ke laptop, mengatur volume dan kualitas suara, serta mengatasi masalah umum yang mungkin terjadi. Mari kita mulai!
Menyambungkan Speaker ke Laptop Windows 7: Cara Menyambungkan Speaker Ke Laptop Windows 7

Menyambungkan speaker ke laptop Windows 7 adalah hal yang mudah dilakukan. Namun, ada beberapa hal yang perlu Anda perhatikan, seperti jenis koneksi yang tersedia pada speaker dan laptop Anda.
Jenis Koneksi
Ada beberapa jenis koneksi yang umum digunakan untuk menyambungkan speaker ke laptop Windows 7, antara lain:
- Koneksi Jack 3.5mm
- Koneksi USB
- Koneksi Bluetooth
- Koneksi RCA
- Koneksi Optik
Cara Mengidentifikasi Jenis Koneksi
Untuk mengetahui jenis koneksi yang tersedia pada speaker dan laptop Anda, Anda dapat melihat port yang tersedia pada perangkat tersebut. Berikut adalah beberapa contoh port dan konektor yang umum ditemukan:
| Jenis Koneksi | Deskripsi | Contoh Konektor |
|---|---|---|
| Jack 3.5mm | Koneksi audio yang paling umum digunakan. Biasanya digunakan untuk menghubungkan headphone, mikrofon, dan speaker. | Konektor jack 3.5mm yang berbentuk bulat dengan tiga lingkaran di bagian tengah. |
| USB | Koneksi yang digunakan untuk menghubungkan berbagai perangkat ke komputer, termasuk speaker. | Konektor USB berbentuk persegi panjang dengan sisi yang sedikit miring. |
| Bluetooth | Koneksi nirkabel yang memungkinkan Anda menghubungkan perangkat tanpa kabel. | Tidak ada konektor fisik, tetapi menggunakan teknologi Bluetooth untuk menghubungkan perangkat. |
| RCA | Koneksi yang digunakan untuk menghubungkan speaker ke amplifier atau receiver. | Konektor RCA berbentuk bulat dengan pin tengah yang menonjol. |
| Optik | Koneksi audio digital yang memberikan kualitas suara yang lebih baik dibandingkan dengan koneksi analog. | Konektor optik berbentuk persegi panjang dengan lubang kecil di tengah. |
Cara Menyambungkan Speaker ke Laptop Windows 7

Menyambungkan speaker ke laptop Windows 7 bisa dilakukan dengan berbagai cara, tergantung jenis speaker dan port yang tersedia di laptop Anda. Berikut beberapa metode yang bisa Anda gunakan:
Menyambungkan Speaker Melalui Jack Audio 3.5mm
Metode ini merupakan metode paling umum dan mudah untuk menyambungkan speaker ke laptop. Hampir semua laptop dilengkapi dengan jack audio 3.5mm, dan kebanyakan speaker juga menggunakan jenis koneksi ini.
- Pastikan speaker Anda memiliki jack audio 3.5mm.
- Hubungkan jack audio 3.5mm speaker ke jack audio 3.5mm pada laptop Anda.
- Nyalakan speaker dan putar audio di laptop Anda.
- Jika speaker tidak mengeluarkan suara, pastikan Anda telah memilih speaker sebagai perangkat audio default di laptop Anda.
Menyambungkan Speaker Melalui USB
Beberapa speaker modern dilengkapi dengan koneksi USB. Metode ini memungkinkan speaker untuk menerima daya dan sinyal audio melalui satu kabel USB.
- Pastikan speaker Anda memiliki koneksi USB.
- Hubungkan kabel USB speaker ke port USB pada laptop Anda.
- Nyalakan speaker dan putar audio di laptop Anda.
- Jika speaker tidak mengeluarkan suara, pastikan Anda telah memilih speaker sebagai perangkat audio default di laptop Anda.
Menyambungkan Speaker Melalui Bluetooth
Metode ini memungkinkan Anda untuk menyambungkan speaker nirkabel ke laptop Anda. Anda memerlukan speaker Bluetooth dan laptop yang mendukung Bluetooth.
- Pastikan speaker dan laptop Anda mendukung Bluetooth.
- Aktifkan Bluetooth pada laptop Anda.
- Pastikan speaker Anda dalam mode pairing.
- Cari speaker Bluetooth di daftar perangkat Bluetooth pada laptop Anda.
- Pilih speaker dan hubungkan.
- Setelah terhubung, Anda bisa memutar audio di laptop Anda dan suara akan keluar dari speaker Bluetooth.
Menyambungkan Speaker Melalui HDMI
Beberapa speaker modern dilengkapi dengan koneksi HDMI. Metode ini memungkinkan speaker untuk menerima sinyal audio dan video melalui satu kabel HDMI. Metode ini umumnya digunakan untuk sistem home theater.
- Pastikan speaker dan laptop Anda memiliki koneksi HDMI.
- Hubungkan kabel HDMI dari speaker ke port HDMI pada laptop Anda.
- Nyalakan speaker dan putar audio di laptop Anda.
- Jika speaker tidak mengeluarkan suara, pastikan Anda telah memilih speaker sebagai perangkat audio default di laptop Anda.
Mengatur Suara Speaker di Laptop Windows 7
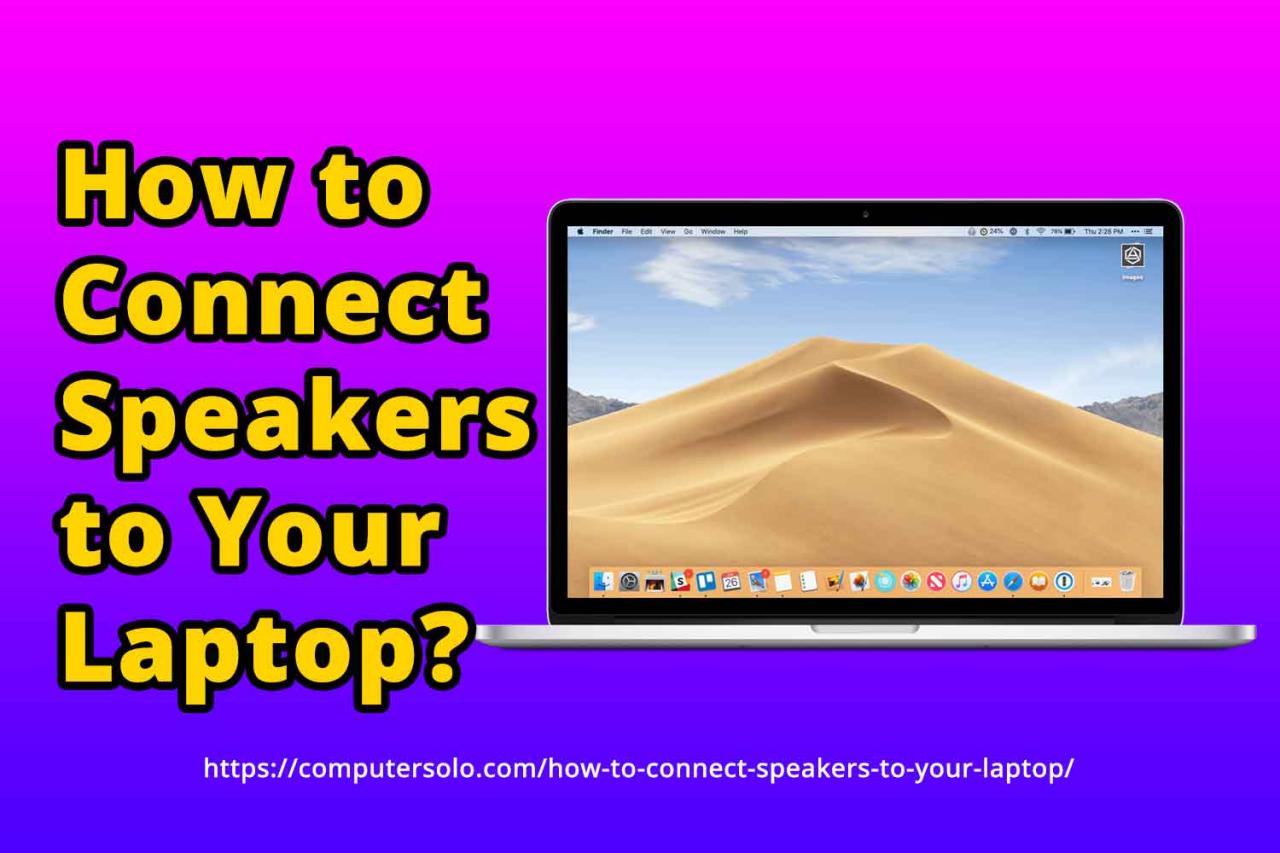
Setelah berhasil menyambungkan speaker ke laptop Windows 7, langkah selanjutnya adalah mengatur suara speaker agar sesuai dengan kebutuhan Anda. Melalui pengaturan suara, Anda dapat mengontrol volume, efek suara, dan kualitas audio.
Mengatur Volume Speaker
Menyesuaikan volume speaker sangat mudah dilakukan di Windows 7. Anda dapat mengatur volume speaker secara keseluruhan atau untuk setiap aplikasi yang sedang Anda gunakan.
- Klik ikon speaker di bagian kanan bawah taskbar.
- Geser slider volume ke atas atau ke bawah untuk meningkatkan atau menurunkan volume speaker.
- Untuk mengatur volume speaker untuk aplikasi tertentu, klik kanan ikon speaker dan pilih “Open Volume Mixer”.
- Di jendela Volume Mixer, Anda dapat mengatur volume untuk setiap aplikasi yang sedang dijalankan.
Mengoptimalkan Pengaturan Audio, Cara menyambungkan speaker ke laptop windows 7
Untuk mendapatkan kualitas audio terbaik, Anda dapat mengoptimalkan pengaturan audio di laptop Windows 7.
- Klik kanan ikon speaker di bagian kanan bawah taskbar dan pilih “Playback Devices”.
- Pilih speaker yang terhubung dan klik tombol “Properties”.
- Di tab “Enhancements”, Anda dapat mengaktifkan fitur seperti “Loudness Equalization” untuk meningkatkan volume suara secara keseluruhan atau “Virtual Surround Sound” untuk efek audio yang lebih realistis.
- Di tab “Levels”, Anda dapat menyesuaikan pengaturan untuk setiap saluran speaker, seperti bass, treble, dan balance.
Menguji Koneksi dan Fungsi Speaker
Setelah melakukan pengaturan, penting untuk menguji koneksi dan memastikan speaker berfungsi dengan baik. Anda dapat melakukan uji coba dengan memutar musik atau video.
- Buka aplikasi pemutar musik atau video dan putar konten audio.
- Perhatikan apakah suara keluar dari speaker yang terhubung. Jika tidak, periksa kembali koneksi speaker dan pengaturan audio di laptop.
- Jika suara terdengar terdistorsi atau terputus-putus, mungkin ada masalah dengan koneksi atau pengaturan audio. Cobalah untuk memperbaiki koneksi speaker atau menyesuaikan pengaturan audio di laptop.
Pemecahan Masalah Umum
Meskipun menyambungkan speaker ke laptop Windows 7 biasanya mudah, terkadang Anda mungkin mengalami masalah. Berikut adalah beberapa masalah umum yang mungkin terjadi dan cara mengatasinya.
Speaker Tidak Mengeluarkan Suara
Jika speaker Anda tidak mengeluarkan suara sama sekali, berikut beberapa langkah yang dapat Anda coba:
- Pastikan speaker dihidupkan. Ini mungkin tampak jelas, tetapi pastikan sakelar daya speaker dihidupkan.
- Pastikan volume speaker diputar ke atas. Periksa tombol volume pada speaker itu sendiri dan pastikan tidak dimatikan.
- Pastikan volume laptop diputar ke atas. Periksa ikon volume di taskbar laptop Anda dan pastikan tidak dimatikan.
- Pastikan speaker terhubung ke jack audio yang benar. Beberapa laptop memiliki beberapa jack audio, seperti jack mikrofon dan jack headphone. Pastikan Anda menghubungkan speaker ke jack audio yang benar.
- Coba colokkan speaker ke port audio lain. Jika Anda memiliki beberapa port audio, coba colokkan speaker ke port yang berbeda. Ini dapat membantu Anda menentukan apakah masalahnya ada pada port audio tertentu.
- Pastikan speaker Anda terdeteksi oleh laptop. Buka Control Panel > Sound dan periksa apakah speaker Anda terdaftar di daftar perangkat audio. Jika tidak, Anda mungkin perlu menginstal driver baru untuk speaker Anda.
- Restart laptop Anda. Restart laptop Anda sering kali dapat menyelesaikan masalah audio yang sederhana.
Suara Terputus-Putus
Jika suara yang keluar dari speaker terputus-putus, berikut beberapa langkah yang dapat Anda coba:
- Pastikan speaker Anda terhubung dengan kuat. Pastikan kabel speaker terhubung dengan kuat ke jack audio laptop dan ke speaker itu sendiri. Coba cabut dan pasang kembali kabel speaker untuk memastikan koneksi yang baik.
- Coba gunakan kabel speaker yang berbeda. Jika Anda memiliki kabel speaker lain, coba gunakan kabel tersebut untuk melihat apakah masalahnya ada pada kabel speaker yang Anda gunakan saat ini.
- Pastikan tidak ada perangkat lain yang menggunakan jack audio. Jika Anda memiliki perangkat lain yang terhubung ke jack audio, seperti headphone atau mikrofon, coba cabut perangkat tersebut untuk melihat apakah masalahnya hilang.
- Coba gunakan speaker lain. Jika Anda memiliki speaker lain, coba gunakan speaker tersebut untuk melihat apakah masalahnya ada pada speaker yang Anda gunakan saat ini.
- Perbarui driver audio. Driver audio yang usang atau rusak dapat menyebabkan masalah audio. Anda dapat memperbarui driver audio melalui Device Manager atau situs web produsen laptop Anda.
Speaker Tidak Terdeteksi oleh Laptop
Jika laptop Anda tidak mendeteksi speaker, berikut beberapa langkah yang dapat Anda coba:
- Pastikan speaker dihidupkan dan terhubung dengan kuat. Pastikan speaker dihidupkan dan kabel speaker terhubung dengan kuat ke jack audio laptop dan ke speaker itu sendiri.
- Coba colokkan speaker ke port audio lain. Jika Anda memiliki beberapa port audio, coba colokkan speaker ke port yang berbeda.
- Pastikan speaker Anda terdaftar di Device Manager. Buka Device Manager dan periksa apakah speaker Anda terdaftar di bawah kategori “Sound, video and game controllers”. Jika tidak, Anda mungkin perlu menginstal driver baru untuk speaker Anda.
- Restart laptop Anda. Restart laptop Anda sering kali dapat menyelesaikan masalah deteksi perangkat.
Ulasan Penutup
Menyambungkan speaker ke laptop Windows 7 kini terasa lebih mudah dan menyenangkan. Dengan berbagai pilihan koneksi dan langkah-langkah yang sederhana, Anda dapat menikmati suara yang lebih jernih dan menggelegar dari speaker kesayangan Anda. Selamat mencoba!
FAQ dan Solusi
Apakah semua speaker dapat dihubungkan ke laptop Windows 7?
Tidak semua speaker dapat dihubungkan ke laptop Windows 7. Pastikan speaker Anda memiliki koneksi yang kompatibel dengan laptop Anda, seperti jack audio 3.5mm, USB, Bluetooth, atau HDMI.
Bagaimana cara mengetahui jenis koneksi yang tersedia pada speaker dan laptop?
Anda dapat melihat port atau konektor yang tersedia pada speaker dan laptop untuk mengetahui jenis koneksi yang didukung. Anda juga dapat melihat manual atau spesifikasi produk.
Apakah speaker Bluetooth membutuhkan driver khusus?
Beberapa speaker Bluetooth mungkin membutuhkan driver khusus yang dapat diunduh dari situs web produsen. Namun, sebagian besar speaker Bluetooth akan terhubung secara otomatis tanpa driver tambahan.