Cara menyambungkan proyektor ke laptop windows 7 – Membuat presentasi di depan audiens dengan proyektor? Menyambungkan proyektor ke laptop Windows 7 mungkin tampak rumit, tetapi sebenarnya cukup mudah! Artikel ini akan memandu Anda langkah demi langkah, mulai dari memastikan koneksi hingga mengatur resolusi dan suara, sehingga Anda dapat menampilkan presentasi dengan lancar.
Anda akan mempelajari berbagai metode koneksi, mulai dari kabel VGA hingga HDMI, serta cara menyesuaikan pengaturan proyektor agar tampilannya optimal. Siap-siap untuk presentasi yang memukau!
Memastikan Koneksi: Cara Menyambungkan Proyektor Ke Laptop Windows 7

Sebelum Anda dapat menampilkan konten laptop Windows 7 Anda di proyektor, Anda perlu memastikan bahwa keduanya terhubung dengan benar dan sumber daya tersedia. Berikut adalah langkah-langkah yang perlu Anda ikuti:
Memastikan Ketersediaan Sumber Daya
Pastikan proyektor dan laptop Windows 7 Anda terhubung ke sumber daya. Hubungkan proyektor ke stopkontak listrik dan nyalakan. Pastikan laptop Anda juga terhubung ke sumber daya atau memiliki baterai yang terisi penuh.
Jenis Kabel Koneksi
Ada beberapa jenis kabel yang dapat digunakan untuk menyambungkan proyektor ke laptop Windows 7. Berikut adalah tabel yang menunjukkan beberapa jenis kabel yang umum digunakan:
| Jenis Kabel | Fungsi | Kelebihan | Kekurangan |
|---|---|---|---|
| VGA | Menghubungkan laptop ke proyektor dengan kualitas gambar yang baik. | Kualitas gambar yang baik. | Kabelnya cukup tebal dan mudah kusut. |
| HDMI | Menghubungkan laptop ke proyektor dengan kualitas gambar dan suara yang lebih baik. | Kualitas gambar dan suara yang baik. | Kabelnya lebih mahal dibandingkan VGA. |
| DVI | Menghubungkan laptop ke proyektor dengan kualitas gambar yang baik. | Kualitas gambar yang baik. | Kabelnya tidak mendukung suara. |
| DisplayPort | Menghubungkan laptop ke proyektor dengan kualitas gambar dan suara yang lebih baik. | Kualitas gambar dan suara yang baik. | Kabelnya lebih mahal dibandingkan HDMI. |
Memeriksa Deteksi Proyektor
Setelah Anda menghubungkan proyektor ke laptop Windows 7, Anda perlu memeriksa apakah laptop Anda mendeteksi proyektor tersebut. Berikut adalah beberapa cara untuk memeriksa deteksi proyektor:
- Perhatikan layar laptop Anda. Jika proyektor terdeteksi, biasanya akan muncul ikon proyektor di bagian kanan bawah layar laptop.
- Buka “Control Panel” dan pilih “Device Manager”. Periksa apakah proyektor terdaftar di bagian “Monitors”.
- Buka “Start Menu” dan ketik “Projector”. Pilih “Projector” dari hasil pencarian. Jika proyektor terdeteksi, Anda akan melihat pengaturan proyektor.
Menyambungkan Proyektor ke Laptop

Menyambungkan proyektor ke laptop adalah proses yang mudah, dan kamu bisa melakukannya dengan beberapa langkah sederhana. Ada dua cara umum untuk menyambungkan proyektor ke laptop, yaitu melalui kabel VGA atau kabel HDMI. Kedua kabel ini memiliki kelebihan dan kekurangan masing-masing. Kabel VGA lebih umum digunakan pada proyektor lama, sementara kabel HDMI lebih umum digunakan pada proyektor baru.
Menyambungkan Proyektor dengan Kabel VGA
Kabel VGA merupakan kabel analog yang digunakan untuk mengirimkan sinyal video dari laptop ke proyektor. Berikut langkah-langkah untuk menyambungkan proyektor ke laptop menggunakan kabel VGA:
- Pastikan proyektor dan laptop dalam keadaan mati.
- Sambungkan satu ujung kabel VGA ke port VGA pada laptop.
- Sambungkan ujung kabel VGA lainnya ke port VGA pada proyektor.
- Nyalakan laptop dan proyektor.
- Pilih sumber input yang benar pada proyektor. Biasanya, kamu dapat memilih sumber input dengan menekan tombol “Source” atau “Input” pada proyektor.
Menyambungkan Proyektor dengan Kabel HDMI
Kabel HDMI merupakan kabel digital yang digunakan untuk mengirimkan sinyal video dan audio dari laptop ke proyektor. Berikut langkah-langkah untuk menyambungkan proyektor ke laptop menggunakan kabel HDMI:
- Pastikan proyektor dan laptop dalam keadaan mati.
- Sambungkan satu ujung kabel HDMI ke port HDMI pada laptop.
- Sambungkan ujung kabel HDMI lainnya ke port HDMI pada proyektor.
- Nyalakan laptop dan proyektor.
- Pilih sumber input yang benar pada proyektor. Biasanya, kamu dapat memilih sumber input dengan menekan tombol “Source” atau “Input” pada proyektor.
Memilih Sumber Input yang Benar
Setelah kamu menyambungkan proyektor ke laptop, kamu perlu memilih sumber input yang benar pada proyektor agar laptop dapat ditampilkan di layar proyektor. Biasanya, proyektor memiliki beberapa sumber input, seperti VGA, HDMI, dan S-Video. Untuk memilih sumber input yang benar, kamu perlu menekan tombol “Source” atau “Input” pada proyektor. Setelah itu, kamu akan melihat menu yang menampilkan daftar sumber input yang tersedia. Pilih sumber input yang sesuai dengan kabel yang kamu gunakan. Misalnya, jika kamu menggunakan kabel VGA, maka kamu perlu memilih sumber input “VGA”.
Mengatur Resolusi dan Orientasi
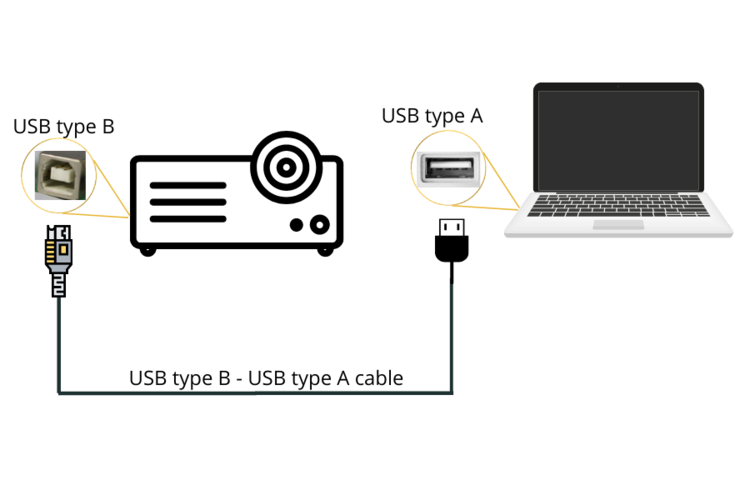
Setelah koneksi berhasil, langkah selanjutnya adalah mengatur resolusi dan orientasi layar proyektor agar sesuai dengan preferensi Anda. Hal ini memastikan tampilan yang optimal dan menghindari distorsi atau ketidaksesuaian pada proyeksi.
Menyesuaikan Resolusi Layar
Resolusi layar proyektor menentukan kejernihan dan detail gambar yang ditampilkan. Untuk mendapatkan hasil terbaik, resolusi layar proyektor sebaiknya sama dengan resolusi laptop Anda. Berikut langkah-langkah menyesuaikan resolusi layar proyektor:
- Klik kanan pada desktop laptop Anda dan pilih “Resolusi Layar”.
- Pada jendela “Resolusi Layar”, Anda akan melihat daftar resolusi yang tersedia. Pilih resolusi yang sama dengan resolusi laptop Anda. Jika tidak tersedia, pilih resolusi terdekat yang lebih tinggi.
- Klik “Terapkan” dan “OK” untuk menyimpan perubahan.
Mengubah Orientasi Layar, Cara menyambungkan proyektor ke laptop windows 7
Orientasi layar proyektor menentukan apakah gambar ditampilkan secara horizontal (landscape) atau vertikal (portrait). Kebanyakan proyektor default ke mode landscape, tetapi Anda dapat mengubahnya jika diperlukan.
- Pada jendela “Resolusi Layar”, cari opsi “Orientasi”.
- Pilih “Landscape” untuk menampilkan gambar secara horizontal atau “Portrait” untuk menampilkan gambar secara vertikal.
- Klik “Terapkan” dan “OK” untuk menyimpan perubahan.
Kombinasi Resolusi dan Orientasi
Berikut tabel yang menunjukkan kombinasi resolusi dan orientasi yang paling umum untuk proyektor dan laptop Windows 7:
| Resolusi | Orientasi |
|---|---|
| 1024×768 | Landscape |
| 1280×800 | Landscape |
| 1280×1024 | Portrait |
| 1920×1080 | Landscape |
Mengatur Kecerahan dan Kontras
Setelah proyektor terhubung, langkah selanjutnya adalah mengatur kecerahan dan kontras agar gambar yang ditampilkan terlihat optimal. Kecerahan dan kontras memainkan peran penting dalam kualitas gambar yang ditampilkan, karena mempengaruhi tingkat cahaya dan detail gambar.
Kecerahan dan Kontras yang Optimal
Kecerahan yang terlalu rendah akan membuat gambar terlihat gelap dan sulit dilihat, sementara kecerahan yang terlalu tinggi dapat menyebabkan gambar tampak pudar dan tidak jelas. Kontras yang terlalu rendah membuat gambar terlihat datar dan kurang detail, sedangkan kontras yang terlalu tinggi dapat menyebabkan gambar terlihat terlalu tajam dan tidak alami.
- Kecerahan yang optimal akan membuat gambar terlihat jelas dan detail tanpa terlalu terang atau gelap.
- Kontras yang optimal akan membuat gambar terlihat tajam dan detail, tetapi tidak terlalu tajam sehingga terlihat tidak alami.
Pengaturan Warna
Proyektor biasanya memiliki pengaturan warna yang memungkinkan Anda untuk menyesuaikan warna gambar yang ditampilkan. Anda dapat menggunakan pengaturan ini untuk mendapatkan tampilan yang lebih akurat atau menyesuaikan dengan preferensi Anda. Misalnya, Anda dapat meningkatkan kejenuhan warna untuk membuat gambar lebih hidup atau mengurangi kejenuhan warna untuk mendapatkan tampilan yang lebih natural.
Mengatur Suara
Setelah proyektor terhubung ke laptop dan menampilkan gambar, langkah selanjutnya adalah mengatur suara agar terdengar jelas dan optimal. Suara yang jernih dan berkualitas akan meningkatkan pengalaman presentasi atau menonton film. Berikut beberapa tips untuk mengatur suara proyektor:
Memilih Sumber Audio
Proyektor umumnya memiliki beberapa pilihan sumber audio, seperti:
- Speaker internal proyektor
- Speaker eksternal yang terhubung melalui kabel (jack audio 3.5mm atau RCA)
- Sistem audio Bluetooth
Pilih sumber audio yang sesuai dengan kebutuhan dan preferensi Anda. Jika menggunakan speaker internal proyektor, pastikan kualitas suaranya cukup baik. Jika menginginkan kualitas suara yang lebih baik, gunakan speaker eksternal atau sistem audio Bluetooth.
Mengatur Volume
Setelah memilih sumber audio, atur volume suara proyektor. Gunakan tombol volume pada proyektor atau remote control untuk menyesuaikan volume suara sesuai dengan kebutuhan. Pastikan volume suara tidak terlalu keras atau terlalu pelan, sehingga nyaman untuk didengarkan.
Menggunakan Pengaturan Audio
Beberapa proyektor memiliki pengaturan audio tambahan, seperti:
- Equalizer: Untuk mengatur keseimbangan suara, seperti bass, treble, dan midrange.
- Surround Sound: Untuk menciptakan efek suara surround, memberikan pengalaman audio yang lebih imersif.
- Mode Audio: Untuk memilih mode audio yang sesuai dengan jenis konten yang ditampilkan, seperti film, musik, atau presentasi.
Eksperimen dengan pengaturan audio ini untuk menemukan konfigurasi yang optimal dan sesuai dengan preferensi Anda.
Penutupan
Sekarang Anda sudah memiliki semua pengetahuan yang diperlukan untuk menyambungkan proyektor ke laptop Windows 7 dengan mudah. Dengan langkah-langkah yang tepat, Anda dapat menampilkan presentasi, film, atau konten lainnya dengan kualitas terbaik. Selamat mencoba!
Jawaban untuk Pertanyaan Umum
Apakah semua proyektor kompatibel dengan laptop Windows 7?
Sebagian besar proyektor modern kompatibel dengan laptop Windows 7. Namun, pastikan proyektor memiliki port koneksi yang sesuai dengan laptop Anda (VGA, HDMI, atau lainnya).
Bagaimana cara mengetahui apakah proyektor terhubung dengan benar?
Jika proyektor terdeteksi, biasanya akan muncul gambar atau teks di layar proyektor. Anda juga dapat memeriksa pengaturan tampilan pada laptop untuk melihat apakah proyektor terdaftar sebagai perangkat output.
Apakah saya perlu menginstal driver khusus untuk proyektor?
Umumnya, Windows 7 akan secara otomatis mengenali dan menginstal driver yang diperlukan untuk proyektor. Jika tidak, Anda dapat mengunduh driver dari situs web produsen proyektor.







