Cara menyambungkan wifi di windows 7 – Siapa yang tidak suka terhubung ke internet dengan mudah? Windows 7, meskipun sudah tidak muda lagi, tetap menjadi sistem operasi yang banyak digunakan. Nah, untuk menikmati koneksi internet nirkabel di Windows 7, Anda perlu menyambungkan perangkat Anda ke jaringan Wi-Fi. Artikel ini akan memandu Anda langkah demi langkah dalam proses penyambungan Wi-Fi di Windows 7, mulai dari memeriksa koneksi jaringan hingga mengatasi masalah yang mungkin terjadi.
Siapkan perangkat Windows 7 Anda dan ikuti langkah-langkah sederhana yang akan dijelaskan di bawah ini. Anda akan belajar cara menemukan jaringan Wi-Fi yang tersedia, memasukkan kata sandi, dan mengatur koneksi agar terhubung secara otomatis. Siap terhubung ke dunia digital? Mari kita mulai!
Memeriksa Koneksi Jaringan
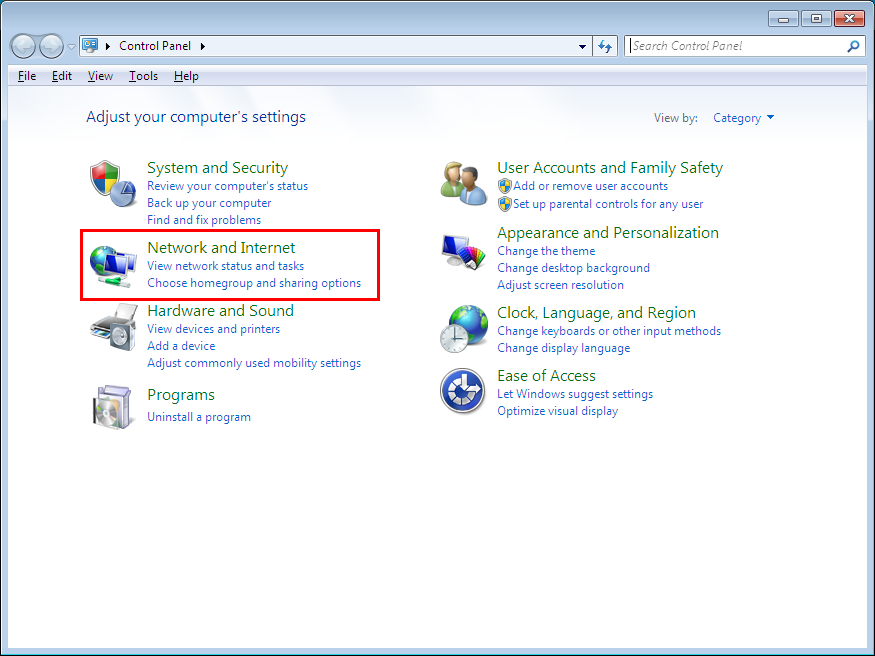
Sebelum Anda dapat terhubung ke Wi-Fi di Windows 7, penting untuk memastikan bahwa perangkat Anda dapat mendeteksi jaringan Wi-Fi yang tersedia. Untuk memeriksa koneksi jaringan, Anda dapat melihat ikon Wi-Fi di taskbar Windows 7. Jika ikon Wi-Fi tidak muncul, kemungkinan perangkat Anda tidak terhubung ke jaringan Wi-Fi.
Langkah-langkah Memeriksa Koneksi Jaringan
Berikut adalah langkah-langkah untuk memeriksa apakah perangkat Windows 7 Anda sudah terhubung ke jaringan Wi-Fi:
| Langkah | Keterangan |
|---|---|
| 1. Lihat taskbar Windows 7 | Cari ikon Wi-Fi di sudut kanan bawah taskbar. Ikon Wi-Fi biasanya berbentuk seperti antena atau sinyal radio. |
| 2. Periksa status ikon Wi-Fi | Jika ikon Wi-Fi berwarna biru dan memiliki sinyal penuh, perangkat Anda terhubung ke jaringan Wi-Fi. Jika ikon Wi-Fi berwarna abu-abu atau memiliki sinyal lemah, perangkat Anda mungkin tidak terhubung ke jaringan Wi-Fi. |
| 3. Klik kanan ikon Wi-Fi | Jika ikon Wi-Fi berwarna abu-abu atau memiliki sinyal lemah, klik kanan ikon Wi-Fi untuk melihat daftar jaringan Wi-Fi yang tersedia. |
| 4. Pilih jaringan Wi-Fi yang ingin Anda hubungi | Pilih jaringan Wi-Fi yang ingin Anda hubungi dari daftar jaringan Wi-Fi yang tersedia. |
Sebagai contoh, jika ikon Wi-Fi di taskbar Windows 7 berwarna biru dan memiliki sinyal penuh, maka perangkat Anda terhubung ke jaringan Wi-Fi. Namun, jika ikon Wi-Fi berwarna abu-abu atau memiliki sinyal lemah, perangkat Anda mungkin tidak terhubung ke jaringan Wi-Fi. Dalam hal ini, Anda dapat mengklik kanan ikon Wi-Fi untuk melihat daftar jaringan Wi-Fi yang tersedia dan memilih jaringan Wi-Fi yang ingin Anda hubungi.
Mencari Jaringan Wi-Fi
Setelah Anda membuka “Network and Sharing Center”, Anda akan melihat daftar jaringan Wi-Fi yang tersedia di sekitar Anda. Windows 7 akan secara otomatis mencari jaringan Wi-Fi yang tersedia dan menampilkannya di jendela “Network and Sharing Center”.
Melihat Jaringan Wi-Fi Tersedia
Untuk melihat jaringan Wi-Fi yang tersedia, Anda dapat membuka “Network and Sharing Center” dengan beberapa cara:
- Klik tombol “Start” di pojok kiri bawah layar, lalu pilih “Control Panel”.
- Di jendela “Control Panel”, cari dan klik “Network and Sharing Center”.
- Anda juga dapat mengakses “Network and Sharing Center” dengan menekan tombol “Windows” + “R” pada keyboard, lalu ketik “ncpa.cpl” dan tekan “Enter”.
Ilustrasi untuk membuka menu “Network and Sharing Center”:
Misalnya, jika Anda membuka “Control Panel”, Anda akan melihat berbagai pilihan, seperti “Network and Internet”, “System and Security”, dan lainnya. Di bagian “Network and Internet”, Anda akan menemukan “Network and Sharing Center”.
Memilih Jaringan Wi-Fi
Setelah Anda melihat daftar jaringan Wi-Fi yang tersedia, Anda dapat memilih jaringan yang ingin Anda sambungkan. Berikut adalah langkah-langkahnya:
- Pilih jaringan Wi-Fi yang ingin Anda sambungkan dari daftar yang tersedia.
- Klik tombol “Connect” atau “Join”.
- Jika jaringan Wi-Fi yang Anda pilih memiliki kata sandi, Anda akan diminta untuk memasukkan kata sandi.
- Setelah Anda memasukkan kata sandi yang benar, komputer Anda akan terhubung ke jaringan Wi-Fi tersebut.
Memasukkan Kata Sandi Wi-Fi
Setelah memilih jaringan Wi-Fi yang ingin Anda sambungkan, Anda akan diminta untuk memasukkan kata sandi. Kata sandi ini merupakan kunci yang memungkinkan perangkat Anda untuk mengakses jaringan Wi-Fi tersebut. Kata sandi ini biasanya sensitif terhadap huruf besar dan kecil, jadi pastikan Anda memasukkannya dengan benar.
Cara Memasukkan Kata Sandi
Untuk memasukkan kata sandi Wi-Fi, ikuti langkah-langkah berikut:
- Pada jendela “Connect to a Network”, cari kotak teks “Security Key” atau “Password”.
- Ketik kata sandi Wi-Fi Anda dengan hati-hati di kotak teks tersebut. Pastikan Anda mengetik huruf besar dan kecil dengan benar.
- Setelah selesai mengetik, klik tombol “Connect” atau “OK”.
Contoh:
Jika Anda melihat jendela “Connect to a Network” dengan kotak teks “Security Key” dan tombol “Connect”, maka Anda perlu memasukkan kata sandi Wi-Fi di kotak teks “Security Key” dan kemudian klik tombol “Connect”.
Jika Kata Sandi Salah, Cara menyambungkan wifi di windows 7
Jika Anda memasukkan kata sandi yang salah, Windows akan menampilkan pesan kesalahan. Pesan ini akan memberitahu Anda bahwa kata sandi yang Anda masukkan salah dan Anda perlu memasukkan kata sandi yang benar. Jika Anda lupa kata sandi Wi-Fi, Anda perlu menghubungi administrator jaringan untuk mendapatkan kata sandi yang benar.
Mengatasi Masalah Koneksi: Cara Menyambungkan Wifi Di Windows 7
Terkadang, koneksi Wi-Fi bisa saja mengalami kendala. Jangan panik! Ada beberapa langkah yang bisa kamu coba untuk mengatasi masalah ini. Berikut beberapa tips dan solusi yang umum untuk mengatasi masalah koneksi Wi-Fi di Windows 7.
Masalah Umum dan Solusi
Berikut adalah beberapa masalah koneksi Wi-Fi yang umum terjadi dan solusi yang dapat kamu coba:
| Masalah | Solusi |
|---|---|
| Koneksi Wi-Fi hilang atau tidak terdeteksi |
|
| Koneksi Wi-Fi lambat |
|
| Koneksi Wi-Fi terputus-putus |
|
Memeriksa Driver Jaringan
Driver jaringan adalah perangkat lunak yang memungkinkan komputer untuk berkomunikasi dengan perangkat jaringan, seperti router Wi-Fi. Driver yang usang atau rusak dapat menyebabkan masalah koneksi Wi-Fi.
Berikut langkah-langkah untuk memeriksa driver jaringan di Windows 7:
- Klik tombol “Start” di pojok kiri bawah layar.
- Ketik “Device Manager” di kotak pencarian dan tekan “Enter”.
- Pada jendela “Device Manager”, cari “Network adapters” dan klik tanda panah kecil di sampingnya untuk memperluas daftar.
- Klik kanan pada nama adapter jaringan Anda dan pilih “Properties”.
- Pada tab “Driver”, Anda dapat melihat informasi tentang driver jaringan, termasuk versi dan tanggalnya. Jika driver sudah usang, Anda dapat mengklik “Update Driver” untuk memperbarui driver.
Jika Anda mengalami masalah dengan driver jaringan, Anda dapat mencoba memperbarui driver dengan mengunjungi situs web produsen kartu jaringan Anda atau menggunakan alat pembaruan driver yang tersedia di internet.
Mengatur Koneksi Wi-Fi
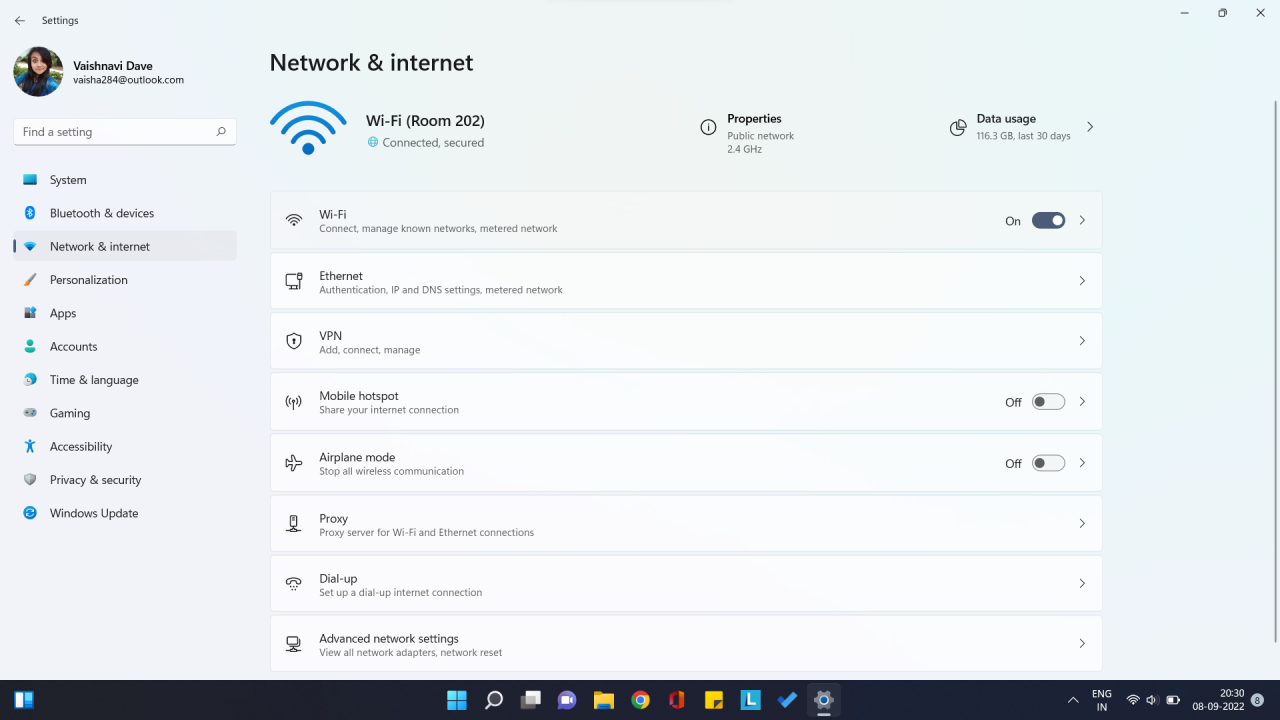
Setelah Anda berhasil terhubung ke jaringan Wi-Fi, Anda mungkin ingin mengaturnya agar terhubung secara otomatis setiap kali berada dalam jangkauan jaringan tersebut. Hal ini akan memudahkan Anda dalam mengakses internet tanpa harus memasukkan password setiap kali.
Mengatur Koneksi Wi-Fi Agar Terhubung Secara Otomatis
Untuk mengatur koneksi Wi-Fi agar terhubung secara otomatis, Anda dapat mengikuti langkah-langkah berikut:
- Klik ikon jaringan di bagian kanan bawah layar.
- Pilih jaringan Wi-Fi yang ingin Anda atur.
- Klik kanan pada nama jaringan Wi-Fi dan pilih “Properties”.
- Pada tab “Security”, centang kotak “Connect automatically when this network is in range”.
- Klik “OK” untuk menyimpan perubahan.
Mengakses “Network and Sharing Center”
Untuk mengelola koneksi Wi-Fi, Anda dapat mengakses “Network and Sharing Center”. Cara mengaksesnya adalah:
- Buka “Control Panel”.
- Klik “Network and Internet”.
- Klik “Network and Sharing Center”.
Pada “Network and Sharing Center”, Anda dapat melihat semua koneksi jaringan yang tersedia, termasuk koneksi Wi-Fi. Anda dapat mengelola koneksi Wi-Fi dengan mengklik kanan pada nama jaringan dan memilih “Properties”.
Mengubah Nama Koneksi Wi-Fi
Anda dapat mengubah nama koneksi Wi-Fi yang tersimpan di komputer Anda. Hal ini berguna jika Anda ingin mengganti nama jaringan Wi-Fi yang terhubung atau jika Anda memiliki beberapa jaringan Wi-Fi dengan nama yang sama. Berikut langkah-langkahnya:
- Buka “Network and Sharing Center”.
- Klik “Manage wireless networks”.
- Klik kanan pada nama jaringan Wi-Fi yang ingin Anda ubah dan pilih “Properties”.
- Pada tab “General”, ubah nama jaringan Wi-Fi di kolom “Network name”.
- Klik “OK” untuk menyimpan perubahan.
Ringkasan Terakhir
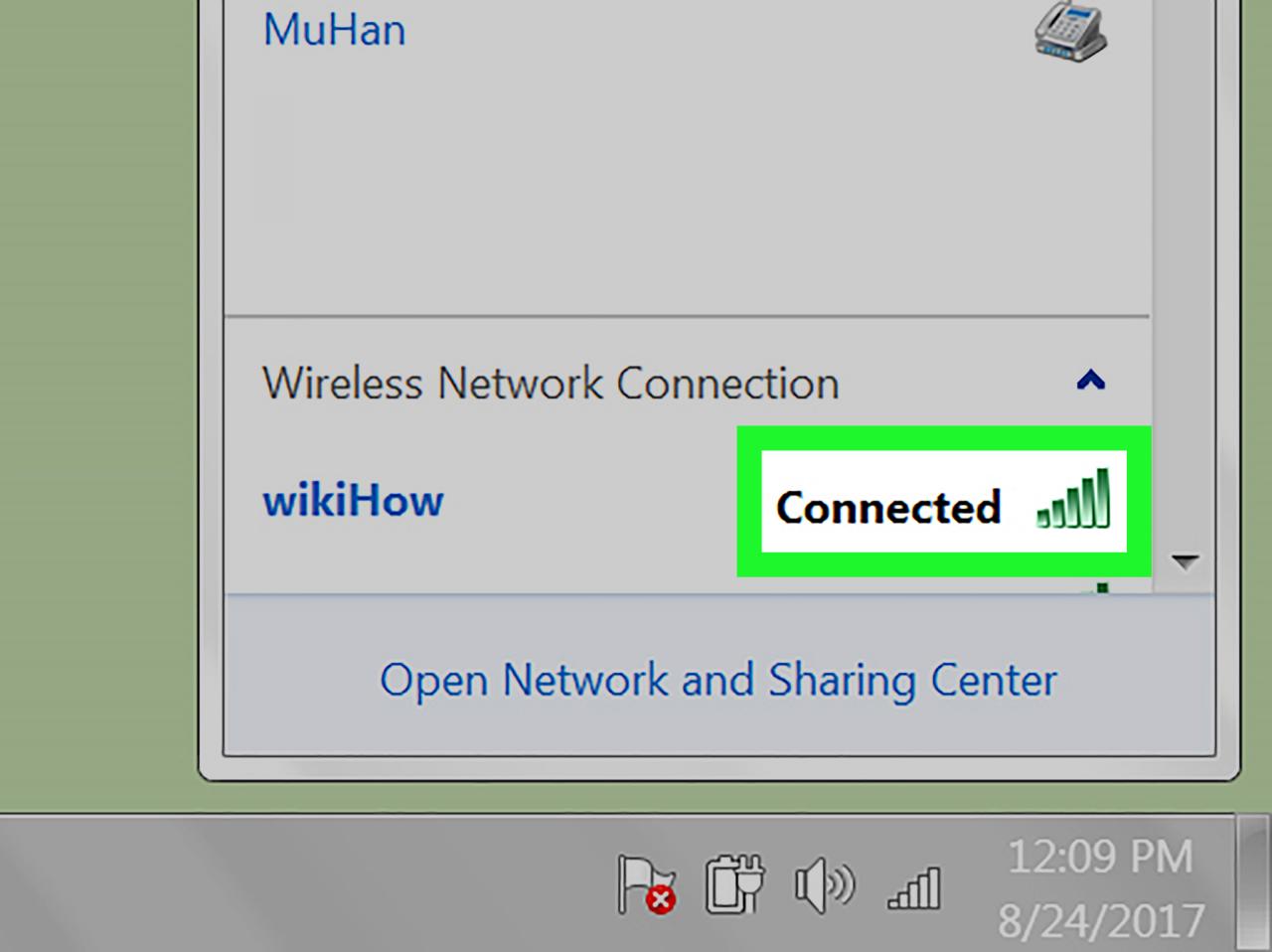
Menyambungkan Wi-Fi di Windows 7 sebenarnya tidak sesulit yang dibayangkan. Dengan mengikuti langkah-langkah yang telah dijelaskan, Anda dapat dengan mudah terhubung ke jaringan Wi-Fi dan menikmati akses internet. Ingatlah untuk selalu memeriksa koneksi jaringan dan mengatasi masalah yang mungkin terjadi dengan cara yang tepat. Selamat menjelajahi dunia digital dengan koneksi internet yang lancar!
Pertanyaan Umum (FAQ)
Bagaimana jika jaringan Wi-Fi tidak muncul?
Pastikan perangkat Wi-Fi Anda aktif dan berada dalam jangkauan. Periksa pengaturan Wi-Fi di perangkat Anda dan pastikan Wi-Fi diaktifkan.
Bagaimana jika kata sandi Wi-Fi salah?
Masukkan kembali kata sandi dengan benar. Jika Anda lupa kata sandi, hubungi administrator jaringan.
Apa yang harus dilakukan jika koneksi Wi-Fi putus-putus?
Restart perangkat Anda, router, dan modem. Periksa koneksi kabel jaringan dan pastikan tidak ada gangguan.







