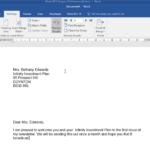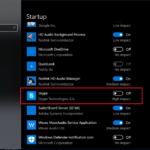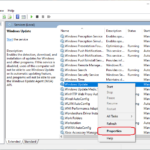Cara menonaktifkan salah satu tombol keyboard di laptop windows 10 – Bosan dengan tombol keyboard yang macet atau tidak berfungsi? Tenang, Anda tidak perlu langsung membuang laptop Anda! Ada beberapa cara mudah untuk menonaktifkan tombol keyboard di laptop Windows 10, baik dengan bantuan aplikasi pihak ketiga, Registry Editor, software keyboard bawaan, atau bahkan shortcut keyboard.
Artikel ini akan membahas berbagai metode yang bisa Anda gunakan untuk menonaktifkan tombol keyboard yang bermasalah, sehingga Anda bisa kembali mengetik dengan nyaman tanpa gangguan. Mari kita bahas satu per satu!
Menonaktifkan Tombol Keyboard dengan Aplikasi

Jika Anda ingin menonaktifkan tombol keyboard di laptop Windows 10, Anda bisa menggunakan aplikasi pihak ketiga. Aplikasi ini dapat membantu Anda menonaktifkan tombol keyboard tertentu, seperti tombol Caps Lock, tombol Num Lock, atau tombol lainnya. Aplikasi ini biasanya memiliki antarmuka yang mudah digunakan dan dapat membantu Anda menonaktifkan tombol keyboard dengan mudah.
Cara Menonaktifkan Tombol Keyboard dengan Aplikasi Pihak Ketiga
Berikut adalah langkah-langkah umum untuk menonaktifkan tombol keyboard dengan aplikasi pihak ketiga:
- Unduh dan instal aplikasi pihak ketiga yang ingin Anda gunakan.
- Jalankan aplikasi dan pilih tombol keyboard yang ingin Anda nonaktifkan.
- Konfigurasikan pengaturan aplikasi sesuai kebutuhan Anda.
- Simpan pengaturan dan tutup aplikasi.
Setelah Anda menonaktifkan tombol keyboard, tombol tersebut tidak akan berfungsi lagi hingga Anda mengaktifkannya kembali. Anda dapat mengaktifkan kembali tombol keyboard dengan membuka aplikasi dan memilih tombol keyboard yang ingin Anda aktifkan.
Contoh Aplikasi untuk Menonaktifkan Tombol Keyboard, Cara menonaktifkan salah satu tombol keyboard di laptop windows 10
Berikut adalah contoh aplikasi yang dapat Anda gunakan untuk menonaktifkan tombol keyboard:
- SharpKeys: Aplikasi ini memungkinkan Anda untuk memetakan tombol keyboard ke tombol lainnya atau menonaktifkannya. Aplikasi ini mudah digunakan dan memiliki antarmuka yang sederhana. Anda dapat mengunduh SharpKeys secara gratis dari situs webnya.
- KeyTweak: Aplikasi ini menawarkan lebih banyak fitur dibandingkan dengan SharpKeys, seperti kemampuan untuk menonaktifkan tombol keyboard tertentu, mengganti fungsi tombol keyboard, dan mengonfigurasi pintasan keyboard. Anda dapat mengunduh KeyTweak secara gratis dari situs webnya.
- Keyboard Layout Creator: Aplikasi ini memungkinkan Anda untuk membuat tata letak keyboard khusus, termasuk menonaktifkan tombol keyboard. Aplikasi ini memiliki antarmuka yang mudah digunakan dan memungkinkan Anda untuk menyimpan tata letak keyboard yang telah Anda buat. Anda dapat mengunduh Keyboard Layout Creator secara gratis dari situs webnya.
Daftar Aplikasi Pihak Ketiga untuk Menonaktifkan Tombol Keyboard
| Nama Aplikasi | Fitur Utama | Link Download |
|---|---|---|
| SharpKeys | Menetapkan tombol keyboard ke tombol lainnya atau menonaktifkannya. | https://www.sharpkeys.net/ |
| KeyTweak | Menonaktifkan tombol keyboard tertentu, mengganti fungsi tombol keyboard, dan mengonfigurasi pintasan keyboard. | https://www.keytweak.com/ |
| Keyboard Layout Creator | Membuat tata letak keyboard khusus, termasuk menonaktifkan tombol keyboard. | https://www.microsoft.com/en-us/download/details.aspx?id=10 |
Menonaktifkan Tombol Keyboard dengan Software Keyboard
Selain menggunakan Registry Editor, kamu juga bisa menonaktifkan tombol keyboard di laptop Windows 10 dengan menggunakan software keyboard bawaan. Metode ini lebih mudah dan tidak memerlukan keahlian khusus. Software keyboard bawaan menyediakan opsi untuk menonaktifkan tombol tertentu, sehingga kamu dapat mengontrol fungsi keyboard sesuai kebutuhan.
Menonaktifkan Tombol Keyboard dengan Software Keyboard Bawaan
Untuk menonaktifkan tombol keyboard dengan software keyboard bawaan, kamu dapat mengikuti langkah-langkah berikut:
- Buka menu Start dan ketik “Keyboard Settings” di kolom pencarian.
- Pilih “Keyboard Settings” dari hasil pencarian.
- Pada halaman pengaturan keyboard, gulir ke bawah dan klik “Advanced Keyboard Settings“.
- Pada jendela “Keyboard Properties“, pilih tab “Hardware“.
- Klik tombol “Properties” di bawah “Keyboard“.
- Pada jendela “Keyboard Properties“, pilih tab “Advanced“.
- Di bagian “Key Settings“, cari tombol yang ingin kamu nonaktifkan.
- Centang kotak “Disable key” di sebelah tombol yang ingin dinonaktifkan.
- Klik “Apply” dan kemudian “OK” untuk menyimpan perubahan.
Setelah mengikuti langkah-langkah di atas, tombol keyboard yang kamu pilih akan dinonaktifkan. Kamu dapat mengaktifkan kembali tombol tersebut dengan mengikuti langkah yang sama dan mencentang kotak “Disable key” kembali.
Menonaktifkan Tombol Keyboard dengan Shortcut Keyboard: Cara Menonaktifkan Salah Satu Tombol Keyboard Di Laptop Windows 10
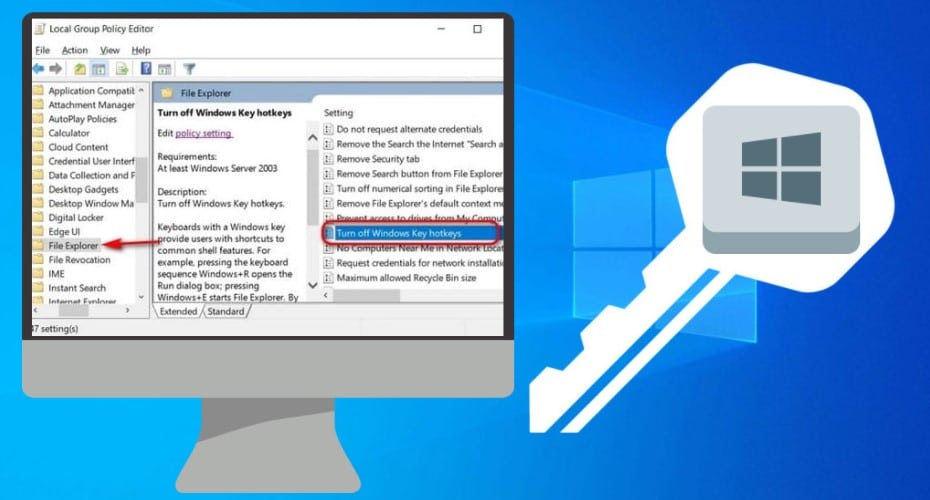
Menonaktifkan tombol keyboard dengan shortcut keyboard adalah cara yang cepat dan mudah untuk menonaktifkan tombol tertentu secara sementara. Metode ini sangat berguna jika kamu ingin mencegah tombol tertentu diaktifkan secara tidak sengaja atau jika kamu sedang melakukan tugas yang memerlukan penonaktifan tombol tertentu.
Shortcut Keyboard untuk Menonaktifkan Tombol Keyboard
Berikut adalah beberapa shortcut keyboard yang dapat digunakan untuk menonaktifkan tombol keyboard di Windows 10:
| Shortcut Keyboard | Fungsi | Contoh Penggunaan |
|---|---|---|
Alt + Shift + Num Lock |
Menonaktifkan tombol keyboard numerik (Num Lock). | Jika kamu sedang bekerja dengan aplikasi yang menggunakan tombol numerik, kamu dapat menonaktifkan Num Lock dengan shortcut ini untuk mencegah penekanan tombol numerik yang tidak disengaja. |
Alt + Shift + Caps Lock |
Menonaktifkan tombol Caps Lock. | Jika kamu sering menekan Caps Lock secara tidak sengaja, kamu dapat menonaktifkan Caps Lock dengan shortcut ini. |
Alt + Shift + Scroll Lock |
Menonaktifkan tombol Scroll Lock. | Tombol Scroll Lock biasanya tidak digunakan, tetapi jika kamu ingin menonaktifkannya, kamu dapat menggunakan shortcut ini. |
Penutupan

Menonaktifkan tombol keyboard di laptop Windows 10 ternyata tidak sesulit yang dibayangkan, bukan? Dengan berbagai metode yang telah dijelaskan, Anda bisa mengatasi masalah tombol keyboard yang macet atau tidak berfungsi dengan mudah. Pilih metode yang paling sesuai dengan kebutuhan Anda, dan nikmati kembali pengalaman mengetik yang nyaman tanpa gangguan.
Pertanyaan yang Kerap Ditanyakan
Apakah saya bisa menonaktifkan tombol keyboard secara permanen?
Ya, Anda bisa menonaktifkan tombol keyboard secara permanen dengan menggunakan Registry Editor atau aplikasi pihak ketiga. Namun, pastikan Anda memahami risiko yang mungkin terjadi sebelum melakukan perubahan pada Registry Editor.
Bagaimana cara mengembalikan tombol keyboard yang telah dinonaktifkan?
Untuk mengembalikan tombol keyboard yang telah dinonaktifkan, Anda bisa mengikuti langkah-langkah yang sama seperti saat menonaktifkannya, tetapi dengan mengubah pengaturan kembali ke pengaturan default.