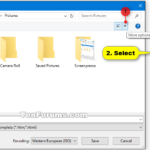Memiliki koneksi internet yang stabil sangat penting di era digital saat ini. Salah satu cara untuk mendapatkan koneksi internet yang cepat dan andal adalah dengan menggunakan jaringan LAN (Local Area Network). Artikel ini akan memandu Anda langkah demi langkah tentang cara menyambungkan LAN ke PC Windows 10, mulai dari peralatan yang dibutuhkan hingga konfigurasi jaringan yang tepat.
Dengan mengikuti panduan ini, Anda akan dapat menikmati koneksi internet yang cepat dan stabil melalui jaringan LAN. Anda akan mempelajari cara memilih peralatan yang tepat, mengkonfigurasi jaringan, menghubungkan kabel LAN ke PC, dan menguji koneksi Anda. Mari kita mulai!
Peralatan yang Dibutuhkan
Untuk menghubungkan LAN ke PC Windows 10, Anda memerlukan beberapa peralatan. Peralatan ini berfungsi sebagai penghubung antara PC dan jaringan LAN, memungkinkan data untuk mengalir dan terhubung dengan perangkat lain di jaringan. Berikut adalah peralatan yang dibutuhkan beserta fungsinya.
Kabel LAN
Kabel LAN adalah kabel yang digunakan untuk menghubungkan perangkat jaringan, seperti PC, router, dan switch. Kabel LAN umumnya menggunakan konektor RJ-45, yang berbentuk persegi panjang dengan delapan pin. Kabel LAN terdiri dari beberapa jenis, seperti:
- Kabel UTP (Unshielded Twisted Pair): Kabel ini merupakan jenis kabel LAN yang paling umum digunakan. Kabel ini memiliki harga yang relatif murah dan mudah ditemukan. Kabel UTP terdiri dari empat pasang kabel yang dipilin untuk mengurangi gangguan elektromagnetik.
- Kabel STP (Shielded Twisted Pair): Kabel ini memiliki lapisan pelindung tambahan untuk mengurangi gangguan elektromagnetik. Kabel STP lebih mahal dibandingkan dengan kabel UTP, tetapi lebih baik dalam hal ketahanan terhadap gangguan.
- Kabel Coaxial: Kabel ini memiliki inti konduktor tunggal yang dikelilingi oleh isolator dan lapisan pelindung. Kabel coaxial memiliki bandwidth yang lebih tinggi dibandingkan dengan kabel UTP dan STP, tetapi lebih mahal dan lebih sulit untuk dipasang.
Kartu Jaringan
Kartu jaringan atau Network Interface Card (NIC) adalah perangkat keras yang memungkinkan PC untuk terhubung ke jaringan. Kartu jaringan memiliki konektor RJ-45 untuk menghubungkan kabel LAN. Kartu jaringan terdapat dalam dua jenis, yaitu:
- Kartu Jaringan Internal: Kartu jaringan internal terpasang di motherboard PC dan tidak terlihat dari luar. Jenis kartu jaringan ini biasanya sudah terintegrasi dengan motherboard.
- Kartu Jaringan Eksternal: Kartu jaringan eksternal terhubung ke PC melalui port USB atau PCIe. Jenis kartu jaringan ini mudah dipasang dan dilepas, dan bisa digunakan untuk meningkatkan kecepatan koneksi jaringan.
Port LAN
Port LAN adalah port pada PC yang digunakan untuk menghubungkan kabel LAN. Port LAN biasanya terletak di bagian belakang PC, tetapi beberapa model PC memiliki port LAN di bagian depan.
Ilustrasi Peralatan
Berikut adalah ilustrasi yang menunjukkan contoh kabel LAN, kartu jaringan, dan port LAN pada PC:
[Ilustrasi kabel LAN, kartu jaringan, dan port LAN pada PC]
Konfigurasi Jaringan
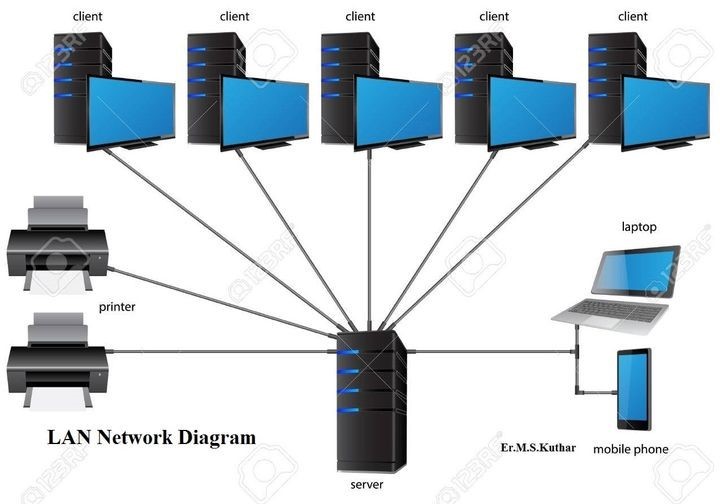
Setelah kabel LAN terhubung dengan benar, langkah selanjutnya adalah mengkonfigurasi jaringan pada PC Windows 10 agar dapat berkomunikasi dengan perangkat lain dalam jaringan. Konfigurasi ini memungkinkan komputer untuk mengenali dan terhubung ke jaringan LAN yang ada.
Konfigurasi Jaringan di Windows 10
Berikut langkah-langkah untuk mengkonfigurasi jaringan LAN di Windows 10:
- Buka menu Start, lalu ketik “Network Connections” dan tekan Enter.
- Pada jendela Network Connections, klik kanan pada koneksi jaringan yang ingin Anda konfigurasi, kemudian pilih Properties.
- Pada jendela Properties, pilih tab Networking.
- Pilih protokol Internet Protocol Version 4 (TCP/IPv4), kemudian klik tombol Properties.
- Pilih opsi Obtain an IP address automatically untuk mendapatkan alamat IP secara otomatis dari server DHCP, atau pilih opsi Use the following IP address untuk menetapkan alamat IP secara manual.
- Jika memilih opsi Use the following IP address, masukkan alamat IP, subnet mask, dan gateway default sesuai dengan konfigurasi jaringan yang Anda gunakan.
- Pilih opsi Obtain DNS server address automatically untuk mendapatkan alamat server DNS secara otomatis, atau pilih opsi Use the following DNS server addresses untuk menetapkan alamat server DNS secara manual.
- Jika memilih opsi Use the following DNS server addresses, masukkan alamat server DNS yang sesuai dengan konfigurasi jaringan yang Anda gunakan.
- Klik tombol OK untuk menyimpan pengaturan.
Setelah melakukan langkah-langkah di atas, koneksi LAN Anda akan terkonfigurasi dan komputer Anda akan terhubung ke jaringan. Anda dapat memeriksa koneksi jaringan dengan membuka menu Start, lalu ketik “cmd” dan tekan Enter. Pada jendela command prompt, ketik perintah “ipconfig” untuk melihat informasi tentang koneksi jaringan Anda.
Contoh Kode Konfigurasi Jaringan, Cara menyambungkan lan ke pc windows 10
Berikut adalah contoh kode konfigurasi jaringan untuk koneksi LAN:
# Konfigurasi Jaringan LAN
network
address 192.168.1.100;
netmask 255.255.255.0;
gateway 192.168.1.1;
dns-server 8.8.8.8;
dns-server 8.8.4.4;
Kode ini menunjukkan konfigurasi alamat IP, subnet mask, gateway default, dan server DNS. Pastikan untuk mengganti nilai-nilai tersebut dengan konfigurasi jaringan yang Anda gunakan.
Cara Menyiapkan Koneksi LAN

Setelah kabel LAN terpasang, langkah selanjutnya adalah menyiapkan koneksi LAN di PC Windows 10. Langkah ini memastikan PC Anda dapat terhubung ke jaringan dan mengakses internet. Berikut adalah langkah-langkah yang dapat Anda ikuti:
Langkah-langkah Menyiapkan Koneksi LAN
Berikut adalah langkah-langkah yang perlu Anda ikuti untuk menyiapkan koneksi LAN di PC Windows 10:
| Langkah | Penjelasan | Gambar |
|---|---|---|
| 1. Hubungkan Kabel LAN | Pastikan kabel LAN terhubung dengan benar ke port Ethernet di PC Anda dan ke router atau modem. | Gambar: Kabel LAN terhubung ke port Ethernet di PC dan router. |
| 2. Periksa Koneksi Jaringan | Buka “Network and Sharing Center” di Windows 10. Anda dapat mengaksesnya dengan mengetik “Network and Sharing Center” di kotak pencarian Windows. | Gambar: Jendela Network and Sharing Center di Windows 10. |
| 3. Periksa Status Koneksi | Di jendela “Network and Sharing Center”, perhatikan status koneksi jaringan Anda. Jika terhubung, akan tertera “Connected” atau “Identified”. | Gambar: Status koneksi jaringan yang terhubung di Network and Sharing Center. |
| 4. Konfigurasi Pengaturan Jaringan | Jika koneksi LAN tidak terhubung, Anda mungkin perlu mengonfigurasi pengaturan jaringan. Klik kanan pada koneksi jaringan dan pilih “Properties”. | Gambar: Jendela Properties koneksi jaringan. |
| 5. Atur Alamat IP | Pada tab “Networking”, pilih “Internet Protocol Version 4 (TCP/IPv4)” dan klik “Properties”. Di sini, Anda dapat mengatur alamat IP, subnet mask, dan gateway default secara manual. | Gambar: Jendela Properties Internet Protocol Version 4 (TCP/IPv4). |
Troubleshooting Koneksi LAN
Jika Anda mengalami masalah dalam menghubungkan PC ke jaringan LAN, berikut beberapa langkah troubleshooting yang dapat Anda coba:
- Pastikan kabel LAN terhubung dengan benar ke port Ethernet di PC dan router atau modem.
- Coba restart PC dan router atau modem Anda.
- Periksa status koneksi jaringan di “Network and Sharing Center”.
- Hubungi penyedia layanan internet Anda jika masalah tetap terjadi.
Mengatur Pengaturan Jaringan
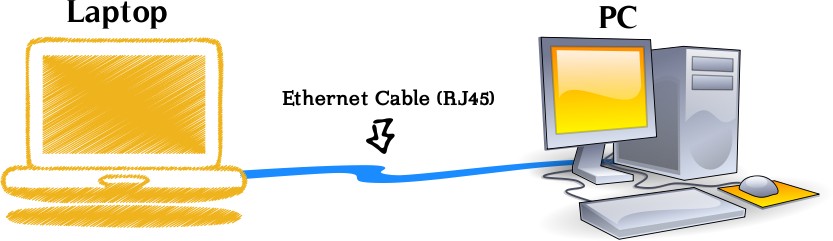
Setelah koneksi LAN berhasil terhubung, kamu bisa mengonfigurasi pengaturan jaringan untuk menyesuaikan kebutuhan. Langkah ini penting untuk memastikan koneksi stabil dan optimal.
Mengubah Nama Koneksi
Kamu dapat mengubah nama koneksi LAN untuk memudahkan identifikasi. Berikut langkah-langkahnya:
- Buka menu Start dan ketik “Network Connections” lalu tekan Enter.
- Klik kanan pada koneksi LAN yang ingin kamu ubah namanya dan pilih “Rename“.
- Ketik nama baru untuk koneksi LAN tersebut dan tekan Enter.
Mengatur Alamat IP dan Subnet Mask
Alamat IP dan subnet mask merupakan bagian penting dalam jaringan LAN. Alamat IP berfungsi sebagai identitas unik perangkat di jaringan, sementara subnet mask menentukan jangkauan jaringan.
Untuk mengatur alamat IP dan subnet mask, kamu dapat melakukan langkah-langkah berikut:
- Buka menu Start dan ketik “Network Connections” lalu tekan Enter.
- Klik kanan pada koneksi LAN yang ingin kamu ubah pengaturan IP-nya dan pilih “Properties“.
- Pilih “Internet Protocol Version 4 (TCP/IPv4)” dan klik tombol “Properties“.
- Pilih “Use the following IP address” dan masukkan alamat IP dan subnet mask yang diinginkan.
- Klik “OK” untuk menyimpan perubahan.
Berikut tabel yang berisi pilihan pengaturan, penjelasan, dan contoh nilai:
| Pengaturan | Penjelasan | Contoh Nilai |
|---|---|---|
| Alamat IP | Identitas unik perangkat di jaringan. | 192.168.1.100 |
| Subnet Mask | Menentukan jangkauan jaringan. | 255.255.255.0 |
| Gateway Default | Alamat IP router, yang berfungsi sebagai gerbang untuk mengakses jaringan lain. | 192.168.1.1 |
| DNS Server | Alamat IP server DNS, yang berfungsi untuk menerjemahkan nama domain ke alamat IP. | 8.8.8.8 |
Menjalankan Uji Koneksi
Setelah konfigurasi jaringan LAN selesai, langkah selanjutnya adalah memastikan koneksi berjalan dengan baik. Anda dapat melakukan uji koneksi untuk memastikan data dapat mengalir lancar antara komputer dan perangkat lain di jaringan.
Menguji Koneksi LAN
Terdapat beberapa metode untuk menguji koneksi LAN pada PC Windows 10. Berikut adalah beberapa metode yang umum digunakan, beserta penjelasan dan contoh hasilnya:
| Metode Pengujian | Penjelasan | Contoh Hasil |
|---|---|---|
| Ping | Menggunakan perintah ping untuk mengirimkan paket data ke alamat IP perangkat lain di jaringan dan mengukur waktu respons. Jika paket data terkirim dan diterima, koneksi dianggap berjalan dengan baik. |
Pinging 192.168.1.100 with 32 bytes of data:Reply from 192.168.1.100: bytes=32 time=2ms TTL=128Reply from 192.168.1.100: bytes=32 time=3ms TTL=128Reply from 192.168.1.100: bytes=32 time=2ms TTL=128Reply from 192.168.1.100: bytes=32 time=2ms TTL=128
|
| Command Prompt | Membuka Command Prompt dan mengetikkan perintah ipconfig untuk melihat informasi tentang konfigurasi jaringan, termasuk alamat IP, subnet mask, dan gateway. |
Windows IP ConfigurationEthernet adapter Ethernet 0:Connection-specific DNS Suffix . :Link-local IPv6 Address . . . . : fe80::a00:27ff:fe57:2d44%11IPv4 Address. . . . . . . . . . : 192.168.1.100Subnet Mask . . . . . . . . . . : 255.255.255.0Default Gateway . . . . . . . : 192.168.1.1
|
| Sharing File | Mencoba berbagi file antara komputer di jaringan. Jika file dapat diakses dengan mudah, koneksi LAN dianggap berjalan dengan baik. | Anda dapat membuka folder “Network” di Windows Explorer dan melihat komputer lain yang terhubung di jaringan. |
Menguji Koneksi Internet
Setelah koneksi LAN teruji, Anda dapat menguji koneksi internet. Cara termudah untuk menguji koneksi internet adalah dengan membuka browser web dan mengakses situs web seperti Google. Jika halaman web berhasil dimuat, berarti koneksi internet Anda berjalan dengan baik.
Penutupan
Menyambungkan LAN ke PC Windows 10 merupakan proses yang mudah dan bermanfaat. Dengan mengikuti langkah-langkah yang telah dijelaskan, Anda dapat menikmati koneksi internet yang stabil dan cepat. Pastikan Anda memilih peralatan yang tepat, mengkonfigurasi jaringan dengan benar, dan melakukan uji koneksi secara berkala untuk memastikan koneksi Anda tetap optimal.
FAQ dan Informasi Bermanfaat: Cara Menyambungkan Lan Ke Pc Windows 10
Apakah saya perlu menggunakan kabel LAN khusus?
Ya, Anda perlu menggunakan kabel LAN yang kompatibel dengan port LAN di PC Anda. Biasanya kabel LAN yang digunakan adalah kabel Ethernet RJ-45.
Bagaimana jika koneksi LAN saya tidak terhubung?
Pastikan kabel LAN terhubung dengan benar ke port LAN di PC dan router/modem. Periksa juga pengaturan jaringan di PC Anda.
Apakah saya bisa menggunakan Wi-Fi jika sudah terhubung ke LAN?
Ya, Anda bisa menggunakan Wi-Fi dan LAN secara bersamaan. Namun, pastikan Anda memilih jaringan yang tepat di PC Anda.