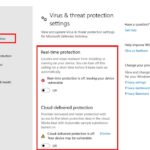Cara meningkatkan kinerja windows 7 – Bosan dengan Windows 7 yang lemot dan lamban? Tenang, Anda tidak sendirian! Banyak pengguna Windows 7 mengalami masalah kinerja yang sama. Namun, dengan beberapa langkah sederhana, Anda dapat mengembalikan performa Windows 7 ke masa kejayaannya. Dari membersihkan sistem hingga mengoptimalkan pengaturan, artikel ini akan memandu Anda dalam meningkatkan kinerja Windows 7 dan membuat komputer Anda kembali berlari kencang.
Melalui panduan ini, Anda akan mempelajari cara memeriksa kesehatan sistem, mengoptimalkan pengaturan Windows, meningkatkan kecepatan browser, memperbarui driver, dan menggunakan tools pembersihan untuk membersihkan file-file yang tidak perlu. Dengan menerapkan tips dan trik yang dijelaskan, Anda akan dapat meningkatkan kinerja Windows 7 secara signifikan dan menikmati pengalaman komputer yang lebih lancar dan responsif.
Memeriksa Kesehatan Sistem
Sebelum melakukan optimasi, penting untuk memahami kondisi kesehatan sistem Windows 7 Anda. Dengan memeriksa beberapa aspek penting, Anda dapat mengidentifikasi potensi masalah kinerja yang mungkin terjadi.
Memeriksa Kapasitas Hard Drive, RAM, dan CPU
Kapasitas hard drive, RAM, dan CPU adalah faktor utama yang mempengaruhi kinerja Windows 7. Jika hard drive Anda hampir penuh, RAM Anda tidak cukup, atau CPU Anda terlalu sibuk, Windows 7 mungkin berjalan lambat.
- Untuk memeriksa kapasitas hard drive, buka Computer, klik kanan pada drive yang ingin Anda periksa, dan pilih Properties. Di tab General, Anda akan melihat informasi tentang kapasitas hard drive, ruang yang tersedia, dan ruang yang digunakan.
- Untuk memeriksa RAM, buka Task Manager (tekan Ctrl+Shift+Esc). Di tab Performance, Anda akan melihat informasi tentang penggunaan RAM.
- Untuk memeriksa CPU, buka Task Manager dan pilih tab Performance. Anda akan melihat informasi tentang penggunaan CPU.
Memeriksa Suhu Komponen Hardware
Suhu komponen hardware, seperti CPU dan GPU, dapat mempengaruhi kinerja sistem. Jika komponen hardware terlalu panas, kinerja sistem dapat menurun.
- Untuk memeriksa suhu CPU, Anda dapat menggunakan program monitoring seperti SpeedFan atau HWMonitor. Program ini akan menampilkan informasi tentang suhu CPU dan komponen hardware lainnya.
- Untuk memeriksa suhu GPU, Anda dapat menggunakan program monitoring seperti GPU-Z atau MSI Afterburner. Program ini akan menampilkan informasi tentang suhu GPU dan informasi lainnya.
Memindai Virus dan Malware
Virus dan malware dapat memperlambat kinerja Windows 7. Mereka dapat memakan sumber daya sistem, memperlambat proses booting, dan bahkan merusak data.
- Pastikan Anda memiliki program antivirus yang terpasang dan diperbarui secara teratur.
- Jalankan pemindaian virus secara teratur.
- Hindari mengunduh file dari situs web yang tidak tepercaya.
- Berhati-hatilah saat membuka email dari pengirim yang tidak dikenal.
Menonaktifkan Program Startup yang Tidak Perlu
Banyak program yang diinstal pada Windows 7 secara otomatis akan berjalan saat startup. Program-program ini dapat memperlambat proses booting dan memakan sumber daya sistem.
- Buka msconfig (tekan Windows+R dan ketik msconfig).
- Pilih tab Startup.
- Nonaktifkan program startup yang tidak perlu.
Aplikasi yang Umum Memperlambat Kinerja Windows 7
Beberapa aplikasi diketahui dapat memperlambat kinerja Windows 7. Berikut adalah beberapa aplikasi yang umum memperlambat kinerja Windows 7:
| Aplikasi | Alasan |
|---|---|
| Antivirus | Memindai file dan program secara berkala. |
| Program Monitoring | Memantau kinerja sistem dan menggunakan sumber daya. |
| Browser Web | Membuka banyak tab dan menjalankan ekstensi. |
| Game | Menggunakan sumber daya sistem yang signifikan. |
| Program Editing Video dan Foto | Menggunakan sumber daya sistem yang signifikan. |
Mengoptimalkan Pengaturan Windows
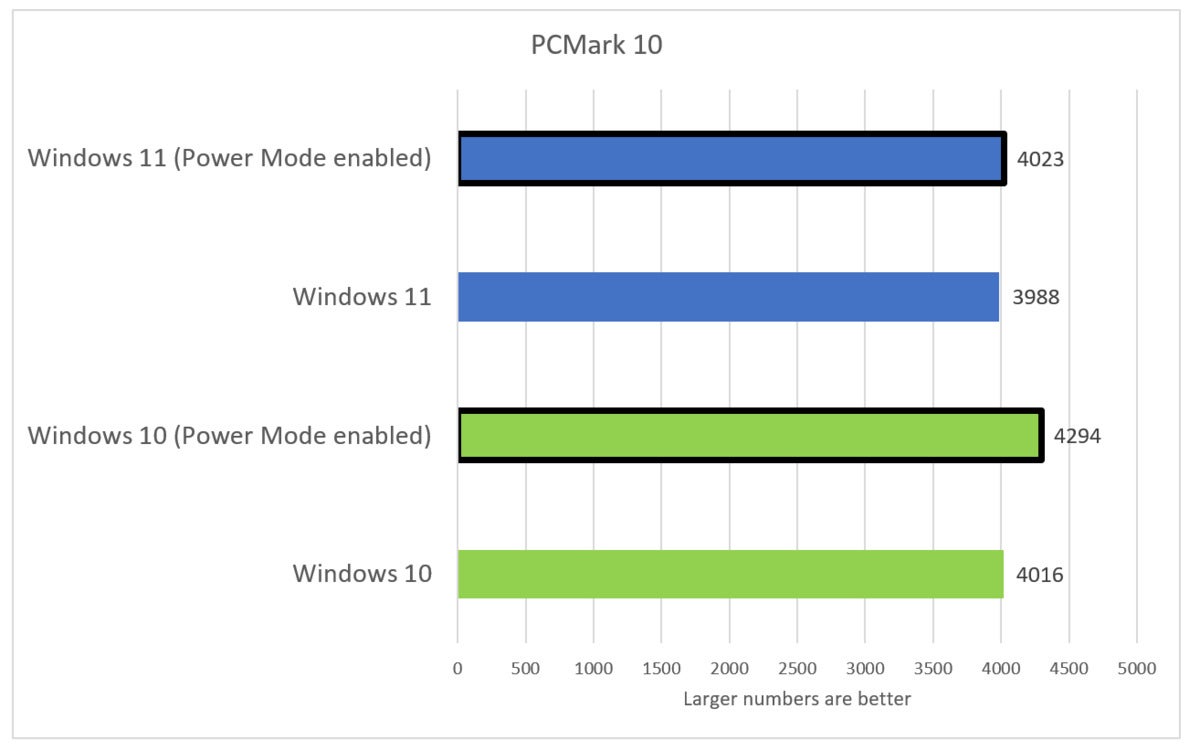
Windows 7, meskipun sudah tua, masih banyak digunakan. Jika kamu ingin memaksimalkan performa Windows 7, mengoptimalkan pengaturan sistem adalah langkah penting. Beberapa pengaturan dapat diubah untuk meningkatkan kecepatan, responsivitas, dan kinerja keseluruhan sistem.
Menonaktifkan Efek Visual yang Tidak Perlu
Efek visual seperti animasi dan transisi memang memberikan tampilan yang lebih menarik, tetapi dapat memperlambat kinerja sistem, terutama pada komputer dengan spesifikasi rendah. Untuk menonaktifkan efek visual, ikuti langkah-langkah berikut:
- Buka Control Panel.
- Pilih System and Security.
- Pilih System.
- Pada tab Advanced system settings, klik Settings di bawah Performance.
- Pada tab Visual Effects, pilih Adjust for best performance.
- Klik Apply dan OK.
Menonaktifkan Fitur Indexing, Cara meningkatkan kinerja windows 7
Fitur indexing membantu Windows mencari file dengan cepat, tetapi dapat memperlambat kinerja sistem, terutama saat mengindeks hard drive yang besar. Untuk menonaktifkan fitur indexing, ikuti langkah-langkah berikut:
- Buka Control Panel.
- Pilih Indexing Options.
- Klik Modify.
- Hapus centang pada semua drive yang tidak ingin diindeks.
- Klik OK.
Menonaktifkan Fitur Automatic Updates
Fitur Automatic Updates secara otomatis mengunduh dan menginstal pembaruan Windows, tetapi dapat memperlambat kinerja sistem, terutama saat mengunduh file besar. Untuk menonaktifkan fitur Automatic Updates, ikuti langkah-langkah berikut:
- Buka Control Panel.
- Pilih System and Security.
- Pilih Windows Update.
- Klik Change settings.
- Pilih Never check for updates (not recommended).
- Klik OK.
Pengaturan Windows 7 yang Dapat Dioptimalkan untuk Meningkatkan Kinerja
| Pengaturan | Keterangan |
|---|---|
| Efek Visual | Nonaktifkan efek visual yang tidak perlu, seperti animasi dan transisi, untuk meningkatkan kecepatan. |
| Indexing | Nonaktifkan fitur indexing pada drive yang tidak sering digunakan untuk meningkatkan kecepatan pencarian file. |
| Automatic Updates | Atur jadwal pembaruan Windows atau nonaktifkan fitur Automatic Updates untuk mengendalikan proses update. |
| Virtual Memory | Atur ukuran Virtual Memory untuk meningkatkan kinerja sistem, terutama saat menjalankan program yang membutuhkan banyak memori. |
| Startup Programs | Nonaktifkan program yang tidak diperlukan saat startup untuk meningkatkan kecepatan booting. |
| Disk Cleanup | Bersihkan hard drive dari file-file yang tidak diperlukan untuk meningkatkan kinerja sistem. |
| Defragmentasi Disk | Defragmentasi hard drive secara berkala untuk meningkatkan kinerja sistem. |
Mengatur Virtual Memory
Virtual Memory adalah file swap yang digunakan Windows untuk menyimpan data saat memori fisik penuh. Ukuran Virtual Memory yang tepat dapat meningkatkan kinerja sistem. Untuk mengatur Virtual Memory, ikuti langkah-langkah berikut:
- Buka Control Panel.
- Pilih System and Security.
- Pilih System.
- Pada tab Advanced system settings, klik Settings di bawah Performance.
- Pilih tab Advanced.
- Klik Change di bawah Virtual memory.
- Pilih Custom size dan atur ukuran minimum dan maksimum Virtual Memory. Ukuran yang tepat tergantung pada jumlah memori fisik dan penggunaan sistem. Umumnya, ukuran minimum disarankan 1,5 kali ukuran memori fisik, dan ukuran maksimum 2 kali ukuran memori fisik.
- Klik Set dan OK.
Meningkatkan Kecepatan Browser
Browser web merupakan aplikasi yang sering digunakan di Windows 7. Ketika browser menjadi lambat, hal ini dapat sangat mengganggu, terutama ketika Anda sedang mengerjakan tugas penting atau menjelajahi internet untuk hiburan. Untuk meningkatkan kecepatan browser di Windows 7, ada beberapa langkah yang dapat Anda lakukan.
Menonaktifkan Ekstensi Browser yang Tidak Perlu
Ekstensi browser dapat menambah fungsionalitas, tetapi beberapa di antaranya dapat memperlambat kinerja browser. Ekstensi yang tidak perlu dapat memperlambat loading website dan membuat browser menjadi lambat. Anda dapat menonaktifkan ekstensi yang tidak perlu dengan mengakses pengaturan browser Anda. Setiap browser memiliki pengaturan yang berbeda, namun biasanya Anda dapat menemukan daftar ekstensi di menu pengaturan atau di bagian “Add-ons” atau “Extensions”.
Membersihkan Cache dan History Browser
Cache dan history browser menyimpan data sementara yang digunakan untuk mempercepat loading website. Namun, data ini dapat menumpuk dan memperlambat kinerja browser. Anda dapat membersihkan cache dan history browser secara berkala untuk meningkatkan kecepatannya. Caranya, buka pengaturan browser Anda dan cari menu “Clear Cache” atau “Clear History”. Anda juga dapat memilih untuk menghapus data tertentu, seperti cookie atau data formulir.
Mengatur Pengaturan Browser untuk Meningkatkan Kecepatan Loading Website
Browser memiliki pengaturan yang dapat memengaruhi kecepatan loading website. Anda dapat mengoptimalkan pengaturan ini untuk meningkatkan kinerja browser. Berikut adalah beberapa pengaturan yang dapat Anda pertimbangkan:
- Nonaktifkan fitur yang tidak perlu: Beberapa fitur browser, seperti autoplay video atau loading gambar secara otomatis, dapat memperlambat loading website. Anda dapat menonaktifkan fitur-fitur ini di pengaturan browser.
- Aktifkan prefetching: Prefetching adalah fitur yang memungkinkan browser untuk memprediksi website yang akan Anda kunjungi dan mulai mengunduhnya di latar belakang. Hal ini dapat mempercepat loading website, tetapi juga dapat menggunakan lebih banyak bandwidth. Anda dapat mengaktifkan prefetching di pengaturan browser.
- Sesuaikan pengaturan proxy: Proxy dapat digunakan untuk meningkatkan keamanan dan privasi, tetapi juga dapat memperlambat loading website. Anda dapat mengoptimalkan pengaturan proxy di pengaturan browser.
Tips untuk Meningkatkan Kecepatan Browser
| Tips | Penjelasan |
|---|---|
| Tutup tab yang tidak perlu | Semakin banyak tab yang terbuka, semakin banyak sumber daya yang digunakan oleh browser. Tutup tab yang tidak perlu untuk meningkatkan kinerja browser. |
| Gunakan browser yang lebih ringan | Beberapa browser lebih ringan daripada yang lain. Jika Anda mengalami masalah kinerja, cobalah menggunakan browser yang lebih ringan seperti Chrome atau Firefox. |
| Perbarui browser Anda | Pembaruan browser sering kali menyertakan peningkatan kinerja. Pastikan browser Anda selalu diperbarui ke versi terbaru. |
| Jalankan pemindaian malware | Malware dapat memperlambat kinerja browser. Jalankan pemindaian malware secara berkala untuk memastikan bahwa komputer Anda terbebas dari malware. |
Memilih Browser Alternatif yang Lebih Cepat dan Ringan
Jika Anda masih mengalami masalah kinerja dengan browser Anda, Anda dapat mencoba menggunakan browser alternatif yang lebih cepat dan ringan. Beberapa browser yang populer dan ringan adalah:
- Google Chrome: Chrome adalah browser yang populer dan ringan. Chrome memiliki banyak fitur dan ekstensi yang tersedia.
- Mozilla Firefox: Firefox adalah browser yang kuat dan cepat. Firefox memiliki banyak fitur keamanan dan privasi.
- Opera: Opera adalah browser yang ringan dan cepat. Opera memiliki fitur-fitur unik seperti built-in VPN dan ad blocker.
- Microsoft Edge: Edge adalah browser bawaan di Windows 10 dan Windows 11. Edge adalah browser yang cepat dan ringan, dan memiliki fitur-fitur yang mirip dengan Chrome.
Memperbarui Driver: Cara Meningkatkan Kinerja Windows 7
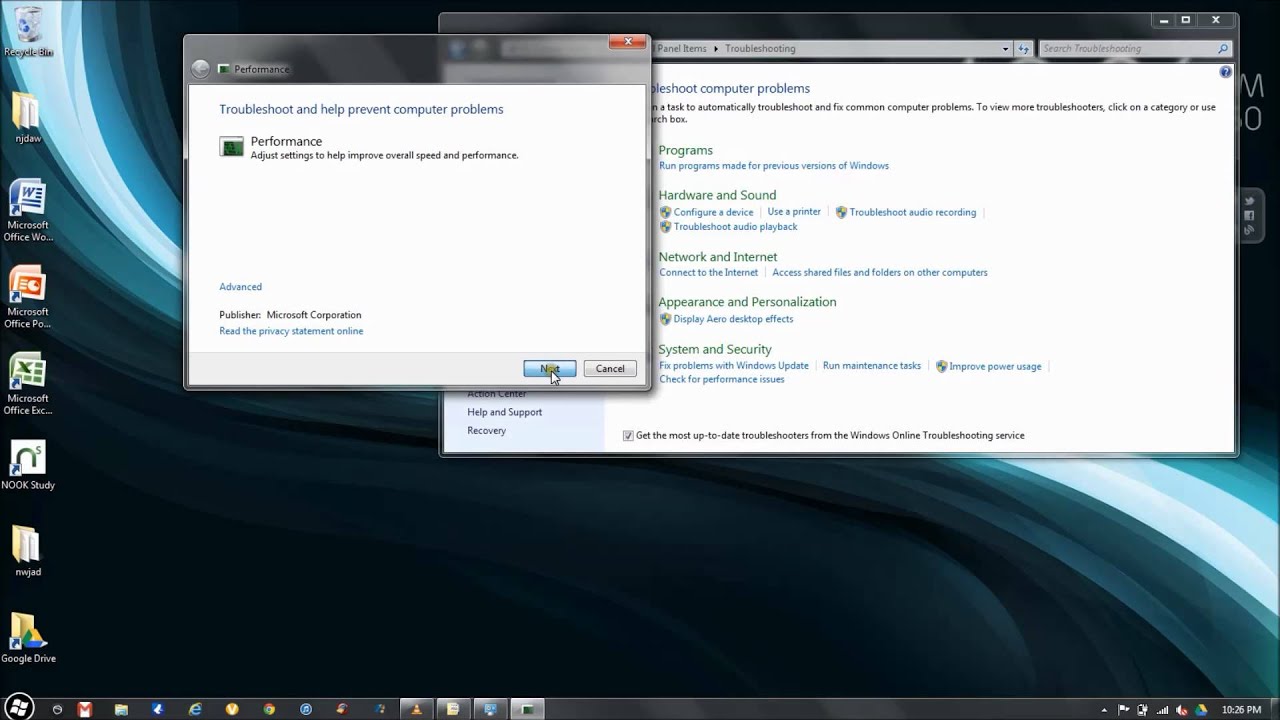
Driver perangkat keras adalah program khusus yang memungkinkan sistem operasi Anda, dalam hal ini Windows 7, untuk berkomunikasi dengan perangkat keras yang terpasang pada komputer Anda. Driver yang usang atau tidak kompatibel dapat menyebabkan masalah kinerja, seperti komputer yang lambat, kesalahan perangkat keras, atau bahkan kegagalan sistem. Memperbarui driver perangkat keras secara berkala dapat membantu meningkatkan kinerja Windows 7 dan memastikan bahwa semua perangkat keras Anda bekerja dengan baik.
Memeriksa dan Memperbarui Driver
Untuk memeriksa dan memperbarui driver perangkat keras, Anda dapat mengikuti langkah-langkah berikut:
- Buka Device Manager dengan mengetik “devmgmt.msc” di kotak pencarian Windows dan tekan Enter.
- Cari perangkat keras yang ingin Anda perbarui drivernya. Anda dapat mengklik tanda panah di sebelah kategori perangkat untuk melihat daftar perangkat keras yang terpasang.
- Klik kanan pada perangkat keras yang ingin Anda perbarui dan pilih Update Driver Software…
- Pilih Search automatically for updated driver software untuk mencari driver terbaru secara online atau Browse my computer for driver software untuk memilih driver yang sudah Anda unduh.
- Ikuti petunjuk di layar untuk menyelesaikan proses pembaruan driver.
Menemukan Driver Terbaru dari Situs Web Produsen Perangkat Keras
Jika Anda tidak dapat menemukan driver terbaru melalui Device Manager, Anda dapat mengunduhnya langsung dari situs web produsen perangkat keras. Berikut langkah-langkahnya:
- Kununjungi situs web produsen perangkat keras Anda. Anda biasanya dapat menemukan tautan ke situs web produsen di situs web pengecer tempat Anda membeli perangkat keras tersebut.
- Cari bagian “Dukungan” atau “Unduhan” di situs web produsen.
- Masukkan model perangkat keras Anda di kotak pencarian atau gunakan menu drop-down untuk memilih model perangkat keras Anda.
- Unduh driver terbaru yang kompatibel dengan Windows 7.
- Setelah Anda mengunduh driver, ikuti petunjuk di layar untuk menginstalnya.
Menggunakan Tools Pembaruan Driver Pihak Ketiga
Ada banyak tools pembaruan driver pihak ketiga yang tersedia di pasaran. Tools ini dapat membantu Anda menemukan dan memperbarui driver perangkat keras secara otomatis. Beberapa tools pembaruan driver pihak ketiga yang populer antara lain:
- Driver Easy
- Snappy Driver Installer
- Driver Booster
Meskipun tools ini dapat membantu mempermudah proses pembaruan driver, penting untuk memilih tools yang terpercaya dan menghindari tools yang mungkin berisi malware.
Daftar Driver yang Umum Perlu Diperbarui
Berikut adalah daftar driver yang umum perlu diperbarui untuk meningkatkan kinerja Windows 7:
| Driver | Fungsi |
|---|---|
| Driver Grafis | Mengontrol kartu grafis dan meningkatkan kinerja visual |
| Driver Jaringan | Mengontrol koneksi internet dan meningkatkan kecepatan transfer data |
| Driver Audio | Mengontrol perangkat audio dan meningkatkan kualitas suara |
| Driver Motherboard | Mengontrol komponen utama motherboard dan meningkatkan stabilitas sistem |
| Driver Chipset | Mengontrol komponen chipset dan meningkatkan kinerja keseluruhan |
Menginstal Driver yang Kompatibel dengan Windows 7
Ketika menginstal driver, pastikan Anda memilih driver yang kompatibel dengan Windows 7. Anda dapat memeriksa kompatibilitas driver di situs web produsen perangkat keras atau di deskripsi driver. Pastikan driver yang Anda unduh sesuai dengan arsitektur sistem Anda (32-bit atau 64-bit).
Setelah Anda mengunduh driver, ikuti petunjuk di layar untuk menginstalnya. Jika Anda mengalami masalah selama proses instalasi, hubungi produsen perangkat keras untuk mendapatkan bantuan.
Menggunakan Tools Pembersihan
Salah satu cara efektif untuk meningkatkan kinerja Windows 7 adalah dengan membersihkan file-file yang tidak perlu dan memperbaiki kesalahan registry. Tools pembersihan yang tersedia dapat membantu Anda melakukan tugas-tugas ini dengan mudah dan cepat. Berikut beberapa tools yang dapat Anda gunakan:
Disk Cleanup
Disk Cleanup adalah tools bawaan Windows 7 yang dapat membantu Anda membersihkan file-file yang tidak perlu, seperti file sementara, file log, dan file sampah lainnya. Berikut langkah-langkah menggunakan Disk Cleanup:
- Buka menu Start dan ketik “Disk Cleanup” di kotak pencarian.
- Pilih “Disk Cleanup” dari hasil pencarian.
- Pilih drive yang ingin Anda bersihkan.
- Pilih jenis file yang ingin Anda hapus.
- Klik “OK” untuk memulai proses pembersihan.
Defragmentasi Hard Drive
Defragmentasi hard drive adalah proses menggabungkan potongan-potongan file yang terfragmentasi menjadi satu bagian utuh. Ini dapat meningkatkan kecepatan akses data dengan mengurangi waktu yang dibutuhkan untuk membaca dan menulis data ke hard drive.
- Buka menu Start dan ketik “Defragmentasi” di kotak pencarian.
- Pilih “Defragmentasi dan Optimasi Drive” dari hasil pencarian.
- Pilih drive yang ingin Anda defragmentasi.
- Klik “Optimize” untuk memulai proses defragmentasi.
Software Pembersih Registry
Registry adalah database yang menyimpan pengaturan dan konfigurasi Windows. Kesalahan registry dapat menyebabkan masalah kinerja, seperti program yang berjalan lambat atau error. Software pembersih registry dapat membantu memperbaiki kesalahan registry dan meningkatkan kinerja Windows 7.
- Unduh dan instal software pembersih registry dari sumber terpercaya.
- Jalankan software pembersih registry dan ikuti petunjuk di layar.
- Software pembersih registry akan memindai registry dan memperbaiki kesalahan yang ditemukan.
Daftar Tools Pembersihan
Berikut tabel yang berisi daftar tools pembersihan yang umum digunakan untuk meningkatkan kinerja Windows 7:
| Tools | Fungsi |
|---|---|
| Disk Cleanup | Membersihkan file-file yang tidak perlu |
| Defragmentasi Hard Drive | Menggabungkan potongan-potongan file yang terfragmentasi |
| Software Pembersih Registry | Memperbaiki kesalahan registry |
| CCleaner | Membersihkan file sementara, file log, dan file sampah lainnya |
| Advanced SystemCare | Membersihkan file sementara, file log, dan file sampah lainnya, serta memperbaiki kesalahan registry |
| Wise Disk Cleaner | Membersihkan file sementara, file log, dan file sampah lainnya |
Analisis Disk
Analisis disk dapat membantu Anda mengidentifikasi file-file yang menghabiskan banyak ruang penyimpanan. Berikut cara menggunakan analisis disk:
- Buka menu Start dan ketik “Analisis Disk” di kotak pencarian.
- Pilih “Analisis Disk” dari hasil pencarian.
- Pilih drive yang ingin Anda analisis.
- Klik “Analisis” untuk memulai proses analisis.
Setelah analisis selesai, Anda dapat melihat daftar file dan folder yang menghabiskan banyak ruang penyimpanan. Anda dapat menghapus file-file yang tidak perlu untuk mengosongkan ruang penyimpanan.
Pemungkas
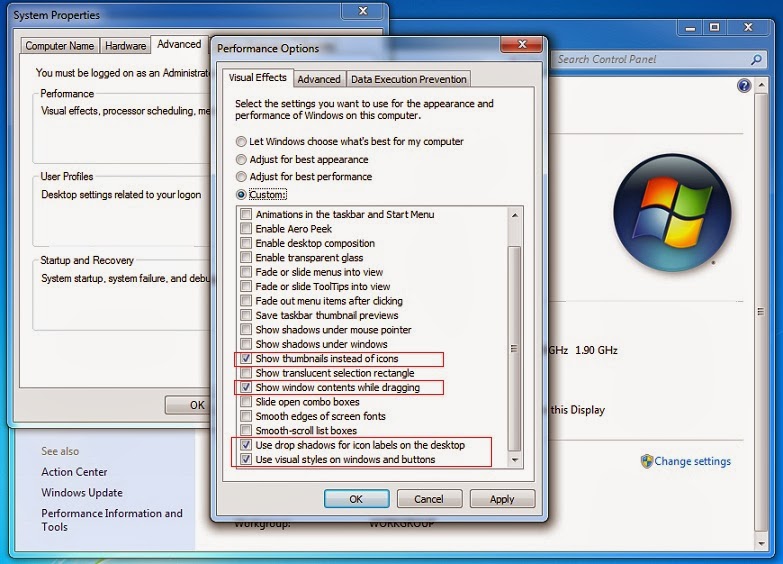
Dengan mengoptimalkan kinerja Windows 7, Anda dapat memaksimalkan potensi komputer Anda dan menikmati pengalaman komputasi yang lebih menyenangkan. Ingatlah bahwa menjaga kebersihan sistem dan memperbarui driver secara berkala adalah kunci untuk menjaga kinerja Windows 7 tetap optimal. Selamat mencoba dan semoga komputer Anda kembali berlari kencang!
FAQ Umum
Apakah saya harus menginstal ulang Windows 7 jika kinerjanya buruk?
Tidak selalu. Cobalah langkah-langkah optimasi yang dijelaskan dalam artikel ini sebelum memutuskan untuk menginstal ulang Windows 7.
Apakah meningkatkan RAM dapat meningkatkan kinerja Windows 7?
Ya, meningkatkan RAM dapat meningkatkan kinerja Windows 7, terutama jika RAM yang Anda gunakan saat ini sudah terbatas.
Apakah ada risiko menggunakan tools pembersih registry?
Ya, ada risiko menggunakan tools pembersih registry jika tidak digunakan dengan benar. Pastikan Anda menggunakan tools yang terpercaya dan berhati-hatilah dalam menggunakannya.