Cara menjadikan flashdisk untuk instal windows – Bosan dengan sistem operasi yang lambat dan penuh masalah? Ingin merasakan pengalaman baru dengan Windows terbaru? Tenang, Anda bisa menginstal ulang Windows dengan mudah menggunakan flashdisk bootable. Artikel ini akan memandu Anda langkah demi langkah dalam mengubah flashdisk biasa menjadi alat ajaib untuk menginstal Windows. Siapkan flashdisk Anda, dan mari kita mulai!
Proses ini mungkin terdengar rumit, tetapi sebenarnya cukup sederhana. Anda hanya perlu mengikuti langkah-langkah yang benar dan memastikan semua alat yang diperlukan tersedia. Dengan sedikit kesabaran dan panduan yang tepat, Anda akan berhasil membuat flashdisk bootable dan menginstal Windows dalam waktu singkat.
Mendapatkan File ISO Windows
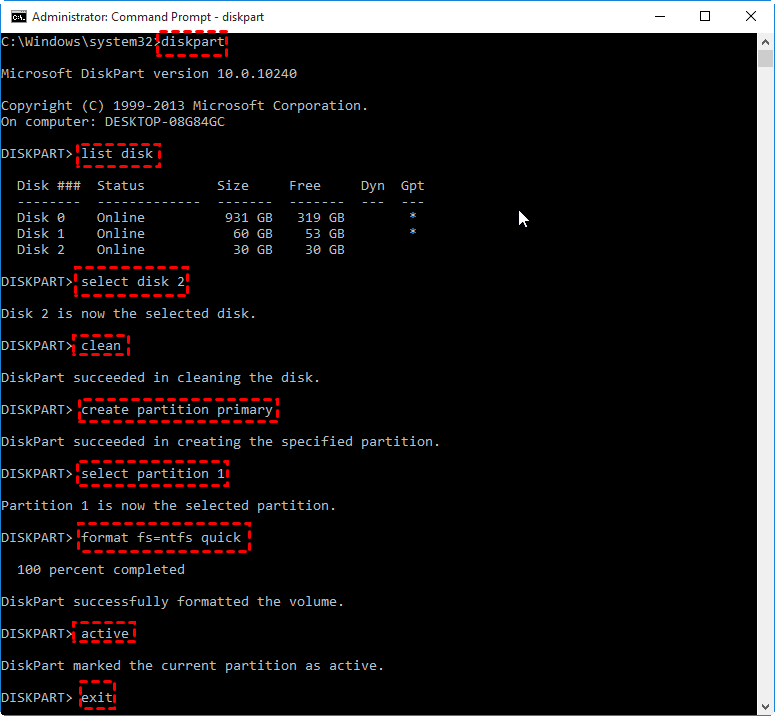
Setelah kamu menyiapkan flashdisk, langkah selanjutnya adalah mendapatkan file ISO Windows. File ISO ini adalah file instalasi Windows yang akan kamu salin ke flashdisk. Kamu bisa mendapatkan file ISO Windows resmi dari Microsoft.
Mengunduh File ISO Windows Resmi, Cara menjadikan flashdisk untuk instal windows
Untuk mengunduh file ISO Windows resmi, ikuti langkah-langkah berikut:
- Buka situs web resmi Microsoft di https://www.microsoft.com/en-us/software-download/windows10.
- Pilih versi Windows yang ingin kamu unduh. Pastikan versi Windows yang kamu pilih kompatibel dengan perangkatmu.
- Pilih bahasa yang kamu inginkan.
- Klik tombol “Download” untuk memulai proses unduhan.
Memverifikasi Keaslian File ISO Windows
Setelah kamu mengunduh file ISO Windows, penting untuk memverifikasi keasliannya. Ini untuk memastikan bahwa file yang kamu unduh tidak rusak atau dimodifikasi. Berikut adalah cara untuk memverifikasi keaslian file ISO Windows:
- Periksa hash file ISO Windows yang kamu unduh. Hash adalah kode unik yang mewakili file. Kamu bisa menemukan hash file ISO Windows di situs web resmi Microsoft.
- Gunakan alat verifikasi hash seperti HashCalc atau MD5 Checksum untuk menghitung hash file ISO Windows yang kamu unduh.
- Bandingkan hash yang kamu hitung dengan hash yang tertera di situs web resmi Microsoft. Jika kedua hash cocok, maka file ISO Windows yang kamu unduh asli.
Membuat Bootable Flashdisk Menggunakan Rufus
Setelah kamu mendapatkan file ISO Windows dan memverifikasi keasliannya, kamu bisa membuat bootable flashdisk menggunakan Rufus. Rufus adalah alat gratis dan mudah digunakan yang dapat membantu kamu membuat bootable flashdisk.
Berikut adalah cara membuat bootable flashdisk menggunakan Rufus:
- Unduh dan instal Rufus dari situs web resminya.
- Sambungkan flashdisk ke komputermu. Pastikan flashdisk kosong atau berisi data yang tidak penting, karena semua data di flashdisk akan dihapus.
- Jalankan Rufus.
- Di bagian “Perangkat”, pilih flashdisk yang kamu sambungkan.
- Di bagian “Pemilihan Boot”, klik tombol “Pilih” dan pilih file ISO Windows yang telah kamu unduh.
- Di bagian “Skema Partisi”, pilih “GPT untuk UEFI”.
- Di bagian “Sistem File”, pilih “FAT32”.
- Klik tombol “Mulai” untuk memulai proses pembuatan bootable flashdisk.
Proses pembuatan bootable flashdisk akan memakan waktu beberapa menit. Setelah proses selesai, flashdisk kamu siap digunakan untuk menginstal Windows.
Membuat Bootable Flashdisk
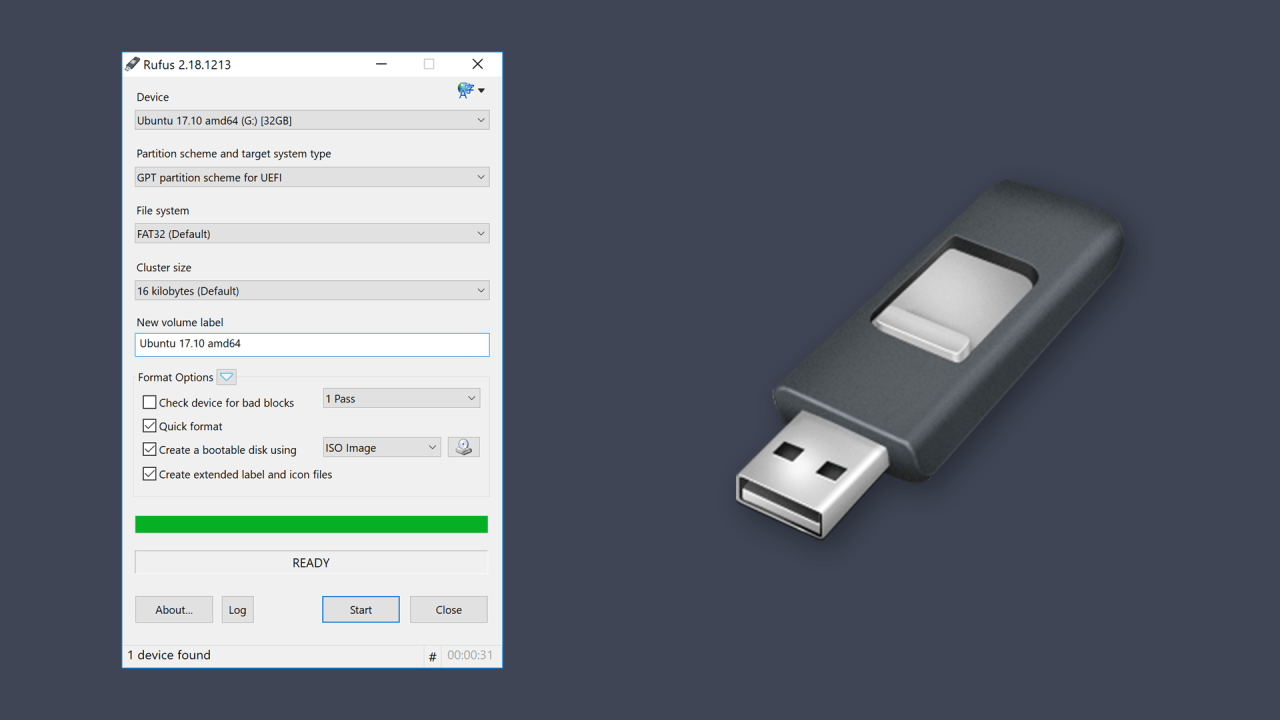
Setelah kamu mendapatkan file ISO Windows, langkah selanjutnya adalah membuat bootable flashdisk. Bootable flashdisk ini akan menjadi media instalasi Windows. Ada beberapa aplikasi yang bisa kamu gunakan untuk membuat bootable flashdisk, seperti Rufus dan Etcher. Kedua aplikasi ini memiliki keunggulan dan kekurangan masing-masing.
Membuat Bootable Flashdisk dengan Rufus
Rufus merupakan aplikasi yang ringan dan mudah digunakan. Aplikasi ini mendukung berbagai format file ISO, termasuk Windows. Berikut langkah-langkah membuat bootable flashdisk dengan Rufus:
- Download dan install Rufus di komputer kamu. Kamu bisa mendapatkan Rufus secara gratis di situs web resminya.
- Pastikan flashdisk kamu terhubung ke komputer dan kosong. Jika flashdisk berisi data penting, pindahkan terlebih dahulu ke tempat lain.
- Buka aplikasi Rufus. Pada bagian “Perangkat”, pilih flashdisk kamu. Pastikan flashdisk kamu sudah terdeteksi dengan benar.
- Pada bagian “Pemilihan boot”, klik tombol “Pilih” dan pilih file ISO Windows yang sudah kamu download.
- Pada bagian “Skema partisi”, pilih “GPT untuk UEFI”. Ini adalah skema partisi yang paling umum digunakan untuk komputer modern.
- Pada bagian “Sistem file”, pilih “FAT32”. Format file ini kompatibel dengan sebagian besar komputer.
- Klik tombol “Mulai” untuk memulai proses pembuatan bootable flashdisk. Proses ini akan memakan waktu beberapa menit, tergantung pada ukuran file ISO Windows.
- Setelah proses selesai, flashdisk kamu sudah siap digunakan untuk menginstal Windows.
Membuat Bootable Flashdisk dengan Etcher
Etcher merupakan aplikasi yang fokus pada pembuatan bootable flashdisk. Aplikasi ini mudah digunakan dan mendukung berbagai format file ISO, termasuk Windows. Berikut langkah-langkah membuat bootable flashdisk dengan Etcher:
- Download dan install Etcher di komputer kamu. Kamu bisa mendapatkan Etcher secara gratis di situs web resminya.
- Pastikan flashdisk kamu terhubung ke komputer dan kosong. Jika flashdisk berisi data penting, pindahkan terlebih dahulu ke tempat lain.
- Buka aplikasi Etcher. Klik tombol “Pilih gambar” dan pilih file ISO Windows yang sudah kamu download.
- Pada bagian “Pilih target”, pilih flashdisk kamu. Pastikan flashdisk kamu sudah terdeteksi dengan benar.
- Klik tombol “Flash!” untuk memulai proses pembuatan bootable flashdisk. Proses ini akan memakan waktu beberapa menit, tergantung pada ukuran file ISO Windows.
- Setelah proses selesai, flashdisk kamu sudah siap digunakan untuk menginstal Windows.
Perbedaan Rufus dan Etcher
Rufus dan Etcher memiliki beberapa perbedaan, antara lain:
- Rufus memiliki fitur yang lebih banyak, seperti kemampuan untuk memformat flashdisk, membuat bootable flashdisk dengan berbagai format file, dan membuat bootable flashdisk dengan berbagai sistem operasi.
- Etcher lebih fokus pada pembuatan bootable flashdisk dan lebih mudah digunakan. Aplikasi ini tidak memiliki fitur tambahan seperti Rufus.
- Rufus lebih cepat dalam membuat bootable flashdisk dibandingkan dengan Etcher.
Menjalankan Instalasi Windows
Setelah flashdisk bootable siap, langkah selanjutnya adalah menjalankan proses instalasi Windows. Proses ini akan membawa Anda melalui serangkaian langkah untuk menginstal Windows pada komputer Anda.
Langkah-langkah Menjalankan Instalasi Windows
Berikut langkah-langkah yang perlu Anda lakukan untuk menjalankan instalasi Windows dari flashdisk:
- Restart komputer Anda dan masuk ke menu BIOS/UEFI. Cara masuk ke menu BIOS/UEFI berbeda-beda tergantung pada merk dan model komputer Anda. Biasanya Anda dapat menekan tombol tertentu seperti Del, F2, F10, atau Esc saat komputer mulai booting.
- Dalam menu BIOS/UEFI, cari opsi Boot Order atau Boot Priority.
- Atur flashdisk bootable sebagai perangkat boot pertama. Anda dapat melakukannya dengan memilih flashdisk dari daftar perangkat boot atau dengan memindahkannya ke posisi teratas dalam daftar prioritas boot.
- Simpan perubahan dan keluar dari menu BIOS/UEFI. Komputer Anda akan restart dan mulai booting dari flashdisk.
- Anda akan melihat layar instalasi Windows. Pilih bahasa, waktu, dan format keyboard yang ingin Anda gunakan.
- Klik “Install Now” untuk memulai proses instalasi.
Memilih Opsi Instalasi
Setelah Anda mengklik “Install Now”, Anda akan diminta untuk memilih opsi instalasi. Berikut adalah beberapa pilihan yang mungkin Anda temui:
| Opsi Instalasi | Penjelasan |
|---|---|
| Upgrade | Memperbarui versi Windows yang sudah ada pada komputer Anda ke versi yang baru. Data Anda akan tetap tersimpan, namun Anda mungkin kehilangan beberapa pengaturan dan program. |
| Custom: Install Windows only (advanced) | Menginstal Windows pada hard drive Anda dengan mengizinkan Anda untuk memilih partisi hard drive dan opsi lainnya. Opsi ini memberikan kontrol penuh atas proses instalasi, tetapi membutuhkan pengetahuan yang lebih tentang manajemen partisi hard drive. |
Konfigurasi Setelah Instalasi: Cara Menjadikan Flashdisk Untuk Instal Windows

Setelah proses instalasi Windows selesai, kamu perlu melakukan beberapa konfigurasi tambahan untuk memastikan sistem berjalan dengan lancar dan sesuai kebutuhan. Salah satu langkah penting adalah menginstal driver perangkat keras, yang memungkinkan sistem mengenali dan menggunakan perangkat keras yang terpasang pada komputermu. Selain itu, ada beberapa tips yang dapat kamu terapkan untuk meningkatkan performa Windows dan mengaktifkan sistem operasi.
Menginstal Driver Perangkat Keras
Driver perangkat keras adalah program yang memungkinkan sistem operasi berkomunikasi dengan perangkat keras seperti kartu grafis, kartu suara, dan printer. Tanpa driver yang tepat, perangkat keras mungkin tidak berfungsi dengan benar atau sama sekali tidak berfungsi. Berikut langkah-langkah menginstal driver perangkat keras:
- Cari driver yang sesuai dengan perangkat kerasmu. Kamu dapat menemukan driver di situs web produsen perangkat keras atau di situs web Microsoft.
- Unduh dan instal driver. Pastikan kamu mengunduh driver yang benar untuk sistem operasi dan arsitektur sistemmu (32-bit atau 64-bit).
- Setelah driver terinstal, restart komputermu agar perubahan diterapkan.
Tips Meningkatkan Performa Windows
Untuk meningkatkan performa Windows, kamu dapat membersihkan disk, menonaktifkan program startup yang tidak diperlukan, dan mengoptimalkan pengaturan daya. Pastikan juga untuk menginstal pembaruan Windows secara berkala untuk mendapatkan perbaikan dan peningkatan keamanan terbaru.
Mengaktifkan Windows
Setelah menginstal Windows, kamu perlu mengaktifkan sistem operasi. Aktivasi Windows adalah proses verifikasi lisensi yang memastikan bahwa kamu menggunakan salinan Windows yang sah. Berikut langkah-langkah mengaktifkan Windows:
- Buka menu “Start” dan ketik “Aktivasi” di kotak pencarian.
- Pilih “Aktivasi Windows” dari hasil pencarian.
- Ikuti petunjuk di layar untuk mengaktifkan Windows. Kamu mungkin diminta untuk memasukkan kunci produk atau mengakses akun Microsoft.
Ringkasan Penutup
Dengan mengikuti langkah-langkah di atas, Anda telah berhasil membuat flashdisk bootable untuk menginstal Windows. Kini, Anda siap untuk menikmati pengalaman baru dengan sistem operasi yang lebih cepat dan efisien. Ingat, selalu gunakan sumber terpercaya untuk mengunduh file ISO Windows dan pastikan flashdisk Anda memiliki kapasitas yang cukup. Selamat mencoba dan semoga berhasil!
Ringkasan FAQ
Apakah saya bisa menggunakan flashdisk yang sama untuk menginstal Windows versi berbeda?
Ya, Anda bisa menggunakan flashdisk yang sama untuk menginstal Windows versi berbeda. Namun, pastikan Anda memformat flashdisk sebelum membuat bootable flashdisk untuk versi Windows yang baru.
Apa yang harus saya lakukan jika proses pembuatan bootable flashdisk gagal?
Coba gunakan aplikasi lain seperti Etcher atau pastikan flashdisk Anda terhubung dengan benar ke komputer. Jika masih gagal, periksa kembali file ISO Windows yang Anda unduh.
Apakah saya perlu membeli lisensi Windows setelah menginstalnya?
Ya, Anda perlu membeli lisensi Windows untuk menggunakannya secara legal. Anda bisa membeli lisensi secara online atau melalui toko retail.







