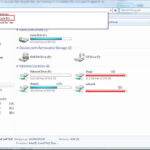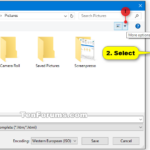Cara mengubah posisi taskbar windows 7 – Pernahkah Anda merasa bosan dengan tampilan taskbar Windows 7 yang berada di bagian bawah layar? Atau mungkin Anda ingin mencoba pengalaman baru dengan memindahkan taskbar ke posisi yang berbeda? Tenang, mengubah posisi taskbar Windows 7 ternyata sangat mudah! Artikel ini akan memandu Anda langkah demi langkah untuk mengubah posisi taskbar, mulai dari memahami fungsi taskbar hingga mengatur tampilan dan tombol-tombolnya.
Taskbar adalah bagian penting dari antarmuka Windows 7 yang berfungsi sebagai pusat kontrol untuk mengakses aplikasi yang sedang berjalan, membuka menu Start, dan mengelola berbagai pengaturan sistem. Biasanya, taskbar berada di bagian bawah layar, namun Anda dapat dengan mudah memindahkannya ke bagian atas, samping kiri, atau samping kanan sesuai dengan preferensi Anda.
Memahami Posisi Taskbar Windows 7
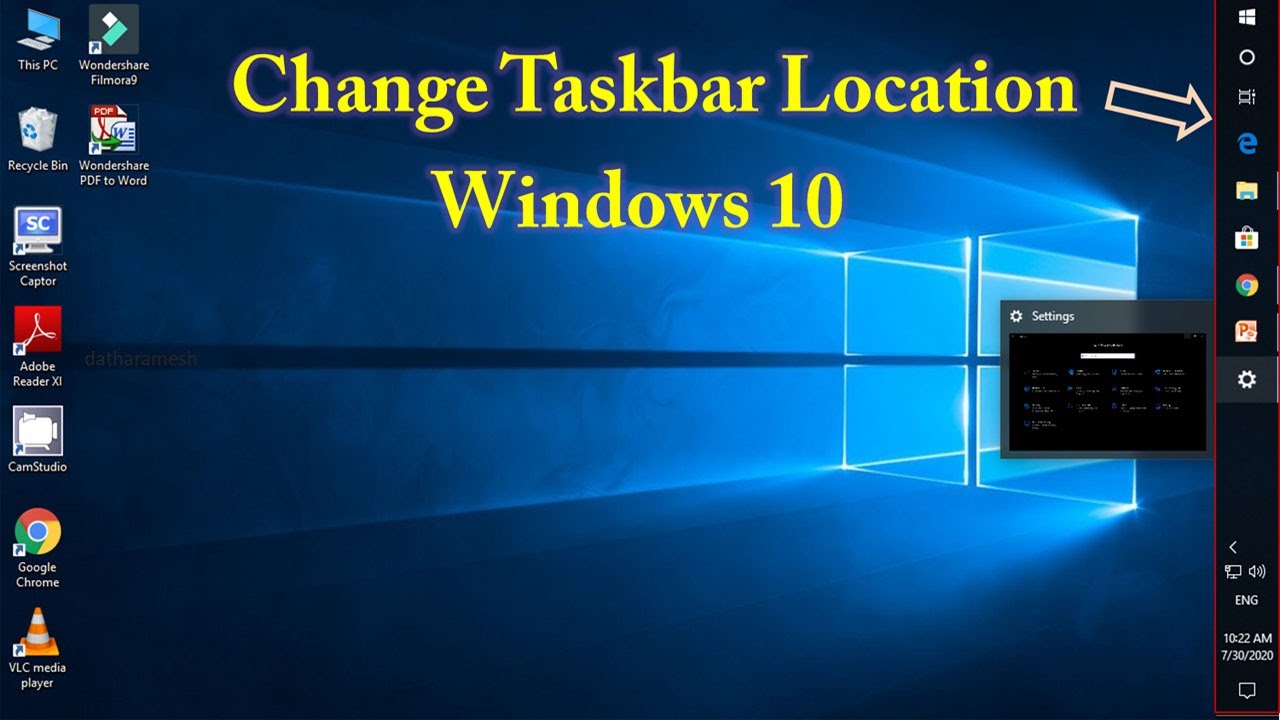
Taskbar di Windows 7 merupakan komponen penting yang memudahkan navigasi dan akses cepat ke berbagai aplikasi, program, dan fitur sistem. Taskbar biasanya terletak di bagian bawah layar, namun kamu dapat mengubah posisinya sesuai preferensi. Dalam artikel ini, kita akan membahas cara mengubah posisi taskbar di Windows 7, tetapi sebelum itu, mari kita memahami fungsi dan posisi default taskbar terlebih dahulu.
Fungsi Taskbar Windows 7
Taskbar di Windows 7 memiliki beberapa fungsi penting, antara lain:
- Menampilkan ikon aplikasi yang sedang berjalan.
- Memungkinkan pengguna untuk beralih antar aplikasi dengan mudah.
- Menampilkan jam, tanggal, dan ikon notifikasi.
- Memberikan akses cepat ke menu Start, tombol Search, dan ikon sistem lainnya.
Posisi Default Taskbar Windows 7
Secara default, taskbar Windows 7 terletak di bagian bawah layar. Namun, kamu dapat mengubah posisi taskbar sesuai kebutuhan. Berikut beberapa posisi default taskbar yang mungkin kamu temukan:
- Bawah: Posisi ini merupakan posisi default yang paling umum digunakan. Taskbar berada di bagian bawah layar, memudahkan akses ke menu Start, ikon aplikasi, dan fitur sistem lainnya.
- Atas: Posisi ini menempatkan taskbar di bagian atas layar. Ini mungkin lebih sesuai untuk pengguna yang lebih menyukai akses cepat ke ikon aplikasi dan menu Start tanpa harus menggerakkan kursor ke bagian bawah layar.
- Kiri: Posisi ini menempatkan taskbar di bagian kiri layar. Ini dapat menjadi pilihan yang baik untuk pengguna yang memiliki monitor lebar dan ingin memaksimalkan ruang layar di bagian kanan.
- Kanan: Posisi ini menempatkan taskbar di bagian kanan layar. Ini mungkin lebih sesuai untuk pengguna yang memiliki monitor lebar dan ingin memaksimalkan ruang layar di bagian kiri.
Mengubah Posisi Taskbar Windows 7
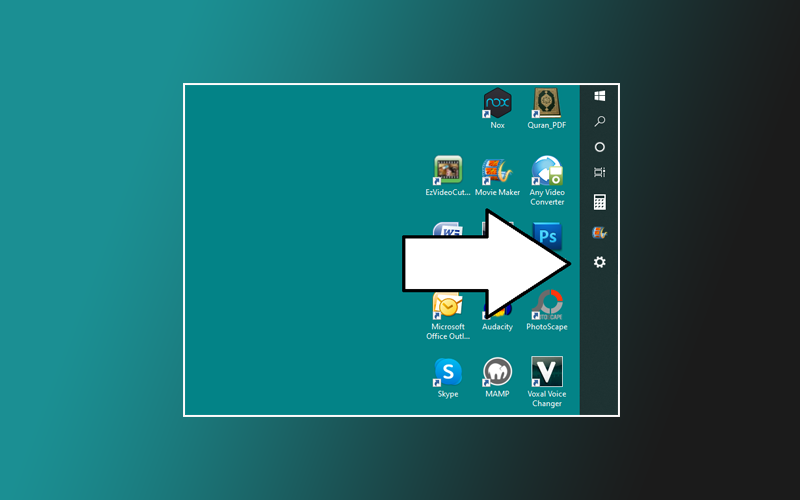
Taskbar pada Windows 7 merupakan elemen penting yang memudahkan akses ke aplikasi dan program yang sedang berjalan. Posisi taskbar yang standar berada di bagian bawah layar, namun Anda dapat mengubahnya sesuai preferensi Anda. Misalnya, jika Anda lebih nyaman mengakses taskbar dari bagian atas layar, Anda dapat mengubah posisinya dengan mudah.
Mengubah Posisi Taskbar ke Bagian Atas
Berikut adalah langkah-langkah untuk mengubah posisi taskbar Windows 7 ke bagian atas layar:
- Klik kanan pada taskbar.
- Pilih “Taskbar Properties” dari menu konteks.
- Pada tab “Taskbar”, cari opsi “Taskbar location” dan klik tombol “Top”.
- Klik tombol “Apply” dan “OK” untuk menyimpan perubahan.
Setelah Anda mengklik tombol “OK”, taskbar akan berpindah ke bagian atas layar. Anda dapat melihat perbedaan posisi taskbar di ilustrasi berikut:
Ilustrasi:
Perhatikan gambar berikut, di mana posisi taskbar yang semula berada di bagian bawah layar telah diubah ke bagian atas layar.
Gambar:
Pada gambar ini, Anda dapat melihat perbedaan posisi taskbar sebelum dan sesudah diubah. Posisi taskbar yang semula berada di bagian bawah layar (Gambar A) telah diubah ke bagian atas layar (Gambar B). Perubahan posisi taskbar ini memberikan tampilan yang lebih segar dan modern.
Perbedaan Posisi Taskbar di Windows 7
Berikut adalah tabel yang menunjukkan perbedaan posisi taskbar di Windows 7 dan langkah-langkah untuk mengubahnya:
| Posisi Taskbar | Langkah-langkah |
|---|---|
| Bawah | Posisi default taskbar. |
| Atas | Klik kanan pada taskbar, pilih “Taskbar Properties”, pada tab “Taskbar”, cari opsi “Taskbar location” dan klik tombol “Top”. |
| Kiri | Klik kanan pada taskbar, pilih “Taskbar Properties”, pada tab “Taskbar”, cari opsi “Taskbar location” dan klik tombol “Left”. |
| Kanan | Klik kanan pada taskbar, pilih “Taskbar Properties”, pada tab “Taskbar”, cari opsi “Taskbar location” dan klik tombol “Right”. |
Menyesuaikan Penampilan Taskbar

Selain mengubah posisi taskbar, Anda juga dapat menyesuaikan penampilannya agar sesuai dengan preferensi Anda. Windows 7 menyediakan beberapa opsi untuk mengubah ukuran dan visibilitas taskbar, sehingga Anda dapat mengoptimalkan ruang layar dan tampilan desktop Anda.
Mengubah Ukuran Taskbar
Ukuran taskbar Windows 7 dapat disesuaikan sesuai kebutuhan Anda. Anda dapat membuatnya lebih kecil atau lebih besar untuk mengakomodasi lebih banyak ikon program atau tombol pintasan. Untuk mengubah ukuran taskbar, ikuti langkah-langkah berikut:
- Klik kanan pada taskbar.
- Pilih “Properties”.
- Pada tab “Taskbar”, Anda akan menemukan opsi “Taskbar size”.
- Gunakan slider untuk mengatur ukuran taskbar sesuai keinginan Anda.
- Klik “OK” untuk menyimpan perubahan.
Anda dapat melihat perbedaan ukuran taskbar dengan melihat ilustrasi berikut:
Ilustrasi:
Ilustrasi pertama menunjukkan taskbar dengan ukuran default. Ilustrasi kedua menunjukkan taskbar dengan ukuran yang lebih kecil. Ilustrasi ketiga menunjukkan taskbar dengan ukuran yang lebih besar.
Menyembunyikan Taskbar, Cara mengubah posisi taskbar windows 7
Jika Anda ingin memaksimalkan ruang layar, Anda dapat menyembunyikan taskbar. Taskbar akan tetap berfungsi, tetapi akan tersembunyi hingga Anda mengarahkan mouse ke bagian bawah layar. Untuk menyembunyikan taskbar, ikuti langkah-langkah berikut:
- Klik kanan pada taskbar.
- Pilih “Properties”.
- Pada tab “Taskbar”, hapus centang pada opsi “Lock the taskbar”.
- Klik kanan pada taskbar lagi.
- Pilih “Auto-hide the taskbar”.
Taskbar akan tersembunyi dan hanya akan muncul saat Anda mengarahkan mouse ke bagian bawah layar.
Mengatur Tombol Taskbar
Setelah mengubah posisi taskbar, kamu juga dapat mengatur tombol-tombol yang muncul di sana. Kamu bisa menambahkan atau menghapus tombol, dan bahkan mengunci taskbar agar tidak bisa dipindahkan lagi. Ini memberikan fleksibilitas lebih dalam mengatur tampilan dan fungsionalitas taskbar sesuai kebutuhanmu.
Menambahkan dan Menghapus Tombol Taskbar
Kamu bisa menambahkan atau menghapus tombol taskbar untuk menampilkan program yang sering kamu gunakan. Ini akan mempermudah akses ke program-program tersebut. Berikut langkah-langkahnya:
- Klik kanan pada taskbar.
- Pilih “Toolbar”.
- Pilih toolbar yang ingin ditambahkan atau dihapus.
Contohnya, jika kamu ingin menambahkan toolbar “Desktop”, maka kamu akan melihat tombol “Desktop” muncul di taskbar. Untuk menghapus toolbar, cukup klik kanan pada toolbar yang ingin dihapus dan pilih “Lepaskan dari Taskbar”.
Mengunci Taskbar
Kamu bisa mengunci taskbar agar tidak bisa dipindahkan lagi. Ini berguna untuk mencegah perubahan posisi taskbar yang tidak disengaja, terutama jika kamu memiliki anak kecil yang suka bermain-main dengan komputer. Berikut langkah-langkahnya:
- Klik kanan pada taskbar.
- Pilih “Lock the taskbar”.
Ketika taskbar terkunci, kamu tidak akan bisa memindahkannya lagi. Untuk membuka kunci taskbar, cukup ulangi langkah-langkah di atas dan hilangkan tanda centang pada “Lock the taskbar”.
Ilustrasi Taskbar Terkunci
Ketika taskbar terkunci, tampilannya akan terlihat seperti ini:
[Gambar Taskbar Terkunci]
Taskbar yang terkunci tidak bisa dipindahkan lagi, sehingga tombol-tombol yang ada di sana tetap berada di posisi yang sama. Kamu tetap bisa mengklik tombol-tombol tersebut untuk mengakses program atau folder yang terkait.
Ringkasan Akhir
Dengan mengubah posisi taskbar Windows 7, Anda dapat menyesuaikan tampilan desktop Anda dan meningkatkan produktivitas. Anda dapat memilih posisi taskbar yang paling nyaman dan sesuai dengan kebiasaan Anda. Ingat, taskbar adalah bagian penting dari Windows 7, jadi pastikan untuk mengaturnya dengan tepat agar Anda dapat menggunakannya secara optimal.
FAQ dan Panduan: Cara Mengubah Posisi Taskbar Windows 7
Bagaimana cara mengembalikan posisi taskbar ke default?
Anda dapat mengembalikan posisi taskbar ke default dengan mengklik kanan pada taskbar, memilih “Properties”, dan kemudian memilih posisi default yang Anda inginkan pada tab “Taskbar”.
Apakah saya bisa mengubah ukuran taskbar?
Ya, Anda dapat mengubah ukuran taskbar dengan mengklik kanan pada taskbar, memilih “Properties”, dan kemudian menyeret slider “Taskbar size” pada tab “Taskbar”.
Apakah saya bisa menyembunyikan taskbar sepenuhnya?
Ya, Anda dapat menyembunyikan taskbar dengan mengklik kanan pada taskbar, memilih “Properties”, dan kemudian mencentang kotak “Auto-hide the taskbar”.