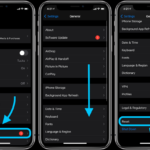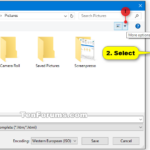Cara mengunci desktop windows 10 – Pernahkah Anda meninggalkan komputer Anda dalam keadaan aktif dan khawatir tentang keamanan data Anda? Tenang, Windows 10 memiliki fitur keamanan yang memungkinkan Anda mengunci desktop dengan cepat dan mudah, melindungi akses ke data Anda.
Artikel ini akan membahas berbagai metode yang dapat Anda gunakan untuk mengunci desktop Windows 10, mulai dari menggunakan password hingga memanfaatkan shortcut keyboard. Simak penjelasan lengkapnya di bawah ini!
Cara Mengunci Desktop Windows 10 dengan Password
Mengunci desktop Windows 10 dengan password adalah cara yang efektif untuk melindungi data dan privasi Anda saat meninggalkan komputer. Fitur ini membantu mencegah akses yang tidak sah ke komputer Anda saat Anda tidak berada di dekatnya. Dengan mengunci desktop, Anda dapat merasa lebih tenang karena data dan informasi pribadi Anda tetap aman.
Mengunci Desktop Windows 10 Menggunakan Password Akun Pengguna
Mengunci desktop Windows 10 menggunakan password akun pengguna adalah cara paling umum dan mudah untuk melindungi komputer Anda. Berikut langkah-langkahnya:
| Langkah | Penjelasan |
|---|---|
| 1. Tekan tombol Windows + L pada keyboard Anda. | Aksi ini akan langsung mengunci desktop Windows 10 Anda. |
| 2. Anda akan melihat layar login dengan gambar latar belakang desktop Anda. | Pada layar ini, Anda diminta untuk memasukkan password akun pengguna Anda untuk membuka kunci desktop. |
| 3. Masukkan password Anda dan tekan tombol Enter. | Setelah password Anda benar, desktop Windows 10 Anda akan terbuka kembali. |
Anda juga dapat mengunci desktop Windows 10 dengan mengklik tombol Start, lalu pilih ikon akun pengguna Anda di sudut kanan bawah, dan pilih opsi Lock. Cara ini memberikan alternatif untuk mengunci desktop dengan kombinasi tombol.
Cara Mengunci Desktop Windows 10
Mengunci desktop Windows 10 merupakan langkah penting untuk melindungi data dan privasi saat kamu meninggalkan komputer dalam keadaan tidak terawasi. Windows 10 menyediakan berbagai cara untuk mengunci desktop, salah satunya adalah dengan menggunakan PIN. PIN merupakan kombinasi angka yang lebih mudah diingat dibandingkan dengan password yang panjang dan kompleks. Berikut ini cara mengunci desktop Windows 10 dengan PIN.
Cara Mengunci Desktop Windows 10 dengan PIN
Untuk mengunci desktop Windows 10 dengan PIN, kamu perlu terlebih dahulu mengatur PIN di akun pengguna. Setelah PIN diatur, kamu dapat mengunci desktop dengan menekan tombol kombinasi Windows + L atau dengan mengklik ikon “Start” dan memilih “Lock” dari menu. Berikut langkah-langkahnya:
| Langkah | Penjelasan |
|---|---|
| 1. Buka menu “Settings” dengan menekan tombol kombinasi Windows + I. | Menu “Settings” akan muncul di layar. |
| 2. Pilih menu “Accounts”. | Menu “Accounts” berisi pengaturan akun pengguna. |
| 3. Pilih menu “Sign-in options”. | Menu “Sign-in options” berisi pengaturan cara masuk ke akun pengguna. |
| 4. Pilih “PIN” dan klik “Add”. | Pilih PIN sebagai metode masuk dan klik “Add” untuk menambahkan PIN baru. |
| 5. Masukkan PIN yang ingin kamu gunakan. | Masukkan PIN yang ingin kamu gunakan untuk mengunci desktop. |
| 6. Konfirmasi PIN yang kamu masukkan. | Konfirmasi PIN yang kamu masukkan sebelumnya. |
| 7. Klik “OK”. | PIN telah berhasil diatur. |
| 8. Untuk mengunci desktop, tekan tombol kombinasi Windows + L atau klik ikon “Start” dan pilih “Lock”. | Layar akan terkunci dan kamu akan diminta untuk memasukkan PIN untuk membuka kunci. |
Cara Mengunci Desktop Windows 10
Mengunci desktop Windows 10 adalah cara yang mudah dan efektif untuk melindungi komputer Anda dari akses yang tidak sah saat Anda meninggalkan komputer Anda. Windows 10 menyediakan beberapa metode penguncian desktop, salah satunya adalah dengan menggunakan Windows Hello. Windows Hello adalah fitur keamanan biometrik yang memungkinkan Anda masuk ke Windows 10 menggunakan wajah, sidik jari, atau PIN.
Cara Mengunci Desktop Windows 10 dengan Windows Hello
Untuk mengunci desktop Windows 10 menggunakan Windows Hello, Anda perlu mengatur Windows Hello terlebih dahulu. Berikut adalah langkah-langkah untuk mengunci desktop Windows 10 menggunakan Windows Hello:
| Langkah | Penjelasan |
|---|---|
| 1. Buka menu Start dan klik ikon profil Anda di pojok kanan bawah layar. | Akses pengaturan profil Anda. |
| 2. Pilih “Settings”. | Buka pengaturan Windows. |
| 3. Klik “Accounts”. | Buka pengaturan akun. |
| 4. Pilih “Sign-in options”. | Buka pengaturan opsi masuk. |
| 5. Pilih “Windows Hello”. | Buka pengaturan Windows Hello. |
| 6. Pilih metode penguncian yang Anda inginkan (wajah, sidik jari, atau PIN). | Pilih metode keamanan biometrik yang ingin Anda gunakan. |
| 7. Ikuti petunjuk di layar untuk menyelesaikan pengaturan Windows Hello. | Ikuti instruksi yang diberikan untuk menyelesaikan pengaturan Windows Hello. |
Setelah Windows Hello diatur, Anda dapat mengunci desktop Windows 10 dengan menekan tombol Windows + L atau dengan mengklik ikon profil Anda di pojok kanan bawah layar dan memilih “Lock”. Windows akan meminta Anda untuk memindai wajah, sidik jari, atau memasukkan PIN Anda untuk membuka kunci desktop.
Cara Mengunci Desktop Windows 10 dengan Shortcut Keyboard
Salah satu cara praktis untuk mengamankan komputer Anda saat ditinggal adalah dengan mengunci desktop. Selain dengan mengklik tombol “Start” dan memilih “Lock”, Anda juga bisa mengunci desktop Windows 10 dengan shortcut keyboard. Berikut langkah-langkahnya:
Cara Mengunci Desktop Windows 10 dengan Shortcut Keyboard
Shortcut keyboard untuk mengunci desktop Windows 10 adalah kombinasi tombol Windows + L. Shortcut ini akan langsung mengunci desktop Anda, sehingga Anda dapat meninggalkan komputer dengan aman tanpa khawatir data Anda diakses oleh orang lain.
| Langkah | Penjelasan |
|---|---|
| Tekan tombol Windows dan L secara bersamaan. | Shortcut ini akan langsung mengunci desktop Anda. |
| Masukkan password Anda untuk membuka kunci desktop. | Setelah mengunci desktop, Anda perlu memasukkan password Anda untuk membuka kunci desktop dan kembali menggunakan komputer. |
Cara Mengunci Desktop Windows 10
Mengunci desktop Windows 10 merupakan langkah penting untuk menjaga keamanan data dan privasi saat meninggalkan komputer. Ada berbagai cara untuk mengunci desktop, salah satunya dengan menggunakan tombol power. Cara ini praktis dan mudah dilakukan, terutama jika Anda tidak ingin repot dengan kombinasi tombol keyboard.
Cara Mengunci Desktop Windows 10 dengan Tombol Power
Menggunakan tombol power untuk mengunci desktop Windows 10 cukup mudah. Anda hanya perlu menekan tombol power sekali, dan Windows akan langsung mengunci desktop Anda. Berikut langkah-langkahnya:
| Langkah | Penjelasan |
|---|---|
| 1. Tekan tombol power pada komputer Anda sekali. | Tombol power biasanya terletak di bagian depan atau samping komputer. |
| 2. Pilih “Lock” pada menu yang muncul. | Menu akan menampilkan beberapa pilihan, termasuk “Shut down”, “Restart”, dan “Sleep”. Pilih “Lock” untuk mengunci desktop. |
| 3. Desktop Windows 10 akan terkunci. | Anda akan diminta untuk memasukkan password untuk membuka kunci desktop. |
Simpulan Akhir
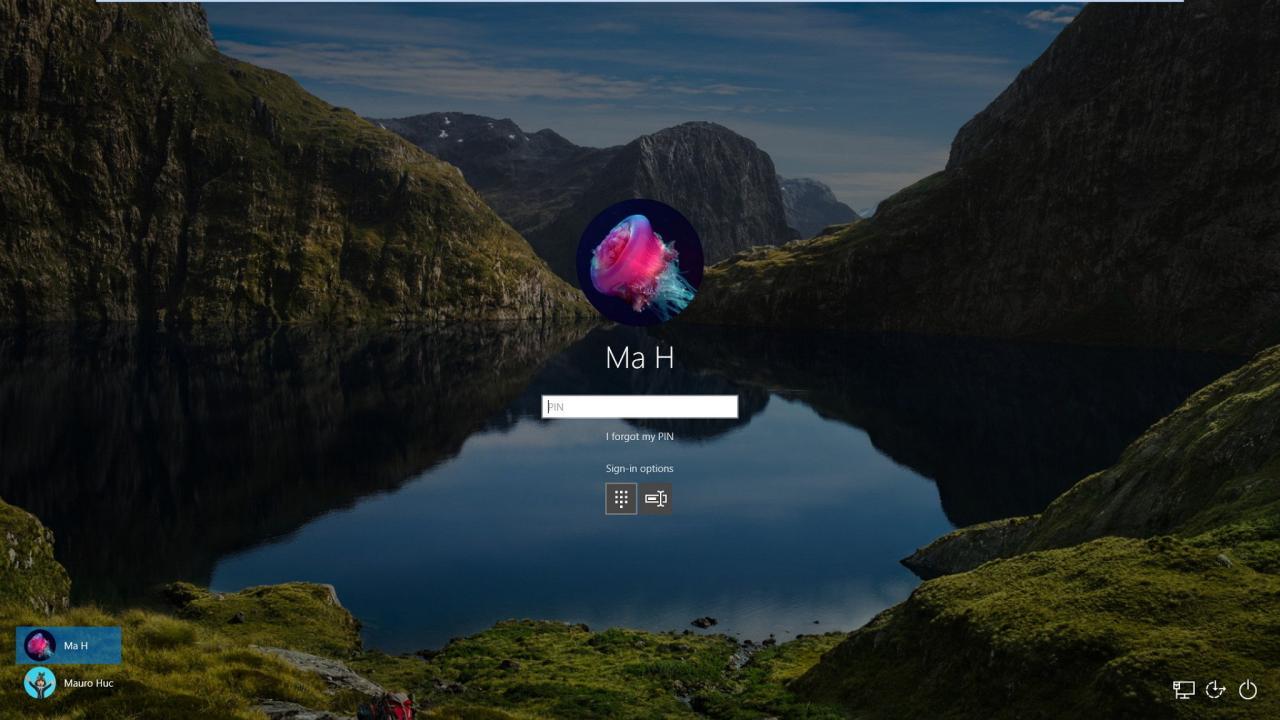
Dengan memahami berbagai metode mengunci desktop Windows 10, Anda dapat memilih cara yang paling sesuai dengan kebutuhan dan preferensi Anda. Ingatlah bahwa keamanan data Anda sangat penting, dan mengunci desktop merupakan langkah awal yang efektif untuk melindungi informasi pribadi Anda.
Kumpulan Pertanyaan Umum: Cara Mengunci Desktop Windows 10
Apakah saya harus mengunci desktop Windows 10 setiap kali saya meninggalkan komputer?
Ya, disarankan untuk selalu mengunci desktop Windows 10 ketika Anda meninggalkan komputer, meskipun hanya untuk beberapa saat. Ini membantu melindungi data Anda dari akses yang tidak sah.
Bagaimana jika saya lupa password atau PIN untuk mengunci desktop?
Jika Anda lupa password atau PIN, Anda perlu melakukan reset password melalui akun Microsoft Anda atau menggunakan fitur pemulihan password yang tersedia di Windows 10.