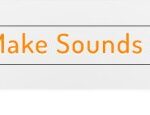Cara mengubah bahasa di laptop windows 10 – Bosan dengan tampilan bahasa Inggris di laptop Windows 10 Anda? Ingin menggunakan bahasa Indonesia yang lebih familiar? Tak perlu khawatir, mengubah bahasa di Windows 10 ternyata sangat mudah! Artikel ini akan memandu Anda langkah demi langkah untuk mengubah bahasa antarmuka, input, aplikasi, dan bahkan browser web Anda. Siap-siap untuk pengalaman Windows 10 yang lebih personal!
Mulai dari pengaturan bahasa sistem hingga penyesuaian bahasa aplikasi, kami akan menjelajahi berbagai metode yang dapat Anda gunakan untuk menyesuaikan bahasa di laptop Windows 10 sesuai dengan preferensi Anda. Mari kita mulai petualangan ini!
Cara Mengubah Bahasa Antarmuka Windows 10: Cara Mengubah Bahasa Di Laptop Windows 10
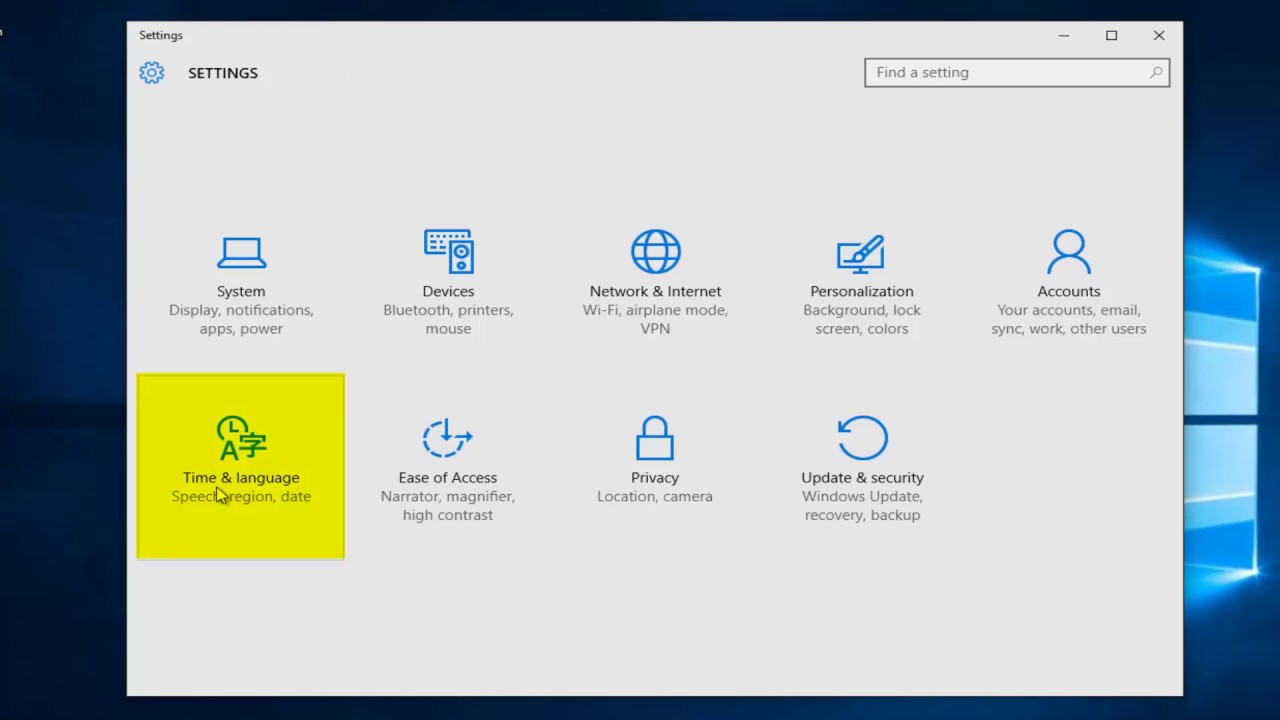
Mengubah bahasa antarmuka Windows 10 ke bahasa yang Anda inginkan dapat membuat pengalaman penggunaan komputer lebih nyaman. Anda dapat menyesuaikan tampilan Windows 10, seperti menu, tombol, dan pesan, ke bahasa yang Anda pahami dengan baik. Berikut langkah-langkah yang dapat Anda ikuti:
Menggunakan Menu Pengaturan
Cara paling mudah untuk mengubah bahasa antarmuka Windows 10 adalah dengan menggunakan menu Pengaturan. Berikut langkah-langkahnya:
- Buka menu Start dan pilih Settings.
- Pilih Time & Language.
- Pilih Region & Language.
- Pada bagian Language, klik tombol Add a language.
- Cari bahasa yang ingin Anda tambahkan, lalu klik Next.
- Pilih Set as primary language untuk menjadikan bahasa tersebut sebagai bahasa utama di Windows 10.
- Restart komputer Anda untuk menerapkan perubahan.
Sebagai ilustrasi, berikut contoh gambar antarmuka pengaturan bahasa Windows 10:
[Gambar antarmuka pengaturan bahasa Windows 10. Menampilkan menu pengaturan bahasa, dengan pilihan untuk menambahkan bahasa baru, mengatur bahasa utama, dan opsi untuk mengunduh paket bahasa.]
Merangkum Langkah-langkah
Berikut tabel yang merangkum langkah-langkah mengubah bahasa Windows 10 dengan metode pengaturan:
| Langkah | Keterangan |
|---|---|
| 1. Buka menu Start dan pilih Settings. | Membuka menu pengaturan Windows 10. |
| 2. Pilih Time & Language. | Membuka menu pengaturan waktu dan bahasa. |
| 3. Pilih Region & Language. | Membuka menu pengaturan wilayah dan bahasa. |
| 4. Pada bagian Language, klik tombol Add a language. | Menambahkan bahasa baru ke Windows 10. |
| 5. Cari bahasa yang ingin Anda tambahkan, lalu klik Next. | Memilih bahasa yang ingin ditambahkan. |
| 6. Pilih Set as primary language untuk menjadikan bahasa tersebut sebagai bahasa utama di Windows 10. | Mengatur bahasa utama di Windows 10. |
| 7. Restart komputer Anda untuk menerapkan perubahan. | Merestart komputer untuk mengaktifkan perubahan bahasa. |
Perbedaan Antarmuka dan Bahasa Input
Perlu diingat bahwa mengubah bahasa antarmuka Windows 10 berbeda dengan mengubah bahasa input. Mengubah bahasa antarmuka mengubah tampilan Windows 10, termasuk menu, tombol, dan pesan, ke bahasa yang Anda pilih. Sementara mengubah bahasa input memungkinkan Anda untuk mengetik teks dalam bahasa yang berbeda, seperti bahasa Indonesia, Inggris, atau lainnya.
Mengubah Bahasa Input pada Windows 10
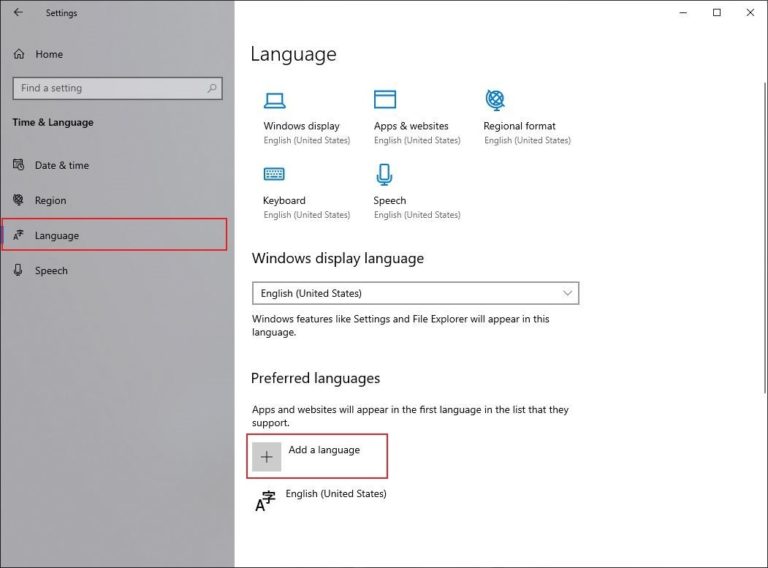
Setelah Anda mengubah bahasa tampilan Windows 10, Anda mungkin ingin mengubah bahasa input untuk mengetik dalam bahasa yang berbeda. Bahasa input mengontrol bahasa yang digunakan saat Anda mengetik, sehingga Anda dapat mengetik dalam bahasa yang berbeda meskipun bahasa tampilan Windows 10 tetap sama.
Menambahkan Bahasa Input Baru
Untuk menambahkan bahasa input baru di Windows 10, ikuti langkah-langkah berikut:
- Buka menu Settings dengan menekan tombol Windows + I.
- Pilih Time & Language.
- Pilih Region & Language.
- Klik Add a language.
- Pilih bahasa yang ingin Anda tambahkan, lalu klik Next.
- Pilih Options untuk mengunduh paket bahasa yang diperlukan.
Shortcut Keyboard untuk Beralih Antar Bahasa Input
Setelah Anda menambahkan beberapa bahasa input, Anda dapat beralih antar bahasa input dengan menggunakan shortcut keyboard. Berikut adalah daftar shortcut keyboard yang umum digunakan:
| Shortcut Keyboard | Fungsi |
|---|---|
| Alt + Shift | Beralih ke bahasa input berikutnya dalam daftar. |
| Ctrl + Shift | Beralih ke bahasa input sebelumnya dalam daftar. |
Menggunakan Keyboard Virtual
Jika Anda tidak memiliki keyboard fisik yang mendukung bahasa yang ingin Anda gunakan, Anda dapat menggunakan keyboard virtual untuk mengetik dalam bahasa lain.
Keyboard virtual adalah keyboard yang muncul di layar dan memungkinkan Anda untuk mengetik dengan menggunakan mouse atau touchpad. Untuk membuka keyboard virtual, ikuti langkah-langkah berikut:
- Buka menu Settings dengan menekan tombol Windows + I.
- Pilih Ease of Access.
- Pilih Keyboard.
- Aktifkan Use the On-Screen Keyboard.
Anda dapat memilih bahasa keyboard virtual dengan mengklik tombol Language di bagian bawah keyboard virtual. Contoh antarmuka keyboard virtual dengan beberapa bahasa dapat terlihat seperti ini: [deskripsi gambar antarmuka keyboard virtual dengan beberapa bahasa].
Mengubah Bahasa Aplikasi Tertentu
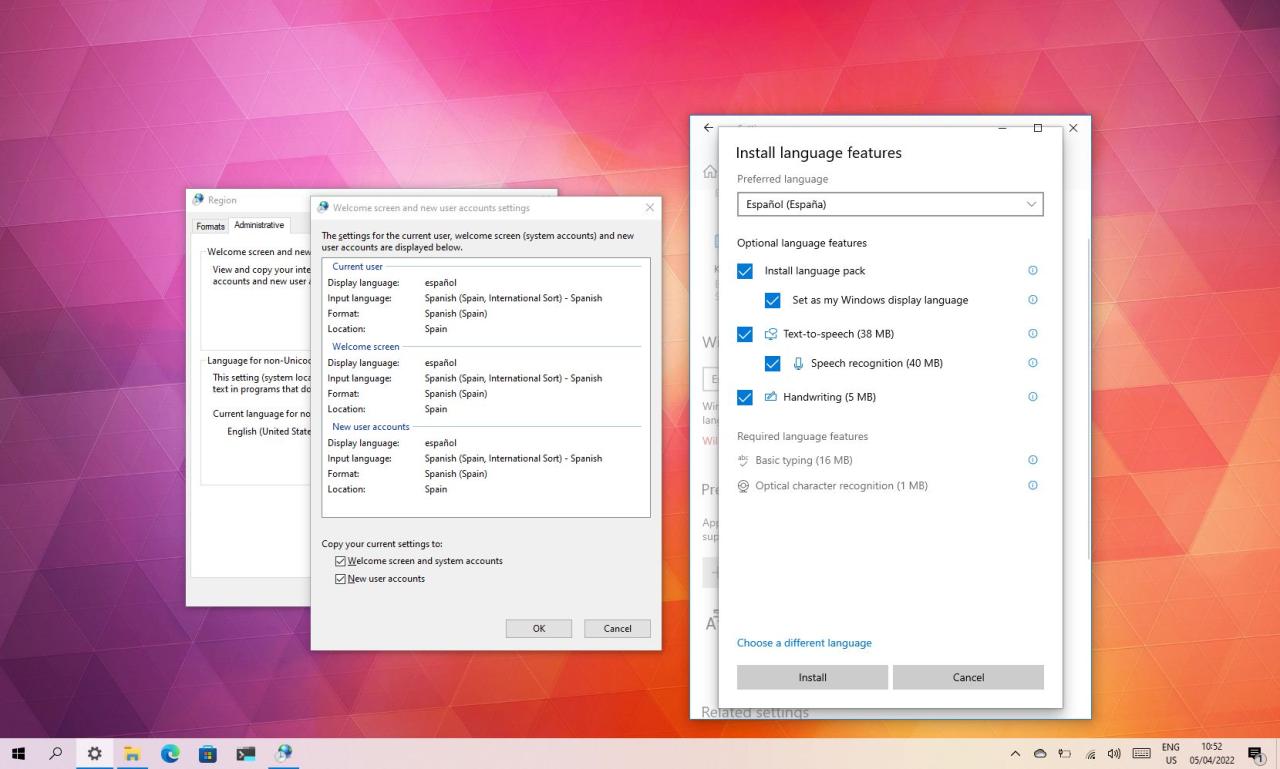
Meskipun kamu telah mengubah bahasa sistem Windows 10, beberapa aplikasi mungkin masih menampilkan bahasa defaultnya. Hal ini karena aplikasi tersebut mungkin memiliki pengaturan bahasa sendiri yang terpisah dari pengaturan sistem. Untuk mengubah bahasa aplikasi tertentu, kamu perlu mengakses pengaturan bahasa aplikasi tersebut.
Cara Mengubah Bahasa Aplikasi Tertentu
Untuk mengubah bahasa aplikasi tertentu, kamu perlu mengakses pengaturan bahasa aplikasi tersebut. Biasanya, pengaturan bahasa dapat ditemukan di menu “Settings” atau “Options” aplikasi. Di sana, kamu akan menemukan pilihan untuk memilih bahasa yang ingin digunakan.
Contoh Pengaturan Bahasa pada Microsoft Office
Sebagai contoh, pada aplikasi Microsoft Office, kamu dapat mengubah bahasa aplikasi dengan mengakses menu “File” > “Options” > “Language”. Di sana, kamu dapat memilih bahasa yang ingin digunakan untuk aplikasi Microsoft Office.
Gambar pengaturan bahasa pada aplikasi Microsoft Office akan menampilkan menu “File” > “Options” > “Language” dengan pilihan bahasa yang tersedia.
Daftar Aplikasi Populer yang Mendukung Pengaturan Bahasa
| Aplikasi | Cara Mengubah Bahasa |
|---|---|
| Microsoft Office | Menu “File” > “Options” > “Language” |
| Google Chrome | Menu “Settings” > “Languages” |
| Mozilla Firefox | Menu “Options” > “General” > “Language” |
| Adobe Photoshop | Menu “Edit” > “Preferences” > “Interface” |
| Spotify | Menu “Settings” > “Language” |
Perlu diingat bahwa tidak semua aplikasi memiliki pengaturan bahasa. Jika kamu tidak dapat menemukan pengaturan bahasa pada aplikasi tertentu, kamu mungkin perlu menghubungi pengembang aplikasi untuk meminta bantuan.
Mengubah Bahasa Browser Web
Setelah mengubah bahasa sistem operasi, Anda mungkin ingin menyesuaikan bahasa yang digunakan di browser web Anda. Dengan mengubah bahasa browser, situs web yang Anda kunjungi akan menampilkan konten dalam bahasa yang Anda inginkan. Berikut adalah cara mengubah bahasa di beberapa browser web populer:
Google Chrome, Cara mengubah bahasa di laptop windows 10
Untuk mengubah bahasa di Google Chrome, ikuti langkah-langkah berikut:
- Buka Google Chrome.
- Klik ikon tiga titik vertikal di pojok kanan atas.
- Pilih “Setelan”.
- Di menu sebelah kiri, pilih “Bahasa”.
- Di bagian “Bahasa”, klik “Tambahkan bahasa”.
- Pilih bahasa yang ingin Anda tambahkan dan klik “Tambahkan”.
- Jika Anda ingin menggunakan bahasa baru sebagai bahasa default, klik “Gunakan sebagai bahasa default”.
Contoh gambar pengaturan bahasa pada browser Google Chrome: [Gambar pengaturan bahasa pada browser Google Chrome, menampilkan menu pengaturan bahasa, dengan pilihan untuk menambahkan bahasa baru, mengatur bahasa default, dan mengatur pengaturan bahasa lainnya]
Mozilla Firefox
Untuk mengubah bahasa di Mozilla Firefox, ikuti langkah-langkah berikut:
- Buka Mozilla Firefox.
- Klik ikon tiga garis horizontal di pojok kanan atas.
- Pilih “Setelan”.
- Di menu sebelah kiri, pilih “Bahasa”.
- Di bagian “Bahasa”, klik “Pilih”.
- Pilih bahasa yang ingin Anda tambahkan dan klik “Tambahkan”.
- Jika Anda ingin menggunakan bahasa baru sebagai bahasa default, klik “Buat Default”.
Tabel Browser Web Populer dan Cara Mengubah Bahasanya
| Browser Web | Cara Mengubah Bahasa |
|---|---|
| Google Chrome | Buka Setelan > Bahasa > Tambah Bahasa |
| Mozilla Firefox | Buka Setelan > Bahasa > Pilih |
| Microsoft Edge | Buka Setelan > Bahasa > Tambah Bahasa |
| Opera | Buka Setelan > Bahasa > Tambah Bahasa |
| Safari | Buka Setelan > Bahasa > Tambah Bahasa |
Cara Mengubah Bahasa Website
Meskipun Anda telah mengubah bahasa browser, beberapa situs web mungkin tidak menampilkan konten dalam bahasa yang Anda inginkan. Dalam kasus ini, Anda mungkin perlu mengubah pengaturan bahasa secara manual di situs web tersebut. Biasanya, situs web memiliki opsi untuk mengubah bahasa di pengaturan akun atau di bagian footer situs web.
Akhir Kata
Sekarang Anda telah menguasai cara mengubah bahasa di Windows 10! Dengan berbagai metode yang telah dibahas, Anda dapat menyesuaikan pengalaman komputer Anda dengan lebih baik. Baik itu untuk keperluan pribadi atau pekerjaan, mengubah bahasa di Windows 10 akan membuat interaksi Anda dengan komputer menjadi lebih nyaman dan menyenangkan. Selamat mencoba!
FAQ Terkini
Apakah mengubah bahasa Windows 10 akan menghapus data saya?
Tidak, mengubah bahasa Windows 10 tidak akan menghapus data Anda. Data seperti dokumen, foto, dan musik Anda akan tetap aman.
Bagaimana cara mengembalikan bahasa Windows 10 ke pengaturan default?
Anda dapat mengembalikan bahasa Windows 10 ke pengaturan default dengan mengikuti langkah-langkah yang sama untuk mengubah bahasa, namun pilih bahasa default yang ingin Anda gunakan.
Apakah semua aplikasi mendukung perubahan bahasa?
Tidak semua aplikasi mendukung perubahan bahasa. Beberapa aplikasi mungkin hanya tersedia dalam bahasa tertentu.