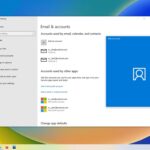Cara menginstal windows linux – Memasang Windows dan Linux di komputer Anda membuka dunia baru bagi Anda, mengizinkan Anda untuk menjelajahi sistem operasi yang berbeda dan memanfaatkan fitur unik yang ditawarkan keduanya. Apakah Anda seorang pemula atau pengguna berpengalaman, panduan ini akan memandu Anda melalui setiap langkah, mulai dari memilih distribusi Linux hingga menjalankan aplikasi favorit Anda.
Artikel ini akan membahas cara menginstal Windows dan Linux di komputer Anda secara bersamaan, memungkinkan Anda untuk merasakan fleksibilitas dan kemampuan yang luar biasa dari kedua sistem operasi ini. Siapkan diri Anda untuk petualangan menarik menjelajahi dunia Linux!
Memilih Distribusi Linux
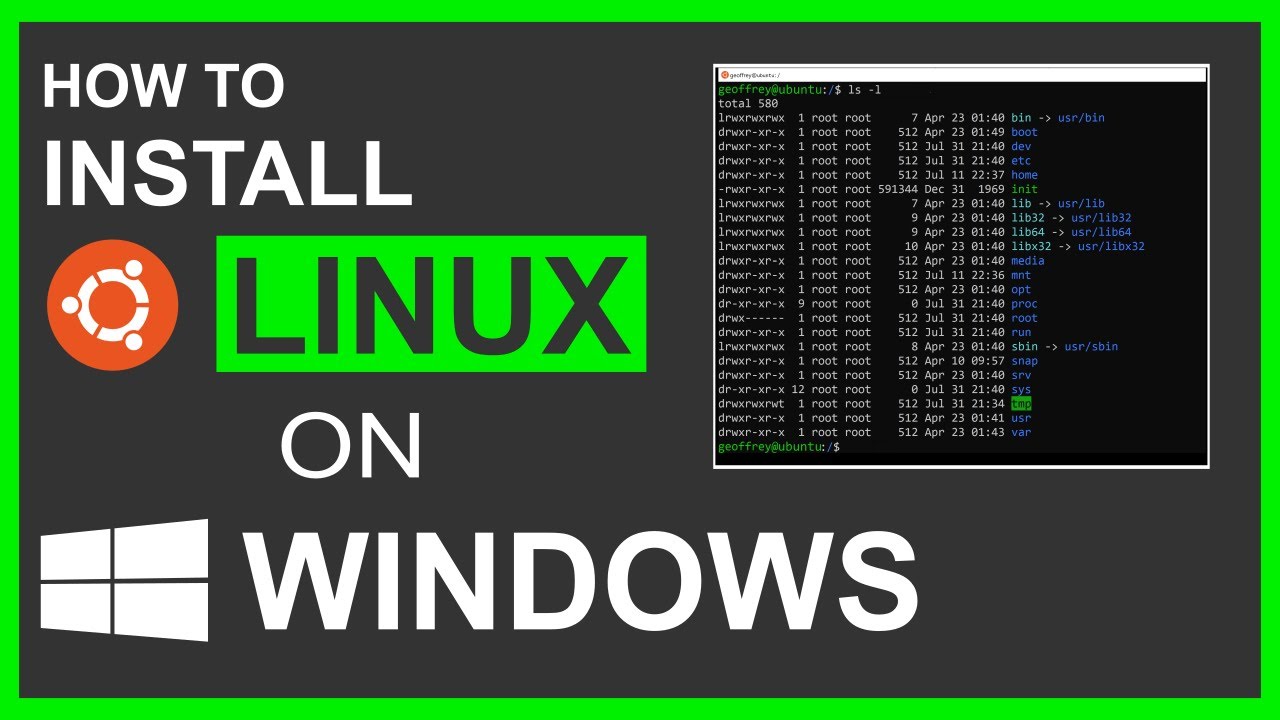
Sebelum menginstal Linux, Anda perlu memilih distribusi Linux yang tepat untuk kebutuhan Anda. Ada banyak distribusi Linux yang tersedia, masing-masing dengan kelebihan dan kekurangannya sendiri.
Perbedaan Distribusi Linux
Beberapa distribusi Linux yang populer meliputi Ubuntu, Fedora, Debian, dan Mint. Distribusi ini memiliki perbedaan utama dalam hal tingkat kesulitan instalasi, fitur, dan kegunaan.
| Distribusi | Tingkat Kesulitan Instalasi | Fitur | Kegunaan |
|---|---|---|---|
| Ubuntu | Mudah | Dukungan perangkat keras yang luas, repositori perangkat lunak yang besar, antarmuka pengguna yang ramah | Pengguna pemula, pengguna yang ingin sistem yang stabil dan andal |
| Fedora | Sedang | Fitur terbaru, stabilitas yang baik, dukungan untuk teknologi terkini | Pengguna tingkat lanjut, pengembang, dan pengguna yang ingin menggunakan teknologi terbaru |
| Debian | Sedang | Stabilitas yang sangat baik, keamanan yang tinggi, kontrol penuh atas sistem | Pengguna yang menginginkan sistem yang stabil dan aman, server, dan pengguna yang berpengalaman |
| Mint | Mudah | Antarmuka pengguna yang mirip dengan Windows, dukungan perangkat keras yang baik, repositori perangkat lunak yang besar | Pengguna pemula yang beralih dari Windows, pengguna yang menginginkan sistem yang mudah digunakan |
Distribusi Linux untuk Pengguna Pemula
Untuk pengguna pemula, distribusi Linux yang mudah digunakan dan memiliki dukungan komunitas yang kuat sangat dianjurkan. Beberapa contoh distribusi Linux yang cocok untuk pengguna pemula adalah:
- Ubuntu: Ubuntu adalah salah satu distribusi Linux yang paling populer dan ramah pengguna. Ia memiliki antarmuka pengguna yang sederhana dan mudah dipahami, serta repositori perangkat lunak yang besar yang menyediakan berbagai aplikasi.
- Linux Mint: Linux Mint adalah distribusi Linux yang didasarkan pada Ubuntu. Ia memiliki antarmuka pengguna yang mirip dengan Windows, sehingga mudah beradaptasi bagi pengguna yang beralih dari Windows.
Distribusi Linux untuk Pengguna Tingkat Lanjut, Cara menginstal windows linux
Bagi pengguna tingkat lanjut, distribusi Linux yang memberikan kontrol penuh atas sistem dan memungkinkan kustomisasi lebih lanjut sangat cocok. Berikut adalah beberapa contoh distribusi Linux yang cocok untuk pengguna tingkat lanjut:
- Fedora: Fedora adalah distribusi Linux yang dikenal dengan fitur terbarunya dan dukungan untuk teknologi terkini. Ia memungkinkan pengguna untuk menguji teknologi baru dan memiliki kontrol penuh atas sistem.
- Debian: Debian adalah distribusi Linux yang sangat stabil dan aman. Ia memberikan kontrol penuh atas sistem dan memiliki repositori perangkat lunak yang luas yang memungkinkan pengguna untuk memilih dan menginstal aplikasi yang mereka inginkan.
Mempersiapkan Media Instalasi
Sebelum memulai instalasi Linux, kamu perlu menyiapkan media instalasi. Media ini bisa berupa USB drive atau DVD yang berisi sistem operasi Linux yang kamu pilih. Proses ini disebut membuat bootable USB drive atau DVD. Dengan bootable USB drive, kamu dapat menjalankan sistem operasi Linux tanpa menginstalnya terlebih dahulu.
Membuat Bootable USB Drive
Ada banyak alat yang dapat kamu gunakan untuk membuat bootable USB drive. Beberapa alat yang populer adalah Rufus dan Etcher. Kedua alat ini mudah digunakan dan tersedia untuk berbagai sistem operasi. Berikut langkah-langkah membuat bootable USB drive menggunakan Rufus:
- Unduh Rufus dari situs resminya (https://rufus.ie/).
- Hubungkan USB drive ke komputer. Pastikan USB drive kosong atau kamu tidak keberatan menghapus data di dalamnya.
- Jalankan Rufus.
- Pada menu “Perangkat”, pilih USB drive yang terhubung.
- Pada menu “Pemilihan Boot”, pilih “Gambar ISO”.
- Klik tombol “Pilih” dan pilih file ISO Linux yang telah kamu unduh.
- Pilih opsi “Buat bootable disk menggunakan”. Pilih “GPT untuk UEFI” jika komputermu menggunakan UEFI atau “MBR untuk BIOS” jika komputermu menggunakan BIOS.
- Klik tombol “Mulai” untuk memulai proses pembuatan bootable USB drive.
Proses pembuatan bootable USB drive akan memakan waktu beberapa menit. Setelah proses selesai, kamu dapat menggunakan USB drive ini untuk menginstal Linux pada komputer.
Memasuki BIOS dan Mengatur Boot Order
Setelah Anda berhasil membuat bootable USB drive, langkah selanjutnya adalah mengakses BIOS pada komputer Anda dan mengubah pengaturan boot order. Hal ini bertujuan agar komputer dapat boot dari bootable USB drive yang telah Anda buat, sehingga Anda dapat memulai proses instalasi Windows atau Linux.
Cara Mengakses BIOS
Cara mengakses BIOS berbeda-beda pada setiap komputer. Umumnya, Anda dapat mengakses BIOS dengan menekan tombol tertentu saat komputer pertama kali dihidupkan. Beberapa tombol yang sering digunakan adalah:
- F2
- F10
- F12
- Del
- Esc
Anda dapat melihat tombol yang tepat untuk komputer Anda pada layar boot awal (splash screen). Biasanya, informasi ini akan ditampilkan dalam bentuk pesan singkat, seperti “Press F2 to enter Setup”.
Mengubah Boot Order
Setelah Anda berhasil masuk ke BIOS, langkah selanjutnya adalah mengubah pengaturan boot order. Berikut adalah langkah-langkah umum yang dapat Anda ikuti:
- Cari menu “Boot” atau “Boot Order”. Menu ini biasanya terletak di bagian “Advanced” atau “Main” pada BIOS.
- Pilih opsi “Boot Device Priority” atau “Boot Order”.
- Ubah urutan boot agar bootable USB drive Anda berada di urutan pertama. Ini berarti bahwa komputer akan mencoba untuk boot dari bootable USB drive terlebih dahulu sebelum mencoba untuk boot dari hard drive.
- Simpan perubahan yang Anda buat dengan menekan tombol “F10” atau “Enter”.
- Keluar dari BIOS dan restart komputer Anda.
Jika pengaturan boot order berhasil diubah, komputer Anda akan boot dari bootable USB drive dan Anda akan dapat memulai proses instalasi Windows atau Linux.
Contoh Menu BIOS dan Pengaturan Boot Order
Berikut adalah contoh gambar menu BIOS dan pengaturan boot order pada komputer:
[Gambar menu BIOS dan pengaturan boot order]
Gambar ini menunjukkan menu BIOS pada komputer. Pada menu ini, Anda dapat melihat pengaturan boot order yang menunjukkan bahwa bootable USB drive berada di urutan pertama. Hal ini berarti bahwa komputer akan mencoba untuk boot dari bootable USB drive terlebih dahulu sebelum mencoba untuk boot dari hard drive.
Proses Instalasi
Setelah Anda menyiapkan media instalasi Linux, Anda siap untuk memulai proses instalasi. Proses ini relatif mudah dan dapat dilakukan oleh siapa saja, bahkan bagi yang belum pernah menginstal Linux sebelumnya. Berikut langkah-langkah yang perlu Anda ikuti:
Langkah-langkah Instalasi Linux
Langkah-langkah instalasi Linux bervariasi tergantung pada distribusi Linux yang Anda pilih. Namun, secara umum, langkah-langkahnya adalah sebagai berikut:
| Langkah | Keterangan |
|---|---|
| 1. Boot dari media instalasi | Masukkan media instalasi (CD/DVD atau USB) ke komputer Anda dan restart komputer. Saat komputer dihidupkan, tekan tombol yang sesuai untuk masuk ke menu boot dan pilih media instalasi Linux. |
| 2. Pilih bahasa dan keyboard | Pada layar pertama, Anda akan diminta untuk memilih bahasa dan tata letak keyboard yang ingin Anda gunakan. Pilih bahasa dan tata letak keyboard yang sesuai dengan kebutuhan Anda. |
| 3. Partisi hard disk | Anda perlu menentukan bagaimana hard disk Anda akan dipartisi. Anda dapat memilih untuk menginstal Linux di seluruh hard disk, atau Anda dapat memilih untuk menginstal Linux di partisi terpisah. Partisi terpisah memungkinkan Anda untuk menginstal Linux tanpa menghapus sistem operasi yang sudah ada di komputer Anda. |
| 4. Pilih distribusi Linux | Pilih distribusi Linux yang ingin Anda instal. Ada banyak distribusi Linux yang tersedia, masing-masing dengan kelebihan dan kekurangannya sendiri. |
| 5. Konfigurasi jaringan | Jika Anda ingin terhubung ke internet, Anda perlu mengonfigurasi jaringan Anda. Pilih metode koneksi yang ingin Anda gunakan (misalnya, kabel atau Wi-Fi) dan masukkan informasi yang diperlukan (misalnya, nama jaringan dan kata sandi). |
| 6. Buat akun pengguna | Anda perlu membuat akun pengguna untuk mengakses Linux. Masukkan nama pengguna dan kata sandi yang Anda inginkan. Anda juga dapat memilih untuk membuat akun administrator (root) yang memiliki hak akses penuh ke sistem. |
| 7. Mulai instalasi | Setelah Anda selesai mengonfigurasi semua pengaturan, klik tombol “Instal” atau “Mulai Instalasi” untuk memulai proses instalasi. Proses ini mungkin memakan waktu beberapa menit. |
| 8. Restart komputer | Setelah instalasi selesai, restart komputer Anda. Linux akan boot secara otomatis. |
Contoh gambar antarmuka instalasi Linux:
Gambar menunjukkan antarmuka instalasi Linux dengan pilihan bahasa, keyboard, dan partisi hard disk. Pada gambar, pengguna dapat memilih bahasa, tata letak keyboard, dan metode partisi hard disk. Gambar ini hanya contoh, antarmuka instalasi Linux bervariasi tergantung pada distribusi Linux yang Anda pilih.
Memasukkan Informasi Dasar
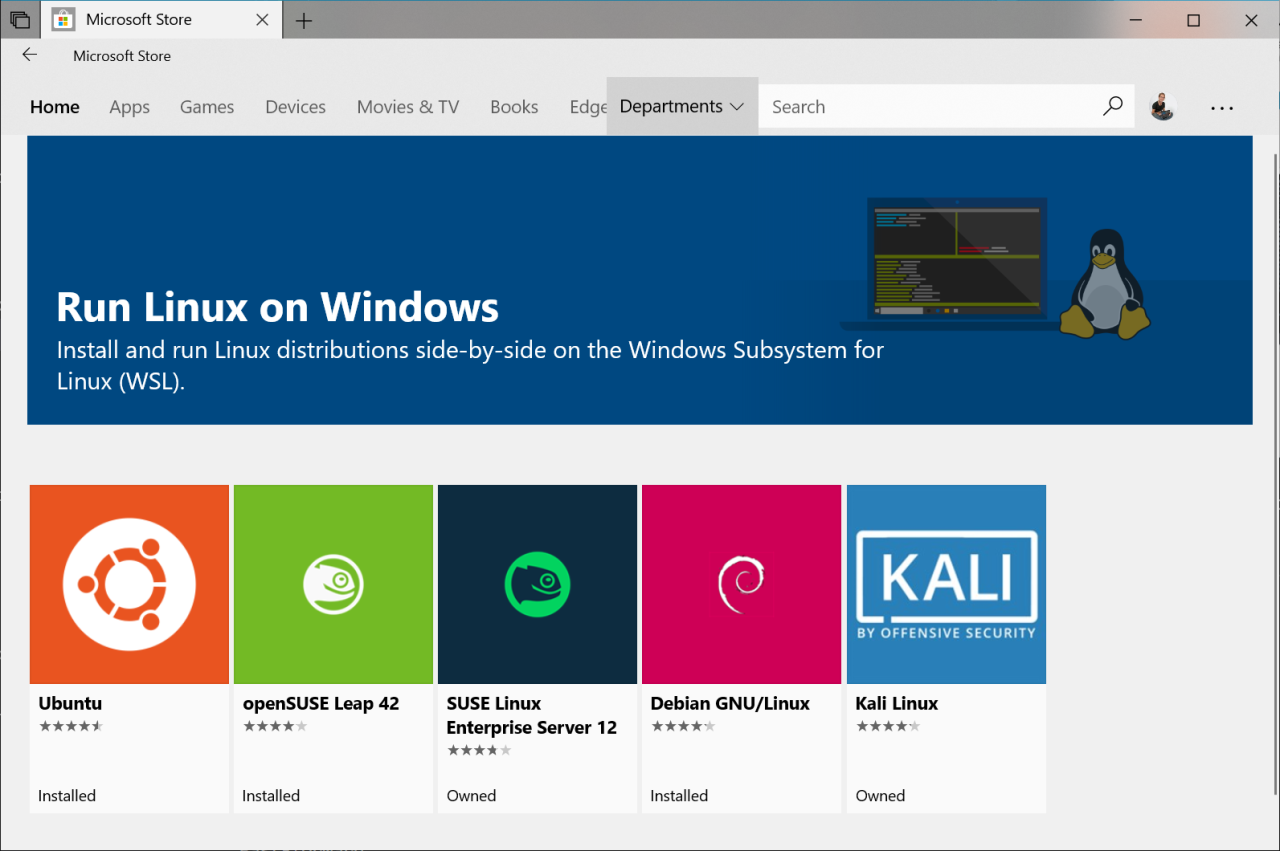
Setelah memilih bahasa dan pengaturan waktu, Anda akan diminta untuk memasukkan beberapa informasi dasar. Langkah ini penting untuk personalisasi sistem operasi Anda. Informasi yang diminta biasanya meliputi nama pengguna, kata sandi, dan pengaturan zona waktu.
Nama Pengguna dan Kata Sandi
Nama pengguna adalah identitas Anda dalam sistem operasi. Anda akan menggunakannya untuk masuk ke akun Anda. Kata sandi berfungsi sebagai kunci untuk melindungi akun Anda dari akses yang tidak sah. Pilih nama pengguna dan kata sandi yang mudah diingat, tetapi juga sulit ditebak oleh orang lain. Hindari menggunakan informasi pribadi seperti nama lengkap atau tanggal lahir.
Pengaturan Zona Waktu
Pengaturan zona waktu menentukan waktu yang ditampilkan di sistem operasi Anda. Pilih zona waktu yang sesuai dengan lokasi Anda agar waktu yang ditampilkan akurat. Anda dapat memilih zona waktu dari daftar yang disediakan atau dengan memasukkan kota Anda.
Layout Keyboard
Layout keyboard menentukan pengaturan tata letak tombol pada keyboard Anda. Pilih layout yang sesuai dengan keyboard Anda agar Anda dapat mengetik dengan benar. Anda dapat memilih dari berbagai layout keyboard yang tersedia, seperti QWERTY, Dvorak, atau AZERTY.
- Anda dapat memilih layout keyboard yang sesuai dengan bahasa yang Anda gunakan. Misalnya, jika Anda menggunakan bahasa Inggris, Anda dapat memilih layout keyboard QWERTY.
- Jika Anda tidak yakin layout keyboard mana yang sesuai dengan keyboard Anda, Anda dapat mencari informasi di internet atau melihat label pada keyboard Anda.
Memilih Partisi Disk
Setelah Anda memutuskan distribusi Linux yang ingin Anda instal, langkah selanjutnya adalah menyiapkan hard disk Anda untuk menampung sistem operasi baru. Ini melibatkan pembagian hard disk Anda menjadi beberapa bagian yang disebut partisi, masing-masing dengan tujuan spesifik. Proses ini memastikan bahwa data Anda tetap aman dan sistem operasi Anda dapat berjalan dengan lancar.
Memilih Skema Partisi
Ada dua skema partisi utama yang dapat Anda gunakan untuk menginstal Linux:
- Partisi tunggal: Ini adalah pilihan paling sederhana, di mana seluruh hard disk Anda didedikasikan untuk Linux. Jika Anda hanya ingin menginstal Linux dan tidak memiliki sistem operasi lain, ini adalah pilihan yang ideal.
- Partisi ganda: Jika Anda ingin menjalankan Linux dan Windows secara bersamaan, Anda perlu membuat partisi ganda. Dalam skema ini, Anda akan membagi hard disk Anda menjadi beberapa partisi, satu untuk Linux dan satu untuk Windows.
Mempartisi Hard Disk dengan GParted
GParted adalah alat partisi disk yang populer dan mudah digunakan yang tersedia di sebagian besar distribusi Linux. Berikut adalah panduan langkah demi langkah untuk mempartisi hard disk Anda menggunakan GParted:
- Buka GParted: Anda dapat menemukan GParted di menu aplikasi Anda.
- Pilih Disk: Pilih hard disk yang ingin Anda partisi dari daftar perangkat yang tersedia.
- Buat Partisi Baru: Klik kanan pada ruang kosong pada hard disk Anda dan pilih “Buat Partisi Baru”.
- Tentukan Ukuran: Masukkan ukuran partisi baru dalam megabyte atau gigabyte.
- Pilih Sistem File: Pilih sistem file yang ingin Anda gunakan untuk partisi baru. Untuk Linux, Anda biasanya akan memilih ext4 atau Btrfs.
- Atur Titik Mount: Titik mount menentukan lokasi di mana partisi akan dipasang dalam sistem file Anda. Anda biasanya akan memilih /boot untuk partisi boot, / untuk partisi root, dan /home untuk partisi data pengguna.
- Terapkan Perubahan: Setelah Anda selesai membuat partisi, klik tombol “Terapkan” untuk menyimpan perubahan.
Contoh Antarmuka GParted
Berikut adalah contoh gambar yang menunjukkan antarmuka GParted. Anda dapat melihat berbagai partisi yang tersedia, termasuk ukuran, sistem file, dan titik mount.
Gambar ini menggambarkan berbagai opsi yang tersedia di GParted, seperti membuat, menghapus, atau memformat partisi. Anda dapat menggunakan alat ini untuk mengatur partisi disk Anda dengan fleksibilitas yang tinggi, menyesuaikannya dengan kebutuhan spesifik instalasi Linux Anda.
Memulai Sistem Linux
Setelah instalasi selesai, Anda akan diminta untuk me-restart komputer. Setelah restart, sistem Linux akan memulai secara otomatis. Anda akan disambut oleh layar masuk atau login, tempat Anda memasukkan nama pengguna dan kata sandi yang telah Anda buat selama proses instalasi. Setelah login, Anda akan masuk ke desktop Linux.
Desktop Linux dan Aplikasi Bawaan
Desktop Linux merupakan antarmuka grafis yang memungkinkan Anda berinteraksi dengan sistem operasi. Desktop Linux hadir dalam berbagai jenis, seperti GNOME, KDE, Xfce, dan lainnya. Setiap desktop memiliki tampilan dan fungsi yang berbeda. Pada umumnya, desktop Linux dilengkapi dengan aplikasi bawaan seperti:
- Manajer File: Aplikasi untuk mengelola file dan folder di komputer. Contohnya adalah Nautilus (GNOME), Dolphin (KDE), dan Thunar (Xfce).
- Browser Web: Aplikasi untuk menjelajahi internet. Contohnya adalah Firefox, Chrome, dan Opera.
- Pengolah Kata: Aplikasi untuk membuat dan mengedit dokumen teks. Contohnya adalah LibreOffice Writer, OpenOffice Writer, dan AbiWord.
- Lembar Kerja: Aplikasi untuk membuat dan mengedit spreadsheet. Contohnya adalah LibreOffice Calc, OpenOffice Calc, dan Gnumeric.
- Aplikasi Multimedia: Aplikasi untuk memutar musik, video, dan gambar. Contohnya adalah VLC Media Player, Rhythmbox, dan Totem.
- Terminal: Aplikasi untuk menjalankan perintah teks dan mengakses fungsi sistem tingkat lanjut.
Contoh gambar desktop Linux dan aplikasi bawaan:
Bayangkan sebuah gambar desktop Linux yang menunjukkan ikon aplikasi bawaan seperti Manajer File, Browser Web, Pengolah Kata, Lembar Kerja, dan Terminal. Gambar ini menggambarkan bagaimana desktop Linux umumnya terlihat dan aplikasi bawaan yang tersedia.
Mengatur Driver: Cara Menginstal Windows Linux
Setelah proses instalasi selesai, langkah selanjutnya adalah memastikan perangkat keras komputer Anda berfungsi dengan baik di lingkungan Linux. Ini berarti menginstal driver yang diperlukan untuk setiap perangkat keras, seperti kartu grafis, kartu suara, jaringan, dan printer. Driver adalah perangkat lunak yang memungkinkan sistem operasi untuk berkomunikasi dengan perangkat keras.
Mengenali Driver yang Dibutuhkan
Untuk mengetahui driver mana yang Anda butuhkan, Anda dapat memeriksa situs web produsen perangkat keras Anda. Di situs web ini, Anda biasanya akan menemukan bagian dukungan yang berisi daftar driver untuk berbagai sistem operasi, termasuk Linux. Anda juga dapat menggunakan alat seperti lshw untuk menampilkan daftar perangkat keras yang terpasang pada sistem Anda. Alat ini dapat membantu Anda mengidentifikasi perangkat keras yang memerlukan driver.
Mengunduh Driver
Setelah Anda mengetahui driver mana yang Anda butuhkan, Anda dapat mengunduhnya dari situs web produsen perangkat keras atau dari repositori perangkat lunak distribusi Linux Anda. Beberapa distribusi Linux memiliki repositori perangkat lunak yang luas yang berisi driver untuk berbagai perangkat keras.
- Situs Web Produsen Perangkat Keras: Kunjungi situs web produsen perangkat keras Anda dan cari bagian dukungan atau unduhan. Anda mungkin perlu memilih distribusi Linux yang Anda gunakan dan versi kernel yang Anda jalankan.
- Repositori Perangkat Lunak Distribusi Linux: Jika Anda menggunakan distribusi Linux yang populer, driver untuk perangkat keras umum mungkin sudah tersedia di repositori perangkat lunak distribusi Anda. Anda dapat menginstal driver ini menggunakan manajer paket yang disediakan oleh distribusi Anda.
Menginstal Driver
Setelah Anda mengunduh driver, Anda perlu menginstalnya pada sistem Anda. Cara menginstal driver bervariasi tergantung pada distribusi Linux yang Anda gunakan dan jenis driver yang Anda instal. Beberapa driver dapat diinstal dengan mudah menggunakan manajer paket, sementara yang lain mungkin memerlukan instalasi manual.
- Manajer Paket: Banyak distribusi Linux menyediakan manajer paket yang memungkinkan Anda menginstal, memperbarui, dan menghapus perangkat lunak dengan mudah. Jika driver tersedia di repositori perangkat lunak distribusi Anda, Anda dapat menginstalnya menggunakan manajer paket. Misalnya, di Ubuntu, Anda dapat menggunakan Synaptic Package Manager atau apt-get untuk menginstal driver.
- Instalasi Manual: Beberapa driver mungkin tidak tersedia di repositori perangkat lunak distribusi Anda dan memerlukan instalasi manual. Untuk menginstal driver secara manual, Anda biasanya perlu mengekstrak file driver ke direktori yang sesuai dan menjalankan skrip instalasi atau perintah yang disediakan oleh produsen.
Contoh: Untuk menginstal driver grafis NVIDIA menggunakan Synaptic Package Manager di Ubuntu, Anda dapat membuka Synaptic Package Manager dan mencari “nvidia-driver”. Kemudian, Anda dapat menandai paket driver untuk instalasi dan klik tombol “Apply”.
Menjalankan Aplikasi
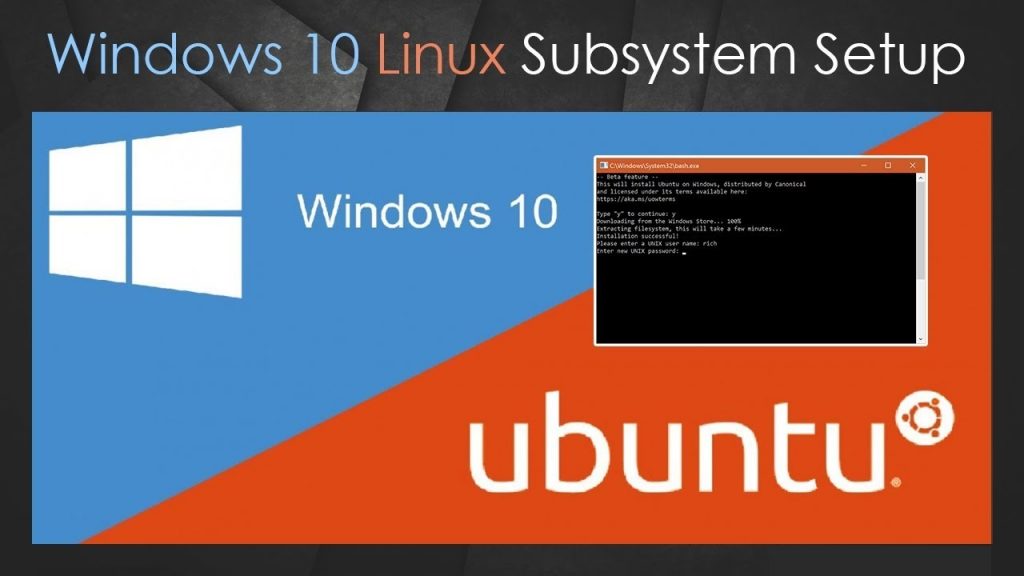
Setelah berhasil menginstal sistem Linux, langkah selanjutnya adalah menjalankan aplikasi. Linux menawarkan beragam aplikasi yang dapat Anda gunakan untuk berbagai kebutuhan, mulai dari pengolah kata hingga perangkat lunak desain grafis.
Mengakses dan Menginstal Aplikasi dari Repositori Software
Sistem Linux umumnya memiliki repositori software yang berisi koleksi aplikasi yang siap untuk diinstal. Repositori ini dikelola oleh komunitas Linux dan berisi aplikasi yang telah diuji dan dijamin aman untuk digunakan.
- Software Center: Software Center adalah antarmuka grafis yang memungkinkan Anda untuk menjelajahi, mencari, dan menginstal aplikasi dari repositori software. Anda dapat menemukan Software Center di menu aplikasi sistem Linux Anda.
- Terminal: Anda juga dapat menginstal aplikasi melalui terminal dengan menggunakan perintah
sudo apt install nama-paket. Perintah ini akan mengunduh dan menginstal aplikasi yang Anda inginkan.
Contoh Menginstal Aplikasi Menggunakan Software Center
Berikut adalah contoh ilustrasi cara menginstal aplikasi menggunakan Software Center:
- Buka Software Center.
- Cari aplikasi yang ingin Anda instal, misalnya “GIMP” untuk editor gambar.
- Klik tombol “Instal” pada halaman aplikasi tersebut.
- Masukan password administrator jika diminta.
- Tunggu proses instalasi selesai.
Setelah instalasi selesai, aplikasi tersebut akan tersedia di menu aplikasi sistem Linux Anda.
Menggunakan Terminal
Terminal Linux adalah antarmuka baris perintah yang memungkinkan pengguna untuk berinteraksi langsung dengan sistem operasi. Melalui terminal, Anda dapat menjalankan perintah, mengelola file, dan mengkonfigurasi sistem Linux.
Berinteraksi dengan Terminal
Terminal Linux menyediakan berbagai perintah yang dapat Anda gunakan untuk mengelola sistem. Berikut adalah beberapa contoh dasar yang dapat Anda gunakan:
- ls: Menampilkan daftar file dan direktori di direktori saat ini.
- cd: Mengubah direktori kerja.
- pwd: Menampilkan direktori kerja saat ini.
- mkdir: Membuat direktori baru.
Kesimpulan Akhir
Dengan mengikuti langkah-langkah yang dijelaskan dalam panduan ini, Anda akan dapat menginstal Windows dan Linux di komputer Anda, membuka dunia kemungkinan baru. Anda dapat menjelajahi dunia Linux, menggunakan aplikasi yang kompatibel, dan meningkatkan produktivitas Anda dengan kemampuan yang ditawarkan kedua sistem operasi.
FAQ dan Solusi
Apakah saya perlu menghapus Windows untuk menginstal Linux?
Tidak, Anda dapat menginstal Linux di samping Windows dengan menggunakan instalasi dual boot.
Bagaimana cara memilih distribusi Linux yang tepat?
Pilih distribusi yang sesuai dengan kebutuhan dan tingkat pengalaman Anda. Ubuntu, Fedora, dan Mint adalah pilihan populer untuk pemula.
Apakah saya memerlukan partisi hard disk yang terpisah untuk Linux?
Ya, sebaiknya Anda mengalokasikan ruang hard disk yang terpisah untuk Linux untuk menghindari konflik dengan Windows.
Bagaimana cara mendapatkan driver untuk perangkat keras saya di Linux?
Kebanyakan driver sudah tersedia di repositori perangkat lunak Linux. Anda dapat mengunduh driver yang kompatibel dari situs web produsen perangkat keras.