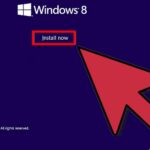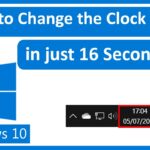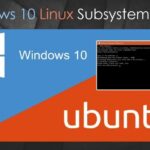Cara mengubah account di windows 10 – Bingung dengan akun Windows 10 Anda? Ingin beralih dari akun lokal ke akun Microsoft atau sebaliknya? Atau mungkin ingin mengubah nama, kata sandi, atau foto profil akun Anda? Tenang, mengubah akun di Windows 10 tidak sesulit yang dibayangkan. Artikel ini akan memandu Anda langkah demi langkah dalam memahami jenis akun, membuat akun baru, dan mengubah pengaturan akun yang ada.
Dengan panduan ini, Anda akan memahami perbedaan antara akun Microsoft dan akun lokal, mempelajari cara membuat akun Microsoft baru, dan mengubah akun yang ada sesuai kebutuhan. Anda juga akan mempelajari cara mengubah nama akun, kata sandi, dan foto profil dengan mudah. Yuk, simak penjelasan lengkapnya!
Mengenal Jenis Akun Windows 10
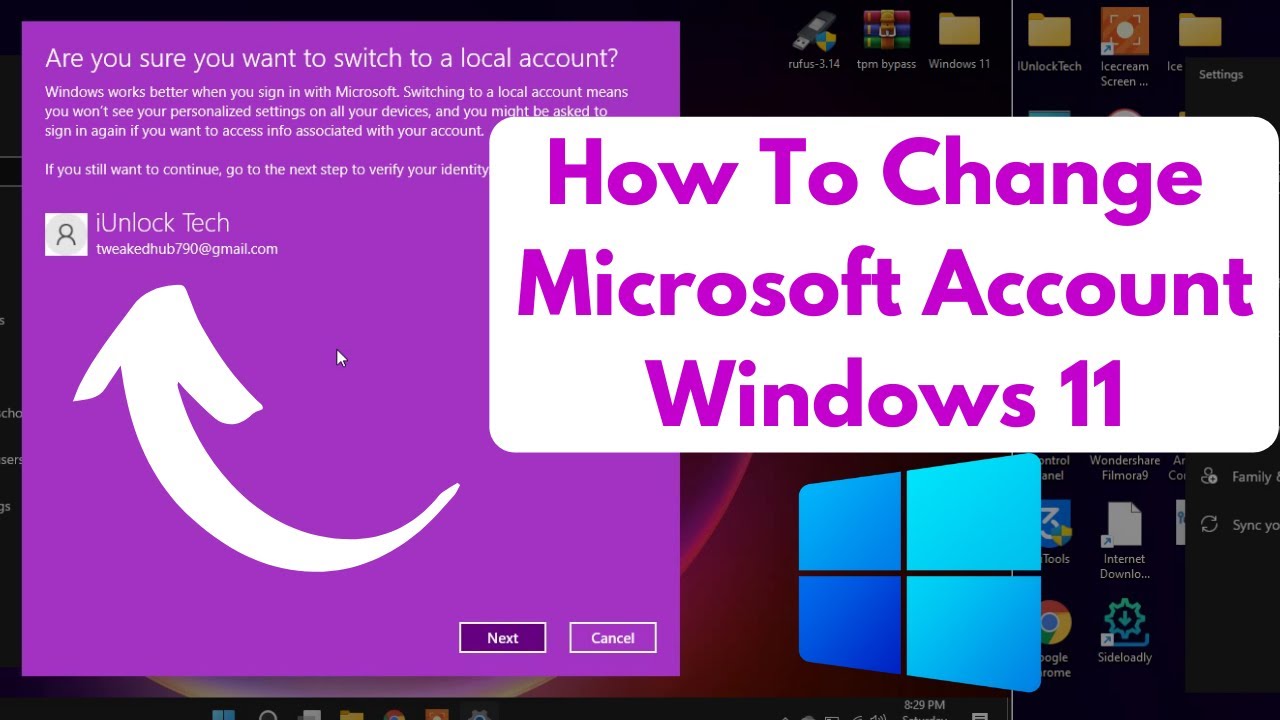
Windows 10 menawarkan dua jenis akun utama untuk pengguna: akun Microsoft dan akun lokal. Kedua jenis akun ini memiliki fitur dan keamanan yang berbeda, sehingga penting untuk memahami perbedaannya sebelum memilih jenis akun yang tepat untuk Anda.
Perbedaan Akun Microsoft dan Akun Lokal
Akun Microsoft dan akun lokal memiliki perbedaan yang signifikan dalam hal fungsionalitas, keamanan, dan manajemen.
| Fitur | Akun Microsoft | Akun Lokal |
|---|---|---|
| Sinkronisasi Data | Ya, data seperti pengaturan, tema, dan aplikasi disinkronkan ke semua perangkat yang terhubung dengan akun Microsoft. | Tidak, data disimpan secara lokal di perangkat. |
| Penyimpanan Cloud | Ya, akses ke OneDrive untuk penyimpanan data di cloud. | Tidak, penyimpanan data terbatas pada perangkat. |
| Keamanan | Lebih aman karena menggunakan autentikasi dua faktor dan dapat diakses dari berbagai perangkat. | Kurang aman karena hanya dapat diakses dari perangkat yang sama. |
| Manajemen Akun | Mudah dikelola dari situs web Microsoft dan dapat diubah dari berbagai perangkat. | Hanya dapat dikelola di perangkat yang sama. |
| Pemulihan Akun | Mudah dipulihkan melalui situs web Microsoft. | Sulit dipulihkan jika lupa kata sandi. |
Contoh Penggunaan
Pilihan jenis akun bergantung pada kebutuhan dan preferensi pengguna.
- Akun Microsoft: Ideal untuk pengguna yang ingin menikmati sinkronisasi data, penyimpanan cloud, dan keamanan tingkat tinggi. Contohnya, pengguna yang memiliki beberapa perangkat Windows dan ingin mengakses data dan pengaturan yang sama di semua perangkat.
- Akun Lokal: Cocok untuk pengguna yang menginginkan privasi yang lebih tinggi dan tidak memerlukan sinkronisasi data. Contohnya, pengguna yang hanya menggunakan satu perangkat Windows dan tidak ingin data mereka disimpan di cloud.
Membuat Akun Microsoft Baru
Jika Anda belum memiliki akun Microsoft, Anda perlu membuatnya terlebih dahulu. Akun Microsoft ini akan digunakan untuk masuk ke Windows 10 dan mengakses layanan Microsoft lainnya, seperti OneDrive, Outlook, dan Xbox Live. Berikut langkah-langkah untuk membuat akun Microsoft baru:
Membuat Akun Microsoft Baru
Proses pembuatan akun Microsoft baru cukup mudah dan intuitif. Anda hanya perlu mengikuti langkah-langkah berikut:
- Buka halaman https://account.microsoft.com/account/createaccount di browser Anda.
- Isi formulir pendaftaran dengan informasi pribadi Anda, seperti nama lengkap, alamat email, dan kata sandi. Pastikan kata sandi yang Anda gunakan kuat dan mudah diingat.
- Pilih negara dan wilayah Anda.
- Verifikasi alamat email Anda dengan mengklik tautan yang dikirim ke kotak masuk email Anda.
- Setelah email Anda diverifikasi, Anda akan diarahkan ke halaman profil akun Microsoft Anda. Anda dapat mengedit pengaturan profil dan menambahkan informasi tambahan, seperti nomor telepon, jika Anda mau.
Mengatur Keamanan Akun Microsoft, Cara mengubah account di windows 10
Setelah membuat akun Microsoft baru, penting untuk mengatur keamanan akun Anda agar terlindungi dari akses yang tidak sah. Anda dapat melakukannya dengan mengikuti langkah-langkah berikut:
- Masuk ke akun Microsoft Anda di halaman https://account.microsoft.com/account.
- Pilih menu “Keamanan” dari panel kiri.
- Di bagian “Informasi keamanan”, Anda dapat menambahkan nomor telepon atau alamat email tambahan untuk verifikasi dua langkah. Ini akan membantu melindungi akun Anda jika Anda lupa kata sandi atau jika seseorang mencoba mengakses akun Anda tanpa izin.
- Anda juga dapat mengaktifkan “Verifikasi dua langkah” untuk menambahkan lapisan keamanan tambahan ke akun Anda. Ketika Anda masuk ke akun Microsoft Anda dari perangkat baru, Anda akan diminta untuk memasukkan kode verifikasi yang dikirim ke nomor telepon atau alamat email Anda.
- Anda dapat meninjau dan mengelola aktivitas akun Anda di bagian “Riwayat aktivitas”. Di sini, Anda dapat melihat semua aktivitas yang terkait dengan akun Anda, seperti login, perubahan kata sandi, dan pembelian.
Ilustrasi Antarmuka Pembuatan Akun Microsoft Baru
Antarmuka pembuatan akun Microsoft baru dirancang untuk memudahkan pengguna dalam membuat akun baru. Berikut ilustrasi bagaimana tampilan antarmuka proses pembuatan akun Microsoft baru:
- Pada halaman pertama, pengguna akan disambut dengan formulir pendaftaran yang meminta informasi pribadi seperti nama lengkap, alamat email, dan kata sandi.
- Di bawah formulir, terdapat tombol “Buat akun” yang dapat diklik untuk melanjutkan ke langkah berikutnya.
- Pada halaman berikutnya, pengguna akan diminta untuk memilih negara dan wilayah mereka.
- Setelah memilih negara dan wilayah, pengguna akan diminta untuk memverifikasi alamat email mereka dengan mengklik tautan yang dikirim ke kotak masuk email mereka.
- Setelah email diverifikasi, pengguna akan diarahkan ke halaman profil akun Microsoft mereka.
Mengubah Akun Lokal Menjadi Akun Microsoft
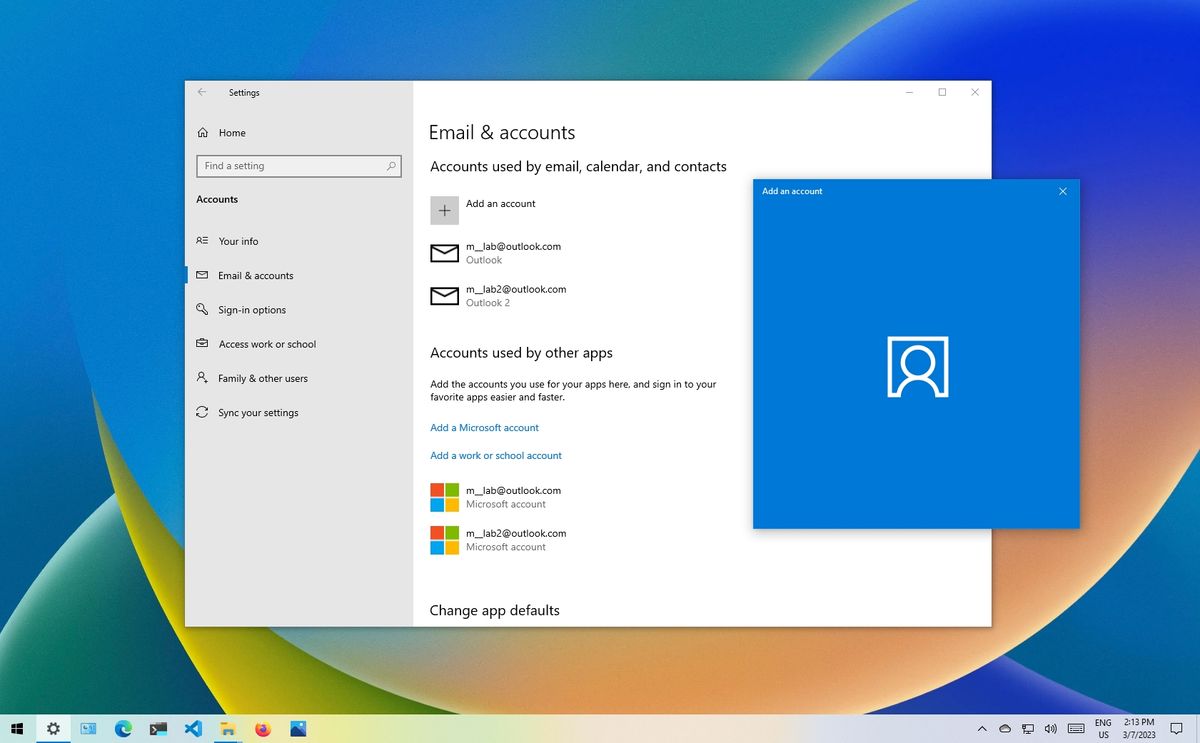
Jika Anda saat ini menggunakan akun lokal di Windows 10 dan ingin merasakan keuntungan dari akun Microsoft, Anda dapat mengubahnya dengan mudah. Mengubah akun lokal menjadi akun Microsoft memberikan akses ke berbagai fitur dan layanan yang terintegrasi dengan ekosistem Microsoft, seperti sinkronisasi pengaturan, penyimpanan cloud, dan integrasi aplikasi.
Langkah-langkah Mengubah Akun Lokal Menjadi Akun Microsoft
Berikut langkah-langkah yang dapat Anda ikuti untuk mengubah akun lokal menjadi akun Microsoft:
- Buka menu Start dan klik ikon Settings (roda gigi).
- Pilih menu Accounts.
- Klik tab Your info.
- Klik tombol Sign in with a Microsoft account instead.
- Masuk dengan akun Microsoft yang sudah ada atau buat akun baru.
- Ikuti petunjuk di layar untuk menyelesaikan proses perubahan akun.
Risiko dan Keuntungan Mengubah Akun Lokal Menjadi Akun Microsoft
Mengubah akun lokal menjadi akun Microsoft memiliki beberapa risiko dan keuntungan. Anda akan kehilangan akses ke data yang hanya disimpan secara lokal di perangkat Anda. Namun, Anda akan mendapatkan akses ke berbagai fitur dan layanan Microsoft, seperti penyimpanan cloud OneDrive, sinkronisasi pengaturan di berbagai perangkat, dan integrasi aplikasi Microsoft.
Contoh Kasus Penggunaan Akun Microsoft
Contoh kasus penggunaan yang membutuhkan akun Microsoft adalah saat Anda ingin menggunakan aplikasi Microsoft Office di beberapa perangkat. Dengan akun Microsoft, Anda dapat menginstal dan menggunakan Microsoft Office di berbagai perangkat dan data Anda akan tersinkronisasi di semua perangkat tersebut. Anda juga dapat menyimpan file di OneDrive dan mengaksesnya dari mana saja. Selain itu, Anda dapat menggunakan akun Microsoft untuk mengakses layanan Microsoft lainnya, seperti Xbox Live, Skype, dan Outlook.com.
Mengubah Akun Microsoft Menjadi Akun Lokal
Mungkin Anda ingin menggunakan Windows 10 tanpa harus masuk ke akun Microsoft. Ada kalanya Anda mungkin ingin menggunakan komputer tanpa harus login ke akun Microsoft Anda. Hal ini bisa terjadi karena berbagai alasan, seperti ketika Anda ingin menggunakan komputer untuk tujuan tertentu, atau karena Anda ingin melindungi privasi data Anda. Untungnya, Anda dapat dengan mudah mengubah akun Microsoft Anda menjadi akun lokal. Dengan begitu, Anda tidak perlu lagi memasukkan email dan kata sandi Microsoft Anda saat masuk ke Windows.
Mengubah Akun Microsoft Menjadi Akun Lokal
Mengubah akun Microsoft menjadi akun lokal pada Windows 10 adalah proses yang mudah dan dapat dilakukan dengan beberapa langkah sederhana. Berikut adalah langkah-langkahnya:
- Buka Pengaturan (Settings) dengan menekan tombol Windows + I pada keyboard Anda.
- Pilih Akun (Accounts).
- Pada menu sebelah kiri, pilih Informasi Anda (Your Info).
- Di bagian Masuk dengan akun Microsoft (Sign in with a Microsoft account), klik “Masuk dengan akun lokal” (Sign in with a local account).
- Anda akan diminta untuk memasukkan kata sandi akun Microsoft Anda untuk konfirmasi.
- Pada halaman berikutnya, Anda akan diminta untuk membuat nama pengguna dan kata sandi baru untuk akun lokal Anda. Masukkan informasi yang Anda inginkan, kemudian klik “Selanjutnya” (Next).
- Anda telah berhasil mengubah akun Microsoft Anda menjadi akun lokal.
Anda sekarang dapat masuk ke Windows 10 dengan menggunakan nama pengguna dan kata sandi akun lokal yang baru Anda buat. Jika Anda ingin kembali menggunakan akun Microsoft, Anda dapat melakukannya dengan mengikuti langkah-langkah yang sama, tetapi kali ini pilih “Masuk dengan akun Microsoft” (Sign in with a Microsoft account).
Contoh Kasus Penggunaan Akun Lokal
Berikut beberapa contoh kasus penggunaan yang membutuhkan akun lokal:
- Anda ingin menggunakan komputer untuk tujuan tertentu, seperti bermain game, dan tidak ingin data Anda terhubung ke akun Microsoft Anda.
- Anda ingin menggunakan komputer untuk tujuan bisnis, dan tidak ingin data Anda terhubung ke akun Microsoft Anda.
- Anda ingin melindungi privasi data Anda, dan tidak ingin data Anda terhubung ke akun Microsoft Anda.
Ilustrasi Antarmuka Proses Mengubah Akun
Berikut adalah ilustrasi tampilan antarmuka proses mengubah akun Microsoft menjadi akun lokal pada Windows 10. Proses ini dimulai dari halaman Pengaturan (Settings), kemudian Anda akan diarahkan ke halaman Akun (Accounts) dan Informasi Anda (Your Info). Di sana, Anda akan menemukan opsi untuk mengubah akun Microsoft menjadi akun lokal.
Berikut adalah contoh ilustrasi:
Anda akan melihat tombol “Masuk dengan akun lokal” (Sign in with a local account) di bawah bagian Masuk dengan akun Microsoft (Sign in with a Microsoft account). Setelah Anda mengklik tombol ini, Anda akan diminta untuk memasukkan kata sandi akun Microsoft Anda untuk konfirmasi. Setelah Anda memasukkan kata sandi, Anda akan diarahkan ke halaman berikutnya di mana Anda dapat membuat nama pengguna dan kata sandi baru untuk akun lokal Anda. Setelah Anda selesai memasukkan informasi yang diperlukan, klik “Selanjutnya” (Next) untuk menyelesaikan proses.
Mengubah Nama Akun Windows 10
Mengubah nama akun Windows 10 bisa dilakukan dengan mudah. Dengan mengubah nama akun, kamu dapat memberikan identitas yang lebih personal pada akunmu. Proses ini tidak akan memengaruhi data atau pengaturan yang ada di akunmu. Berikut adalah langkah-langkah yang perlu kamu lakukan untuk mengubah nama akun Windows 10:
Langkah-langkah Mengubah Nama Akun Windows 10
- Buka menu Start dan pilih Settings.
- Pilih Accounts, kemudian klik Your info.
- Klik tombol Rename PC. Kamu akan diminta untuk memasukkan nama baru untuk akunmu.
- Masukkan nama baru yang kamu inginkan dan klik Next.
- Proses perubahan nama akun akan memakan waktu beberapa saat. Setelah selesai, kamu akan diminta untuk Sign out dan Sign in kembali.
Contoh Nama Akun yang Tidak Direkomendasikan
Berikut adalah contoh nama akun yang tidak direkomendasikan:
- Nama yang terlalu umum, seperti “admin” atau “user”. Ini bisa membuat akunmu rentan terhadap serangan keamanan.
- Nama yang mengandung informasi pribadi, seperti nama lengkap atau alamat rumah. Ini bisa membuat akunmu rentan terhadap pencurian identitas.
- Nama yang sulit diingat, seperti kombinasi angka dan huruf yang acak. Ini bisa membuat kamu kesulitan mengingat nama akunmu sendiri.
Ilustrasi Antarmuka Proses Mengubah Nama Akun Windows 10
Ilustrasi antarmuka proses mengubah nama akun Windows 10 dapat digambarkan sebagai berikut:
Ketika kamu membuka pengaturan akun, kamu akan melihat bagian Your info. Di bagian ini, kamu akan menemukan tombol Rename PC. Setelah mengklik tombol ini, kamu akan diminta untuk memasukkan nama baru untuk akunmu. Setelah memasukkan nama baru, kamu akan diminta untuk Sign out dan Sign in kembali.
Proses ini akan memakan waktu beberapa saat, dan setelah selesai, nama akunmu akan berubah.
Mengubah Kata Sandi Akun Windows 10: Cara Mengubah Account Di Windows 10

Saat kamu menggunakan akun Microsoft untuk masuk ke Windows 10, penting untuk menjaga keamanan akunmu dengan kata sandi yang kuat. Kata sandi yang kuat dapat membantu melindungi akunmu dari akses yang tidak sah. Untuk alasan keamanan, disarankan untuk mengubah kata sandi akun Windows 10 secara berkala.
Mengubah Kata Sandi Akun Windows 10
Untuk mengubah kata sandi akun Windows 10, ikuti langkah-langkah berikut:
- Klik tombol “Start” di sudut kiri bawah layar.
- Klik ikon “Settings” (roda gigi) di menu Start.
- Pilih “Accounts” dari menu Settings.
- Pilih “Sign-in options” di menu sebelah kiri.
- Klik tombol “Change” di bawah “Password”.
- Masukkan kata sandi lamamu dan kata sandi baru dua kali untuk konfirmasi.
- Klik “Next” untuk menyimpan perubahan.
Contoh Kata Sandi yang Kuat dan Aman
Kata sandi yang kuat dan aman umumnya memiliki karakteristik sebagai berikut:
- Minimal 12 karakter.
- Menggabungkan huruf besar, huruf kecil, angka, dan simbol.
- Tidak menggunakan kata-kata umum atau informasi pribadi seperti nama, tanggal lahir, atau alamat.
- Tidak menggunakan kata sandi yang sama untuk akun lainnya.
Ilustrasi Antarmuka Proses Mengubah Kata Sandi
Antarmuka proses mengubah kata sandi akun Windows 10 menampilkan dua kotak teks untuk memasukkan kata sandi lama dan kata sandi baru. Kedua kotak teks ini dilengkapi dengan tombol “Show” untuk menampilkan kata sandi yang dimasukkan. Di bawah kotak teks, terdapat tombol “Next” untuk menyimpan perubahan.
Mengatur Foto Profil Akun Windows 10
Foto profil akun Windows 10 adalah identitas visual yang mewakili akun Anda di perangkat Windows 10. Foto profil ini akan muncul di berbagai tempat, seperti menu Start, layar login, dan aplikasi lain. Menyesuaikan foto profil dapat memberikan sentuhan personal dan mempermudah Anda dalam mengenali akun Anda. Berikut adalah langkah-langkah untuk mengatur foto profil akun Windows 10.
Mengatur Foto Profil Akun Windows 10
Untuk mengatur foto profil akun Windows 10, Anda dapat mengikuti langkah-langkah berikut:
- Buka menu Start dan klik ikon Pengaturan (roda gigi).
- Pilih Akun.
- Di bagian kiri, pilih Info.
- Di bagian kanan, klik tombol Pilih gambar.
- Pilih foto yang ingin Anda gunakan sebagai foto profil. Anda dapat memilih foto dari komputer Anda, kamera web, atau dari koleksi foto online.
- Klik Buka untuk mengonfirmasi pilihan Anda.
- Windows 10 akan memproses foto dan menggunakannya sebagai foto profil Anda.
Contoh Foto Profil yang Sesuai Standar Profesional
Foto profil yang sesuai dengan standar profesional biasanya menampilkan gambar wajah Anda yang jelas dan profesional. Hindari menggunakan foto yang terlalu kasual atau tidak pantas untuk lingkungan profesional. Berikut adalah beberapa contoh foto profil yang sesuai:
- Foto close-up wajah dengan ekspresi netral.
- Foto dengan latar belakang yang sederhana dan profesional, seperti dinding polos atau latar belakang blur.
- Foto dengan pencahayaan yang baik dan tidak terlalu gelap atau terang.
- Foto dengan resolusi tinggi dan kualitas yang baik.
Ilustrasi Antarmuka Proses Mengatur Foto Profil Akun Windows 10
Ilustrasi antarmuka proses mengatur foto profil akun Windows 10 akan menunjukkan langkah-langkah yang telah dijelaskan sebelumnya. Antarmuka ini akan menampilkan menu Start, Pengaturan, Akun, dan Info. Kemudian, di bagian kanan, akan terlihat tombol Pilih gambar yang dapat diklik untuk memilih foto profil baru.
Akhir Kata
Mengubah akun di Windows 10 ternyata mudah dan fleksibel. Dengan memahami jenis akun dan langkah-langkah yang tepat, Anda dapat menyesuaikan pengaturan akun sesuai kebutuhan dan meningkatkan keamanan serta personalisasi pengalaman menggunakan Windows 10. Jangan ragu untuk menjelajahi pengaturan akun Anda dan memanfaatkan semua fitur yang tersedia.
FAQ dan Panduan
Apakah akun Microsoft lebih aman daripada akun lokal?
Akun Microsoft umumnya lebih aman karena memiliki fitur keamanan tambahan seperti verifikasi dua langkah dan pemulihan kata sandi.
Bagaimana cara menghapus akun lokal?
Anda dapat menghapus akun lokal melalui pengaturan akun di Windows 10. Namun, pastikan Anda telah mencadangkan data penting sebelum menghapus akun.
Apa saja yang bisa dilakukan dengan akun Microsoft?
Akun Microsoft memungkinkan Anda untuk menyinkronkan pengaturan, aplikasi, dan data di berbagai perangkat, mengakses layanan online seperti OneDrive dan Xbox Live, dan memanfaatkan fitur keamanan tambahan.