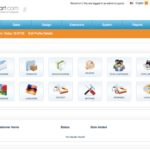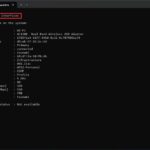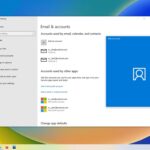Cara mengubah jam pada windows 10 – Bingung dengan jam yang salah di komputer Windows 10 Anda? Tenang, mengubah jam pada Windows 10 ternyata mudah! Artikel ini akan memandu Anda langkah demi langkah untuk mengatur jam, menit, dan detik dengan tepat. Anda juga akan mempelajari cara memilih zona waktu yang sesuai, menyesuaikan format tanggal dan waktu, serta mengelola pengaturan waktu otomatis. Mari kita selami pengaturan waktu Windows 10 bersama!
Mulai dari mengakses pengaturan tanggal dan waktu, mengubah format tampilan, hingga menyinkronkan dengan server waktu internet, artikel ini akan memberikan informasi lengkap yang Anda butuhkan untuk mengatur jam di Windows 10 dengan mudah dan tepat.
Cara Mengubah Jam pada Windows 10
Memiliki waktu yang akurat di komputer Windows 10 sangat penting untuk berbagai hal, seperti mengatur jadwal, mencatat data, dan memastikan sinkronisasi dengan perangkat lain. Jika jam pada komputer Anda tidak akurat, Anda perlu mengubahnya agar sesuai dengan waktu yang benar.
Mengakses Pengaturan Tanggal dan Waktu
Untuk mengubah jam pada Windows 10, Anda perlu mengakses pengaturan tanggal dan waktu. Berikut adalah langkah-langkahnya:
- Klik kanan pada ikon jam di taskbar Windows 10.
- Pilih “Adjust date/time” dari menu yang muncul.
Atau, Anda juga bisa mengakses pengaturan tanggal dan waktu melalui:
- Buka menu “Start”.
- Ketik “Tanggal dan Waktu” di kotak pencarian.
- Pilih “Tanggal dan Waktu” dari hasil pencarian.
Mengubah Jam, Menit, dan Detik
Setelah Anda berada di halaman pengaturan tanggal dan waktu, Anda dapat mengubah jam, menit, dan detik dengan mudah. Berikut langkah-langkahnya:
- Klik tombol “Ubah” di bawah “Atur waktu”.
- Gunakan tombol panah untuk mengatur jam, menit, dan detik yang diinginkan.
- Klik “OK” untuk menyimpan perubahan.
Perbedaan Waktu Sistem dan Waktu Internet
Terdapat dua jenis waktu yang digunakan oleh Windows 10, yaitu waktu sistem dan waktu internet. Berikut adalah tabel yang menunjukkan perbedaan keduanya:
| Jenis Waktu | Keterangan |
|---|---|
| Waktu Sistem | Waktu yang disimpan oleh komputer Anda. Waktu ini dapat diubah secara manual. |
| Waktu Internet | Waktu yang diperoleh dari server waktu internet. Waktu ini biasanya lebih akurat karena disinkronkan dengan jam atom. |
Menyinkronkan Waktu dengan Server Waktu Internet, Cara mengubah jam pada windows 10
Untuk memastikan waktu di komputer Anda akurat, Anda dapat menyinkronkan waktu dengan server waktu internet. Berikut langkah-langkahnya:
- Buka halaman pengaturan tanggal dan waktu.
- Aktifkan “Tetapkan waktu secara otomatis”.
- Pilih server waktu internet yang ingin Anda gunakan.
Dengan mengaktifkan “Tetapkan waktu secara otomatis”, komputer Anda akan secara berkala menyinkronkan waktu dengan server waktu internet yang dipilih. Ini memastikan bahwa waktu di komputer Anda selalu akurat.
Ilustrasi Perubahan Waktu pada Taskbar Windows 10
Ketika Anda mengubah waktu pada komputer Windows 10, perubahan tersebut akan langsung terlihat pada taskbar. Ilustrasi berikut menunjukkan perubahan waktu pada taskbar:
Ilustrasi: Bayangkan ikon jam pada taskbar Windows 10 yang menampilkan waktu 14:30. Setelah Anda mengubah jam menjadi 15:00, ikon jam pada taskbar akan berubah menjadi 15:00.
Mengatur Zona Waktu
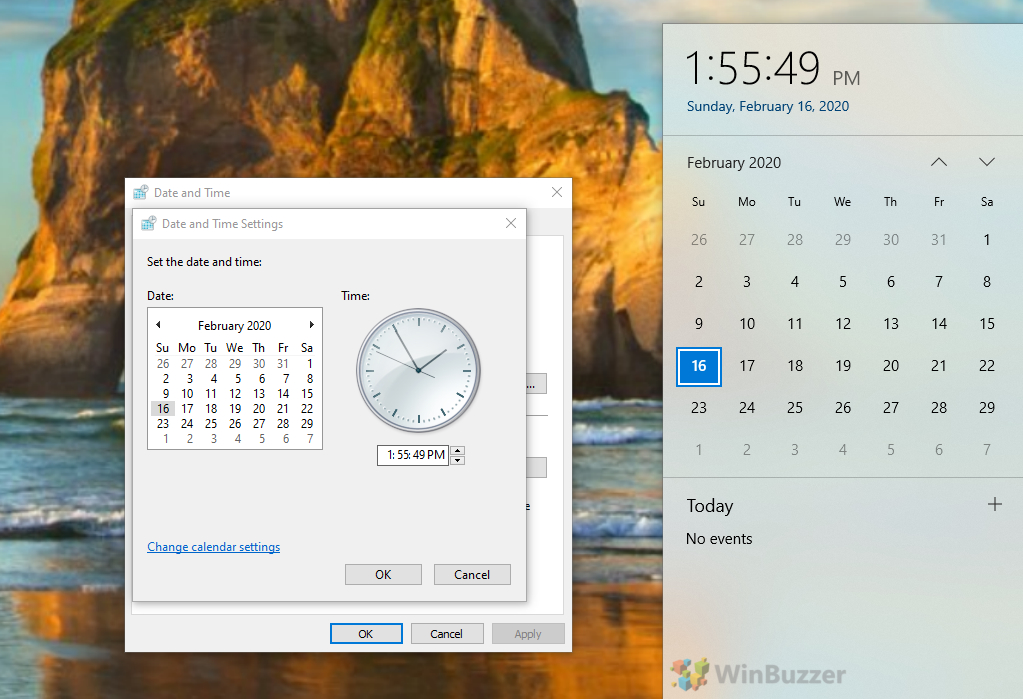
Salah satu pengaturan penting pada Windows 10 adalah zona waktu. Mengapa penting? Karena pengaturan zona waktu menentukan waktu yang ditampilkan di perangkat Anda, yang berpengaruh pada berbagai hal, seperti kalender, jam alarm, dan jadwal pertemuan online. Jika zona waktu Anda salah, waktu yang ditampilkan di perangkat Anda akan berbeda dengan waktu sebenarnya di lokasi Anda.
Memilih Zona Waktu yang Tepat
Untuk memastikan waktu yang ditampilkan di perangkat Anda akurat, penting untuk memilih zona waktu yang sesuai dengan lokasi Anda. Berikut langkah-langkahnya:
- Buka menu “Start” dan klik ikon “Settings”.
- Pilih “Time & Language” dan klik “Date & time” di menu sebelah kiri.
- Di bagian “Time zone”, klik menu dropdown dan pilih zona waktu yang sesuai dengan lokasi Anda.
Setelah Anda memilih zona waktu yang tepat, waktu yang ditampilkan di perangkat Anda akan sesuai dengan waktu sebenarnya di lokasi Anda.
Faktor yang Memengaruhi Zona Waktu
Zona waktu ditentukan oleh lokasi geografis dan posisi matahari. Setiap zona waktu mewakili perbedaan waktu satu jam dengan zona waktu lainnya. Faktor-faktor yang dapat memengaruhi zona waktu meliputi:
- Bujur: Garis bujur adalah garis khayal yang membentang dari kutub utara ke kutub selatan, yang digunakan untuk menentukan lokasi geografis. Setiap garis bujur memiliki perbedaan waktu satu jam dengan garis bujur lainnya.
- Waktu Matahari: Zona waktu ditentukan berdasarkan posisi matahari di langit. Waktu matahari menunjukkan waktu siang dan malam di suatu lokasi.
- Kebijakan Pemerintah: Pemerintah memiliki kewenangan untuk menetapkan zona waktu di wilayahnya. Misalnya, beberapa negara memiliki zona waktu yang berbeda dengan zona waktu yang ditentukan berdasarkan lokasi geografisnya.
Contoh Penggunaan Zona Waktu
Pengaturan zona waktu sangat penting dalam berbagai situasi, seperti:
- Jadwal Pertemuan Online: Jika Anda mengadakan pertemuan online dengan orang-orang di zona waktu yang berbeda, Anda perlu memastikan bahwa Anda mengatur zona waktu Anda dengan benar agar Anda dapat mengikuti jadwal pertemuan dengan tepat.
- Perjalanan: Saat Anda bepergian ke negara lain, penting untuk mengubah zona waktu perangkat Anda agar Anda dapat mengetahui waktu setempat dengan benar.
- Pekerjaan: Jika Anda bekerja dengan orang-orang di zona waktu yang berbeda, pengaturan zona waktu yang benar dapat membantu Anda untuk mengoordinasikan pekerjaan dan berkomunikasi dengan lebih efektif.
Daftar Zona Waktu di Windows 10
| Zona Waktu | Nama Kota | GMT Offset |
|---|---|---|
| UTC | London | 0 |
| CET | Paris | +1 |
| EST | New York | -5 |
| PST | Los Angeles | -8 |
| JST | Tokyo | +9 |
Mengatur Format Waktu dan Tanggal
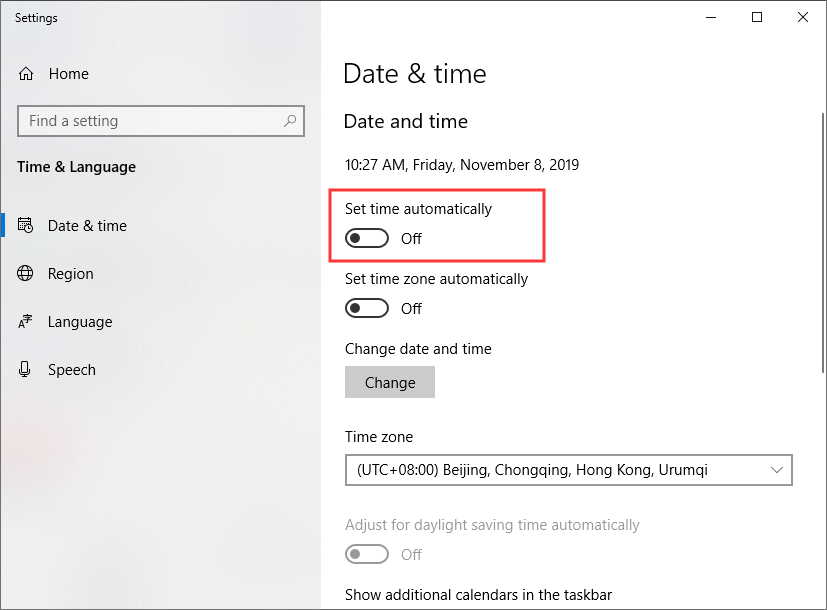
Setelah berhasil mengubah jam pada Windows 10, Anda mungkin ingin menyesuaikan format tampilan waktu dan tanggal agar sesuai dengan preferensi Anda. Misalnya, Anda mungkin ingin menampilkan jam dalam format 24 jam atau menampilkan tanggal dalam format bulan-hari-tahun. Berikut cara mengakses dan mengubah pengaturan format waktu dan tanggal di Windows 10:
Mengakses Pengaturan Format Waktu dan Tanggal
Untuk mengakses pengaturan format waktu dan tanggal, ikuti langkah-langkah berikut:
- Klik tombol “Start” di pojok kiri bawah layar.
- Ketik “Tanggal dan Waktu” di kotak pencarian dan pilih opsi “Tanggal dan Waktu” dari hasil pencarian.
- Di jendela “Tanggal dan Waktu”, klik “Tanggal dan waktu tambahan” yang terletak di bagian kanan layar.
Mengubah Format Tampilan Waktu dan Tanggal
Setelah berada di jendela “Tanggal dan Waktu”, Anda dapat mengubah format tampilan waktu dan tanggal sesuai preferensi Anda. Berikut langkah-langkahnya:
- Di bagian “Tanggal dan Waktu”, klik “Ubah format tanggal pendek”.
- Anda akan melihat daftar format tanggal yang tersedia. Pilih format yang Anda inginkan. Misalnya, jika Anda ingin menampilkan tanggal dalam format bulan-hari-tahun, pilih “MMM dd, yyyy”.
- Klik “Ubah format tanggal panjang” untuk mengubah format tampilan tanggal panjang.
- Klik “Ubah format waktu pendek” untuk mengubah format tampilan waktu pendek.
- Klik “Ubah format waktu panjang” untuk mengubah format tampilan waktu panjang.
- Klik “Terapkan” untuk menyimpan perubahan yang telah Anda buat.
Contoh Format Waktu dan Tanggal
Berikut tabel yang menunjukkan contoh format waktu dan tanggal yang tersedia di Windows 10:
| Format | Contoh |
|---|---|
| dd/MM/yyyy | 22/02/2023 |
| MM/dd/yyyy | 02/22/2023 |
| yyyy-MM-dd | 2023-02-22 |
| hh:mm | 10:30 |
| hh:mm:ss | 10:30:55 |
| h:mm tt | 10:30 AM |
| HH:mm | 22:30 |
Menyesuaikan Format Waktu dan Tanggal
Anda dapat menyesuaikan format waktu dan tanggal sesuai preferensi Anda dengan memilih dari berbagai format yang tersedia. Misalnya, Anda dapat memilih untuk menampilkan waktu dalam format 24 jam atau 12 jam, atau Anda dapat memilih untuk menampilkan tanggal dalam format bulan-hari-tahun atau hari-bulan-tahun. Anda juga dapat memilih untuk menampilkan nama hari dan bulan dalam format singkat atau lengkap.
Ilustrasi Perbedaan Format Waktu dan Tanggal
Misalnya, jika Anda memilih format tanggal pendek “dd/MM/yyyy”, tanggal 22 Februari 2023 akan ditampilkan sebagai “22/02/2023”. Jika Anda memilih format tanggal pendek “MM/dd/yyyy”, tanggal yang sama akan ditampilkan sebagai “02/22/2023”. Begitu juga dengan format waktu, Anda dapat memilih untuk menampilkan waktu dalam format 24 jam (misalnya, 22:30) atau 12 jam (misalnya, 10:30 PM).
Mengatur Pengaturan Waktu Otomatis
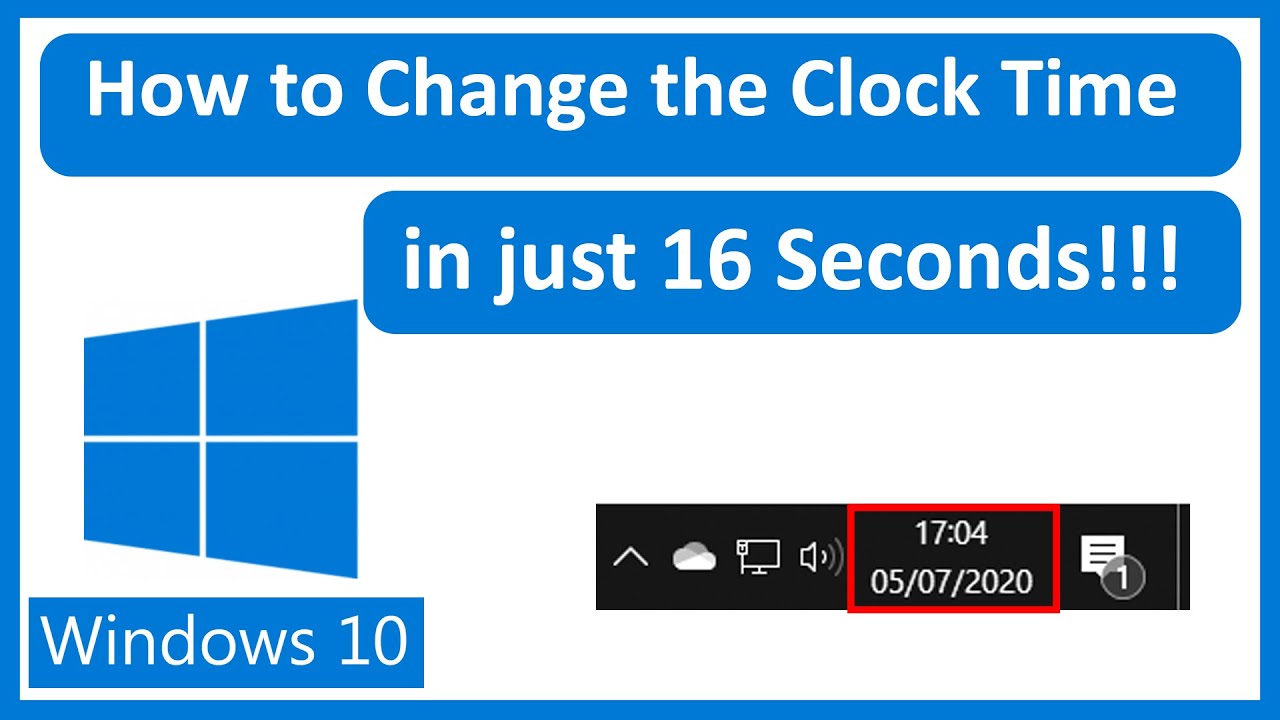
Pengaturan waktu otomatis pada Windows 10 merupakan fitur yang sangat berguna untuk memastikan jam pada komputer Anda selalu akurat. Fitur ini secara otomatis menyinkronkan jam komputer Anda dengan server waktu resmi, sehingga Anda tidak perlu secara manual mengatur jam setiap kali ada perubahan waktu.
Mengaktifkan dan Menonaktifkan Pengaturan Waktu Otomatis
Berikut langkah-langkah untuk mengaktifkan dan menonaktifkan pengaturan waktu otomatis:
- Buka menu “Settings” dengan menekan tombol Windows + I.
- Pilih “Time & Language”.
- Pada tab “Date & time”, pastikan tombol “Set time automatically” diaktifkan. Jika tidak, klik tombol tersebut untuk mengaktifkannya.
- Jika Anda ingin menonaktifkan pengaturan waktu otomatis, cukup klik tombol “Set time automatically” sekali lagi.
Keuntungan dan Kerugian Pengaturan Waktu Otomatis
Pengaturan waktu otomatis memiliki beberapa keuntungan dan kerugian. Berikut tabel yang menunjukkan beberapa poin penting:
| Keuntungan | Kerugian |
|---|---|
| Jam komputer selalu akurat. | Jika koneksi internet terputus, jam komputer mungkin tidak akurat. |
| Tidak perlu secara manual mengatur jam. | Mungkin tidak sesuai untuk pengguna yang membutuhkan waktu yang sangat spesifik. |
| Memudahkan pengaturan waktu untuk perangkat lain yang terhubung ke jaringan. | Tidak ada. |
Mengatasi Masalah Pengaturan Waktu Otomatis
Jika pengaturan waktu otomatis tidak berfungsi, Anda dapat mencoba langkah-langkah berikut:
- Pastikan koneksi internet Anda aktif.
- Restart komputer Anda.
- Jalankan pemecah masalah waktu dan tanggal dengan mengetik “Pemecah masalah waktu dan tanggal” di kotak pencarian Windows.
- Jika masalah tetap ada, Anda dapat mencoba mengatur jam secara manual.
Ilustrasi Pengaturan Waktu Otomatis
Ilustrasi pengaturan waktu otomatis pada Windows 10 menunjukkan tombol “Set time automatically” yang diaktifkan pada tab “Date & time” di menu “Settings”. Tombol ini menunjukkan bahwa komputer Anda secara otomatis menyinkronkan jam dengan server waktu resmi. Ketika tombol ini diaktifkan, jam komputer Anda akan selalu akurat.
Ringkasan Terakhir
Dengan mengikuti panduan ini, Anda dapat mengatur jam di Windows 10 sesuai dengan kebutuhan dan preferensi Anda. Menyesuaikan zona waktu, format tanggal dan waktu, serta mengelola pengaturan waktu otomatis akan memastikan bahwa jam di komputer Anda selalu akurat dan sesuai dengan waktu yang benar.
Daftar Pertanyaan Populer: Cara Mengubah Jam Pada Windows 10
Apakah saya harus menyinkronkan waktu dengan server waktu internet?
Ya, disarankan untuk menyinkronkan waktu dengan server waktu internet untuk memastikan jam di komputer Anda akurat. Server waktu internet menyediakan waktu yang tepat dan terupdate, sehingga jam Anda akan selalu sesuai dengan waktu yang benar.
Bagaimana jika pengaturan waktu otomatis tidak berfungsi?
Jika pengaturan waktu otomatis tidak berfungsi, Anda dapat mencoba menyinkronkan waktu secara manual dengan server waktu internet. Anda juga dapat memeriksa koneksi internet Anda dan memastikan bahwa firewall tidak memblokir akses ke server waktu internet.