Cara menginstal windows di komputer – Mempunyai komputer baru atau ingin memperbarui sistem operasi? Menginstal Windows bisa menjadi proses yang mudah jika Anda mengikuti langkah-langkah yang tepat. Artikel ini akan memandu Anda secara lengkap, dari persiapan hingga konfigurasi awal, agar Anda bisa menikmati pengalaman menggunakan Windows terbaru.
Kami akan membahas berbagai aspek penting, mulai dari persyaratan sistem hingga cara membuat bootable USB drive, dan memberikan tips untuk mengatasi masalah umum yang mungkin terjadi selama proses instalasi. Siap untuk memulai? Mari kita selami dunia Windows!
Persiapan Instalasi
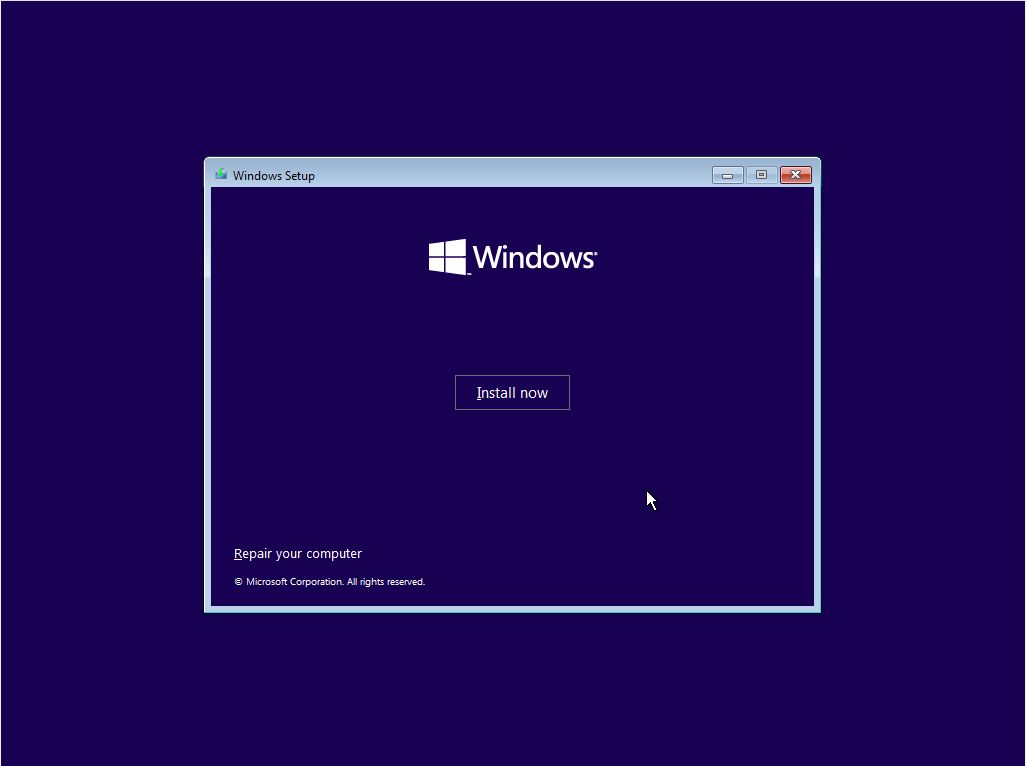
Sebelum memulai proses instalasi Windows, ada beberapa hal yang perlu Anda persiapkan. Persiapan ini bertujuan untuk memastikan proses instalasi berjalan lancar dan sesuai harapan. Salah satu persiapan yang penting adalah memastikan komputer Anda memenuhi persyaratan sistem minimum untuk menjalankan Windows yang ingin Anda instal.
Persyaratan Sistem Minimum
Setiap versi Windows memiliki persyaratan sistem minimum yang berbeda. Persyaratan ini menentukan spesifikasi hardware minimal yang dibutuhkan untuk menjalankan Windows dengan lancar. Spesifikasi ini mencakup aspek seperti prosesor, RAM, ruang penyimpanan, dan kartu grafis.
Spesifikasi Komputer Kompatibel
Berikut tabel yang berisi spesifikasi komputer yang kompatibel dengan beberapa versi Windows:
| Versi Windows | Prosesor | RAM | Ruang Penyimpanan | Kartu Grafis |
|---|---|---|---|---|
| Windows 11 | Prosesor 1 GHz atau lebih cepat dengan 2 inti atau lebih, mendukung teknologi virtualisasi | 4 GB RAM | 64 GB ruang penyimpanan | Kartu grafis kompatibel dengan DirectX 12 atau lebih baru |
| Windows 10 | Prosesor 1 GHz atau lebih cepat dengan 1 inti atau lebih | 1 GB RAM (32-bit) atau 2 GB RAM (64-bit) | 16 GB ruang penyimpanan | Kartu grafis kompatibel dengan DirectX 9 atau lebih baru |
| Windows 7 | Prosesor 1 GHz atau lebih cepat | 1 GB RAM (32-bit) atau 2 GB RAM (64-bit) | 16 GB ruang penyimpanan | Kartu grafis kompatibel dengan DirectX 9 atau lebih baru |
Membuat Bootable USB Drive atau DVD
Langkah selanjutnya adalah membuat bootable USB drive atau DVD yang berisi file instalasi Windows. Ini memungkinkan Anda untuk menginstal Windows dari perangkat penyimpanan eksternal.
- Unduh file instalasi Windows dari situs web resmi Microsoft.
- Hubungkan USB drive atau DVD ke komputer Anda.
- Buka file instalasi Windows dan ikuti petunjuk di layar untuk membuat bootable USB drive atau DVD.
Memformat Hard Drive
Sebelum menginstal Windows, Anda perlu memformat hard drive Anda. Proses ini akan menghapus semua data yang ada di hard drive dan mempersiapkannya untuk instalasi Windows.
- Buka menu “Disk Management” di Windows.
- Pilih hard drive yang ingin Anda format.
- Klik kanan pada hard drive dan pilih “Format”.
- Pilih sistem file yang ingin Anda gunakan (misalnya, NTFS). Pastikan Anda memilih opsi “Quick Format” untuk mempercepat proses.
- Klik “Start” untuk memulai proses format.
Proses Instalasi
Setelah Anda mendapatkan media instalasi Windows, baik itu berupa DVD, USB flash drive, atau file ISO, Anda siap untuk memulai proses instalasi. Proses ini akan memandu Anda melalui langkah-langkah yang diperlukan untuk menginstal Windows di komputer Anda.
Memulai Instalasi
Langkah pertama adalah memulai komputer Anda dari media instalasi Windows. Ini berarti Anda perlu mengubah urutan boot di BIOS atau UEFI komputer Anda. Untuk melakukan ini, biasanya Anda perlu menekan tombol tertentu seperti F2, F10, atau Del saat komputer Anda mulai.
Setelah Anda berada di menu BIOS atau UEFI, cari opsi untuk mengubah urutan boot. Anda perlu memindahkan media instalasi Windows ke bagian atas daftar urutan boot. Simpan perubahan Anda dan keluar dari menu BIOS atau UEFI. Komputer Anda akan reboot dan memulai proses instalasi Windows.
Memilih Bahasa dan Opsi
Setelah komputer Anda boot dari media instalasi, Anda akan disambut dengan layar instalasi Windows. Di sini, Anda akan diminta untuk memilih bahasa, format waktu dan mata uang, dan tata letak keyboard Anda. Pilih opsi yang sesuai dengan preferensi Anda dan klik “Next”.
Memilih Opsi Instalasi
Pada langkah ini, Anda akan diminta untuk memilih jenis instalasi yang ingin Anda lakukan. Anda dapat memilih untuk melakukan instalasi “Upgrade” jika Anda ingin menginstal Windows di atas sistem operasi yang sudah ada, atau “Custom: Instalasi Windows only (advanced)” jika Anda ingin melakukan instalasi baru.
Sebaiknya pilih “Custom: Instalasi Windows only (advanced)” jika Anda ingin menginstal Windows pada hard drive kosong atau ingin melakukan instalasi bersih.
Memilih Partisi Hard Drive
Langkah ini merupakan salah satu langkah yang paling penting dalam proses instalasi. Anda perlu memilih partisi hard drive yang ingin Anda instal Windows. Jika Anda memiliki hard drive kosong, Anda akan diminta untuk membuat partisi baru. Jika Anda memiliki hard drive yang sudah dipartisi, Anda dapat memilih partisi yang ada atau membuat partisi baru.
Penting untuk memilih partisi yang tepat, karena semua data yang ada di partisi tersebut akan dihapus selama proses instalasi. Sebaiknya buatlah cadangan data Anda sebelum melakukan instalasi Windows.
Menginstal Windows
Setelah Anda memilih partisi, Windows akan mulai menginstal. Proses ini akan memakan waktu beberapa menit, tergantung pada spesifikasi komputer Anda. Selama proses instalasi, komputer Anda akan reboot beberapa kali.
Menetapkan Pengaturan
Setelah Windows selesai diinstal, Anda akan diminta untuk menetapkan pengaturan dasar, seperti nama pengguna dan kata sandi Anda. Anda juga dapat memilih tema dan pengaturan lainnya.
Menjalankan Windows
Setelah Anda menyelesaikan pengaturan, Anda akan diarahkan ke desktop Windows. Anda sekarang dapat mulai menggunakan Windows dan menginstal aplikasi yang Anda butuhkan.
Opsi dan Pengaturan
| Opsi | Keterangan |
|---|---|
| Bahasa | Pilih bahasa yang ingin Anda gunakan untuk Windows. |
| Format Waktu dan Mata Uang | Pilih format waktu, mata uang, dan format tanggal yang ingin Anda gunakan. |
| Tata Letak Keyboard | Pilih tata letak keyboard yang sesuai dengan keyboard Anda. |
| Jenis Instalasi | Pilih “Upgrade” untuk menginstal Windows di atas sistem operasi yang sudah ada, atau “Custom: Instalasi Windows only (advanced)” untuk melakukan instalasi baru. |
| Partisi Hard Drive | Pilih partisi hard drive yang ingin Anda instal Windows. |
| Nama Pengguna | Pilih nama pengguna yang ingin Anda gunakan untuk akun Anda. |
| Kata Sandi | Pilih kata sandi untuk akun Anda. |
Tips untuk Menyelesaikan Masalah Umum
Berikut adalah beberapa tips untuk menyelesaikan masalah umum yang mungkin terjadi selama proses instalasi Windows:
- Pastikan komputer Anda memenuhi persyaratan sistem minimum untuk menginstal Windows.
- Pastikan media instalasi Windows Anda tidak rusak.
- Jika Anda mengalami masalah saat memulai komputer dari media instalasi, coba ubah urutan boot di BIOS atau UEFI.
- Jika Anda mengalami masalah saat memilih partisi hard drive, pastikan hard drive Anda terdeteksi dengan benar.
- Jika Anda mengalami masalah selama proses instalasi, coba reboot komputer Anda dan jalankan instalasi lagi.
Konfigurasi Awal: Cara Menginstal Windows Di Komputer
Setelah proses instalasi Windows selesai, Anda akan disambut dengan tampilan desktop yang segar. Namun, sebelum Anda bisa mulai menjelajahi dunia Windows, ada beberapa konfigurasi awal yang perlu dilakukan. Konfigurasi ini mencakup pengaturan bahasa, waktu, dan zona waktu, serta pembuatan akun pengguna dan aktivasi Windows. Mari kita bahas langkah-langkahnya satu per satu.
Pengaturan Bahasa, Waktu, dan Zona Waktu
Langkah pertama yang perlu Anda lakukan adalah mengatur bahasa, waktu, dan zona waktu yang sesuai dengan lokasi Anda. Ini akan memastikan bahwa Windows menampilkan tanggal, waktu, dan teks dalam format yang benar. Berikut langkah-langkahnya:
- Klik tombol “Start” di sudut kiri bawah layar.
- Ketik “Pengaturan” di kotak pencarian dan klik ikon “Pengaturan”.
- Pilih “Waktu & Bahasa” dari menu pengaturan.
- Pada tab “Bahasa”, Anda dapat menambahkan bahasa baru atau mengatur bahasa utama yang akan digunakan oleh Windows.
- Pada tab “Waktu”, Anda dapat mengatur waktu dan zona waktu yang sesuai dengan lokasi Anda.
Instalasi Driver
Driver adalah program perangkat lunak yang memungkinkan komputer Anda untuk berkomunikasi dengan perangkat keras, seperti kartu grafis, printer, dan webcam. Setelah menginstal Windows, Anda mungkin perlu menginstal driver tambahan untuk memastikan semua perangkat keras Anda berfungsi dengan baik. Berikut daftar driver yang umum perlu diinstal:
| Perangkat Keras | Driver |
|---|---|
| Kartu Grafis | Driver kartu grafis (NVIDIA, AMD, Intel) |
| Kartu Jaringan | Driver kartu jaringan (Realtek, Broadcom) |
| Printer | Driver printer |
| Webcam | Driver webcam |
| Perangkat Bluetooth | Driver Bluetooth |
Anda dapat mengunduh driver terbaru dari situs web produsen perangkat keras atau dari situs web Microsoft.
Pembuatan Akun Pengguna
Setelah Windows diinstal, Anda perlu membuat akun pengguna baru. Akun pengguna ini akan digunakan untuk mengakses komputer dan menyimpan data Anda. Berikut langkah-langkah untuk membuat akun pengguna baru:
- Klik tombol “Start” di sudut kiri bawah layar.
- Ketik “Akun” di kotak pencarian dan klik ikon “Akun”.
- Klik “Keluarga & orang lain” di menu sebelah kiri.
- Klik “Tambahkan orang lain ke PC ini” di menu sebelah kanan.
- Pilih “Saya tidak memiliki informasi masuk orang ini” dan klik “Berikutnya”.
- Pilih “Tambahkan pengguna tanpa akun Microsoft” dan klik “Berikutnya”.
- Masukkan nama pengguna dan kata sandi untuk akun baru, lalu klik “Berikutnya”.
Aktivasi Windows
Setelah menginstal Windows, Anda perlu mengaktifkannya. Aktivasi Windows akan memverifikasi bahwa salinan Windows Anda asli dan sah. Berikut langkah-langkah untuk mengaktifkan Windows:
- Klik tombol “Start” di sudut kiri bawah layar.
- Ketik “Aktivasi” di kotak pencarian dan klik ikon “Aktivasi”.
- Ikuti petunjuk di layar untuk mengaktifkan Windows.
Anda dapat mengaktifkan Windows dengan kunci produk yang disertakan dengan komputer Anda atau dengan membeli kunci produk secara online.
Aplikasi dan Software

Setelah Windows terinstal, saatnya untuk melengkapi komputer dengan aplikasi dan software yang dibutuhkan. Ini seperti menambahkan perlengkapan dan perabotan ke rumah baru agar lebih nyaman dan fungsional. Anda bisa memilih aplikasi sesuai kebutuhan dan preferensi, mulai dari yang umum digunakan hingga yang khusus untuk pekerjaan tertentu.
Menginstal Aplikasi dan Software, Cara menginstal windows di komputer
Proses menginstal aplikasi dan software pada Windows umumnya mudah. Anda bisa mendapatkannya dari berbagai sumber, seperti:
- Microsoft Store: Toko resmi Windows yang menawarkan berbagai aplikasi, game, dan software. Anda bisa mengaksesnya melalui menu Start atau dengan mencari di web.
- Situs web pengembang: Banyak pengembang software menyediakan program mereka untuk diunduh langsung dari situs web mereka. Pastikan untuk mengunduh dari sumber terpercaya.
- File installer: Anda bisa mendapatkan file installer (.exe) dari berbagai sumber, seperti teman, forum, atau situs web download. Pastikan file tersebut berasal dari sumber terpercaya dan bebas malware.
Setelah mendapatkan file installer, cukup klik dua kali untuk memulai proses instalasi. Ikuti petunjuk yang muncul di layar, dan biasanya aplikasi akan siap digunakan dalam waktu singkat.
Rekomendasi Aplikasi dan Software
Berikut adalah beberapa aplikasi dan software yang umumnya berguna untuk digunakan pada Windows:
| Kategori | Aplikasi/Software | Keterangan |
|---|---|---|
| Browser Web | Google Chrome, Mozilla Firefox, Microsoft Edge | Untuk menjelajahi internet dan mengakses berbagai situs web. |
| Pengolah Kata | Microsoft Word, Google Docs, LibreOffice Writer | Untuk membuat dan mengedit dokumen teks, seperti surat, laporan, dan makalah. |
| Lembar Kerja | Microsoft Excel, Google Sheets, LibreOffice Calc | Untuk membuat dan mengelola data dalam bentuk tabel, seperti spreadsheet, anggaran, dan grafik. |
| Pemutar Media | VLC Media Player, Windows Media Player, KMPlayer | Untuk memutar berbagai format file multimedia, seperti video, audio, dan gambar. |
| Pengolah Gambar | Adobe Photoshop, GIMP, Paint.NET | Untuk mengedit dan memanipulasi gambar, seperti menambahkan efek, teks, dan objek. |
| Antivirus | Avast, AVG, Bitdefender, Kaspersky, Norton | Untuk melindungi komputer dari virus, malware, dan ancaman keamanan lainnya. |
| Firewall | Windows Firewall, ZoneAlarm, Comodo Firewall | Untuk memblokir akses tidak sah ke komputer dari jaringan luar. |
| Pengelola Unduhan | IDM (Internet Download Manager), Free Download Manager, JDownloader | Untuk mengunduh file dari internet dengan lebih cepat dan mudah. |
| Kompresor File | WinRAR, 7-Zip, PeaZip | Untuk mengompres dan mengekstrak file, mengurangi ukuran file, dan melindungi data. |
| Aplikasi Produktivitas | Evernote, Trello, Todoist | Untuk mengatur tugas, mencatat ide, dan meningkatkan produktivitas. |
Mengatur dan Mengoptimalkan Aplikasi dan Software
Setelah menginstal aplikasi dan software, penting untuk mengatur dan mengoptimalkannya agar berjalan dengan lancar. Berikut beberapa tips:
- Buat pintasan: Letakkan pintasan aplikasi yang sering digunakan di desktop atau di menu Start untuk akses cepat.
- Kelompokkan aplikasi: Buat folder di desktop atau di menu Start untuk mengelompokkan aplikasi yang memiliki fungsi serupa.
- Hapus aplikasi yang tidak digunakan: Menghapus aplikasi yang tidak digunakan lagi dapat meningkatkan kinerja komputer dan menghemat ruang penyimpanan.
- Perbarui aplikasi: Perbarui aplikasi secara berkala untuk mendapatkan fitur terbaru, peningkatan keamanan, dan perbaikan bug.
- Atur pengaturan: Sesuaikan pengaturan aplikasi agar sesuai dengan kebutuhan dan preferensi Anda.
- Optimalkan kinerja: Gunakan tools bawaan Windows atau aplikasi pihak ketiga untuk membersihkan hard drive, defragmentasi, dan mengoptimalkan kinerja komputer.
Menginstal Antivirus dan Firewall
Antivirus dan firewall adalah alat penting untuk melindungi komputer dari ancaman keamanan. Antivirus mendeteksi dan menghapus virus, malware, dan ancaman lainnya, sementara firewall memblokir akses tidak sah ke komputer dari jaringan luar.
Untuk menginstal antivirus, unduh file installer dari situs web pengembang dan ikuti petunjuk yang muncul di layar. Pastikan untuk memilih antivirus yang terpercaya dan memiliki fitur yang lengkap. Setelah terinstal, jalankan pemindaian antivirus secara berkala untuk memastikan komputer Anda tetap aman.
Windows Firewall adalah firewall bawaan yang tersedia di semua versi Windows. Anda bisa mengaktifkan dan mengonfigurasinya melalui Control Panel. Jika Anda ingin menggunakan firewall pihak ketiga, unduh dan instal dari situs web pengembang.
Penutup
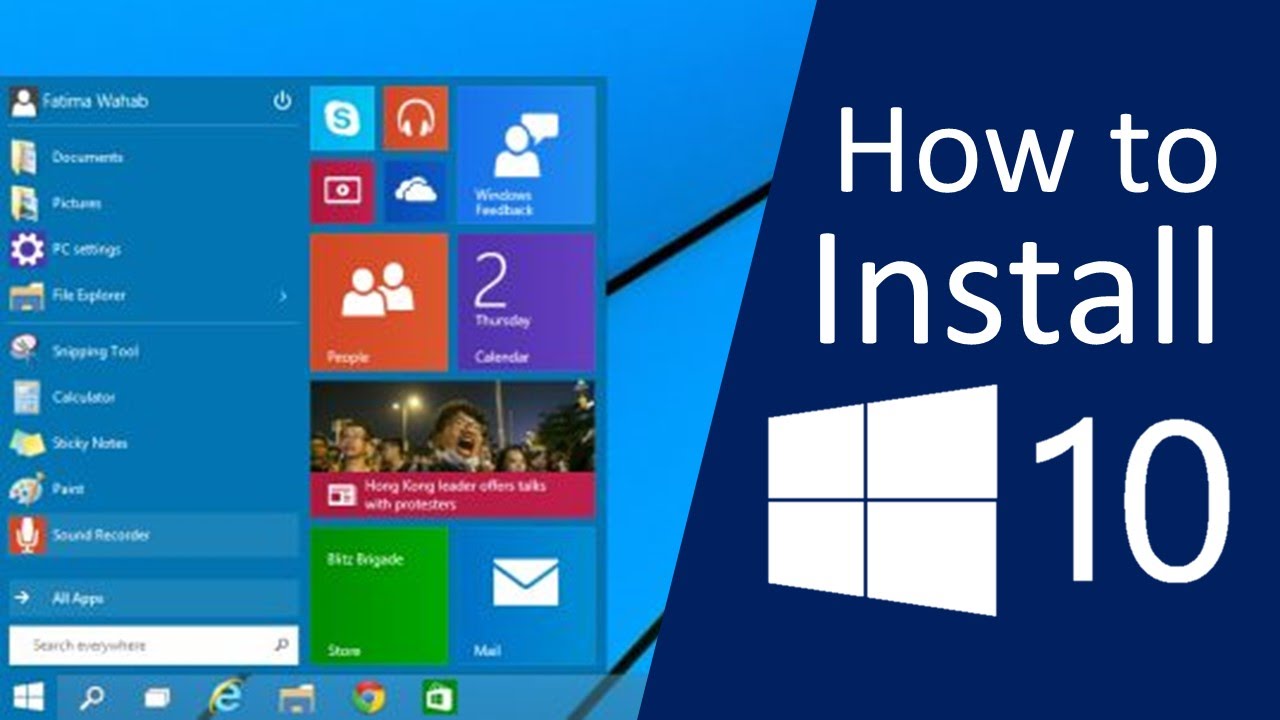
Menginstal Windows di komputer Anda tidak perlu rumit. Dengan panduan langkah demi langkah yang tepat, Anda dapat menyelesaikan proses ini dengan mudah. Ingatlah untuk selalu mempertimbangkan kebutuhan Anda dan melakukan riset sebelum menginstal software tambahan. Selamat mencoba dan semoga berhasil!
Pertanyaan Umum (FAQ)
Apakah saya perlu memformat hard drive sebelum menginstal Windows?
Ya, disarankan untuk memformat hard drive sebelum menginstal Windows untuk memastikan instalasi yang bersih dan menghindari konflik dengan sistem operasi lama.
Bagaimana cara mengaktifkan Windows setelah instalasi?
Anda dapat mengaktifkan Windows dengan menggunakan kunci produk yang disertakan dengan perangkat keras Anda atau dengan membeli kunci produk secara online.
Apa saja aplikasi dan software yang direkomendasikan untuk diinstal setelah Windows?
Beberapa aplikasi dan software yang direkomendasikan meliputi antivirus, browser web, editor teks, dan software produktivitas.







