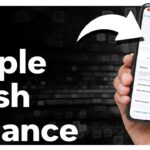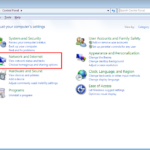Cara menginstal smadav di windows 10 – Bingung bagaimana cara memasang Smadav di Windows 10? Tenang, prosesnya sangat mudah! Smadav adalah antivirus lokal yang populer di Indonesia, dikenal dengan kemampuannya dalam melindungi komputer dari virus dan malware. Dengan panduan ini, Anda dapat menginstal Smadav dengan cepat dan mudah, sehingga komputer Anda terlindungi dengan baik.
Sebelum menginstal Smadav, pastikan Anda sudah memiliki file instalasinya. Anda bisa mendapatkannya di situs resmi Smadav. Setelah itu, ikuti langkah-langkah instalasi yang akan dijelaskan di bawah ini. Siap untuk melindungi komputer Anda? Mari kita mulai!
Mendapatkan Smadav
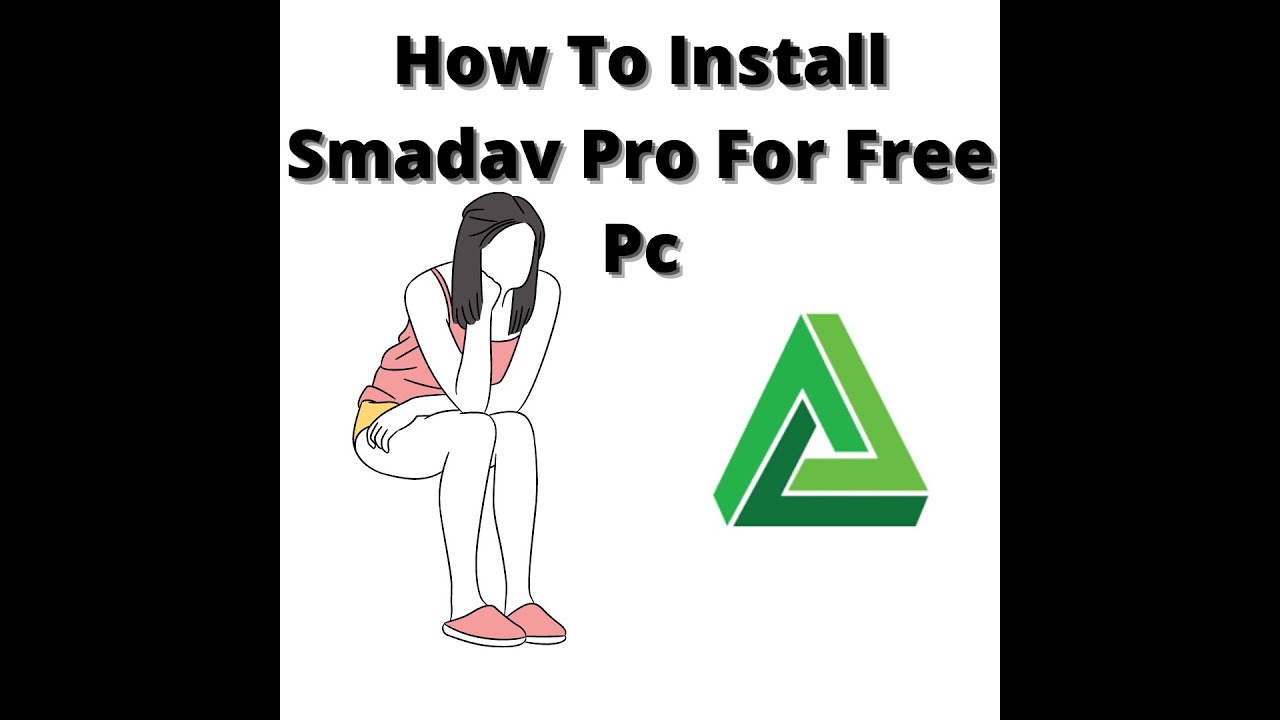
Sebelum menginstal Smadav di Windows 10, Anda perlu mendapatkan file instalasinya terlebih dahulu. File instalasi ini dapat diperoleh secara gratis dari situs web resmi Smadav. Smadav menyediakan berbagai versi yang kompatibel dengan Windows 10, dengan fitur yang berbeda-beda. Berikut ini adalah langkah-langkah untuk mendapatkan file instalasi Smadav dan informasi tentang versi yang kompatibel dengan Windows 10.
Mendapatkan File Instalasi Smadav
Untuk mendapatkan file instalasi Smadav, Anda dapat mengunduhnya langsung dari situs web resmi Smadav. Berikut adalah langkah-langkahnya:
- Buka browser web Anda dan kunjungi situs web resmi Smadav di https://www.smadav.net/.
- Di halaman utama situs web, cari tombol “Download” atau “Unduh”.
- Klik tombol “Download” atau “Unduh” untuk memulai proses pengunduhan file instalasi Smadav.
- Pilih lokasi penyimpanan file instalasi Smadav di komputer Anda. Pastikan Anda memilih lokasi yang mudah diakses.
- Tunggu hingga proses pengunduhan selesai. Waktu pengunduhan tergantung pada kecepatan koneksi internet Anda.
Versi Smadav yang Kompatibel dengan Windows 10
Smadav menawarkan beberapa versi yang kompatibel dengan Windows 10, dengan fitur yang berbeda-beda. Berikut adalah tabel yang menunjukkan versi Smadav yang kompatibel dengan Windows 10 dan fitur-fiturnya:
| Versi Smadav | Fitur |
|---|---|
| Smadav Pro | Fitur lengkap, termasuk perlindungan real-time, pemindaian on-demand, dan pembaruan otomatis. |
| Smadav Free | Versi gratis dengan fitur dasar, seperti pemindaian on-demand dan pembaruan manual. |
Proses Instalasi
Setelah mengunduh Smadav, Anda siap untuk menginstalnya di komputer Windows 10. Proses instalasi Smadav relatif mudah dan cepat, dan Anda akan dapat menggunakannya untuk melindungi komputer Anda dari virus dan malware dalam waktu singkat.
Langkah-langkah Instalasi
Berikut langkah-langkah instalasi Smadav di Windows 10:
- Buka folder tempat Anda menyimpan file Smadav yang telah diunduh. Biasanya, file ini disimpan di folder Downloads.
- Klik dua kali pada file instalasi Smadav. File ini biasanya memiliki ekstensi .exe.
- Jendela instalasi Smadav akan muncul. Klik tombol “Next” untuk melanjutkan.
- Bacalah dan setujui perjanjian lisensi Smadav dengan mencentang kotak “I accept the agreement”. Kemudian, klik tombol “Next”.
- Pilih lokasi instalasi Smadav. Anda dapat memilih lokasi default atau memilih lokasi lain dengan mengklik tombol “Browse”. Setelah memilih lokasi, klik tombol “Next”.
- Pilih komponen Smadav yang ingin Anda instal. Anda dapat memilih untuk menginstal semua komponen atau memilih komponen tertentu. Setelah memilih komponen, klik tombol “Next”.
- Klik tombol “Install” untuk memulai proses instalasi.
- Tunggu hingga proses instalasi selesai. Waktu yang dibutuhkan untuk menginstal Smadav tergantung pada kecepatan komputer Anda.
- Setelah proses instalasi selesai, klik tombol “Finish” untuk menutup jendela instalasi.
Menerima Smadav
Setelah instalasi selesai, Smadav akan meminta Anda untuk menerima atau menolak pembaruan otomatis. Sebaiknya Anda memilih untuk menerima pembaruan otomatis agar Smadav selalu terbarui dan dapat melindungi komputer Anda dari virus dan malware terbaru.
Konfigurasi Smadav
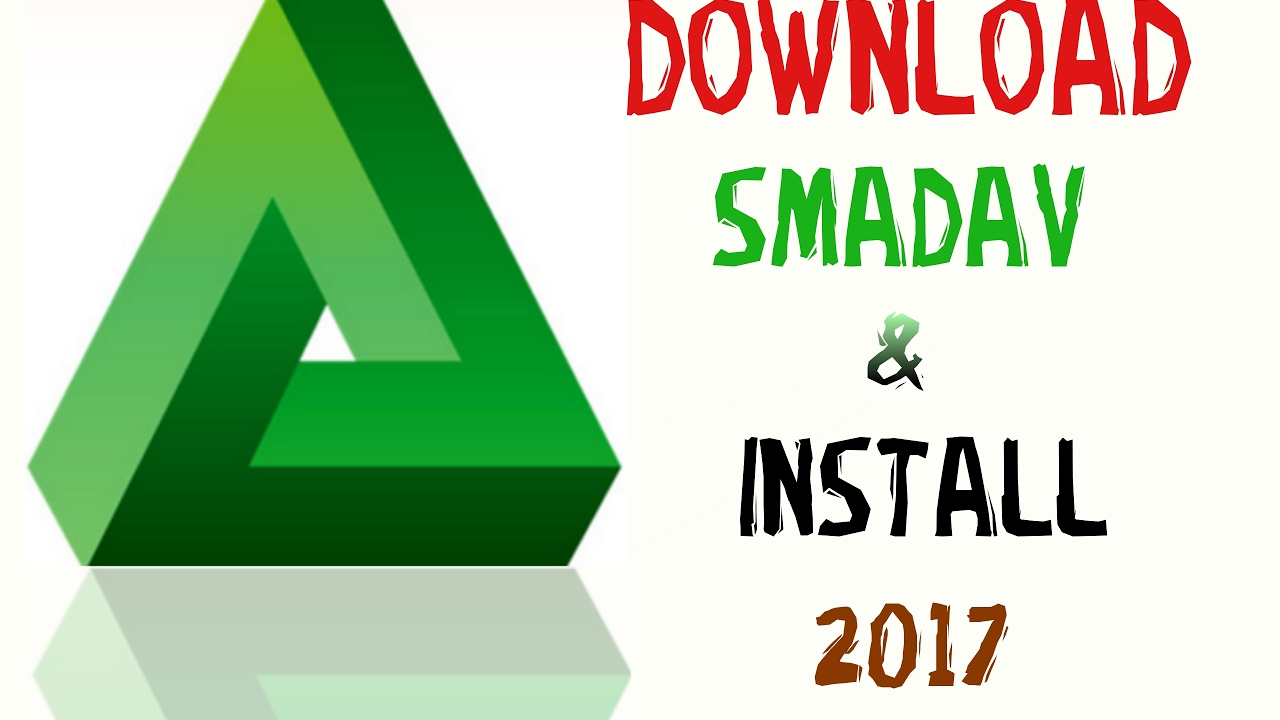
Setelah Smadav terinstal, langkah selanjutnya adalah melakukan konfigurasi untuk memaksimalkan perlindungan antivirus ini. Konfigurasi Smadav memungkinkan Anda untuk menyesuaikan pengaturan antivirus sesuai dengan kebutuhan dan preferensi Anda.
Pengaturan Umum
Pengaturan umum Smadav meliputi pengaturan dasar yang mengatur perilaku antivirus secara keseluruhan. Berikut adalah beberapa pengaturan penting yang perlu Anda perhatikan:
- Pemindaian Otomatis: Mengaktifkan pemindaian otomatis akan membuat Smadav secara rutin memeriksa sistem Anda terhadap ancaman. Anda dapat mengatur frekuensi pemindaian, misalnya setiap hari, mingguan, atau bulanan.
- Pemindaian pada Startup: Mengaktifkan opsi ini akan membuat Smadav melakukan pemindaian saat Windows memulai. Ini membantu mendeteksi ancaman yang mungkin aktif saat sistem baru dihidupkan.
- Perlindungan Real-time: Mengaktifkan perlindungan real-time akan membuat Smadav terus memantau aktivitas sistem dan memblokir ancaman yang terdeteksi secara langsung.
- Pembaruan Otomatis: Aktifkan opsi ini agar Smadav secara otomatis mengunduh dan menginstal pembaruan terbaru. Pembaruan penting untuk memastikan Smadav dapat mendeteksi dan melindungi dari ancaman terbaru.
Pengaturan Perlindungan
Smadav menawarkan beberapa fitur perlindungan yang dapat Anda sesuaikan sesuai kebutuhan. Berikut adalah beberapa pengaturan penting:
- Perlindungan USB: Mengaktifkan perlindungan USB akan membuat Smadav secara otomatis memindai perangkat USB yang terhubung ke komputer Anda. Ini penting untuk mencegah penyebaran ancaman melalui perangkat USB.
- Perlindungan File: Mengaktifkan perlindungan file akan membuat Smadav memantau akses dan perubahan pada file sistem Anda. Ini membantu mencegah malware dari merusak atau memodifikasi file penting.
- Perlindungan Jaringan: Mengaktifkan perlindungan jaringan akan membuat Smadav memantau lalu lintas jaringan Anda dan memblokir akses ke situs web berbahaya.
Pengaturan Lanjutan
Smadav juga memiliki pengaturan lanjutan yang memungkinkan Anda untuk menyesuaikan perilaku antivirus secara lebih detail. Berikut adalah beberapa contohnya:
- Daftar Pengecualian: Anda dapat menambahkan file, folder, atau aplikasi ke daftar pengecualian agar Smadav tidak memindai atau memblokirnya. Ini berguna jika Anda ingin mengizinkan aplikasi tertentu untuk dijalankan tanpa gangguan dari Smadav.
- Pengaturan Pemindaian: Anda dapat menyesuaikan jenis pemindaian yang dilakukan oleh Smadav, seperti pemindaian cepat, pemindaian penuh, atau pemindaian khusus.
- Pengaturan Log: Anda dapat mengatur Smadav untuk mencatat aktivitas antivirus ke dalam file log. Ini berguna untuk menelusuri masalah atau melihat riwayat pemindaian dan ancaman yang dideteksi.
Penggunaan Smadav
Setelah terinstal, Smadav siap melindungi komputer Anda dari berbagai ancaman. Smadav menawarkan berbagai fitur yang memudahkan Anda untuk mendeteksi dan membersihkan virus serta malware.
Memindai Virus dan Malware
Smadav memiliki dua metode pemindaian utama: pemindaian cepat dan pemindaian penuh. Pemindaian cepat memindai file dan program yang sering diakses, sementara pemindaian penuh memindai seluruh sistem.
- Pemindaian Cepat: Untuk menjalankan pemindaian cepat, klik tombol “Pemindaian Cepat” pada antarmuka Smadav. Pemindaian ini akan memindai file dan program yang sering diakses, seperti file yang baru diunduh atau file yang sedang berjalan. Pemindaian cepat lebih cepat dan cocok untuk pemindaian rutin.
- Pemindaian Penuh: Untuk menjalankan pemindaian penuh, klik tombol “Pemindaian Penuh” pada antarmuka Smadav. Pemindaian ini akan memindai seluruh sistem, termasuk semua file dan folder. Pemindaian penuh lebih lama, tetapi lebih efektif untuk mendeteksi virus dan malware yang tersembunyi.
Tips Memaksimalkan Penggunaan Smadav
Berikut adalah beberapa tips untuk memaksimalkan penggunaan Smadav:
- Jalankan pemindaian rutin: Setidaknya, jalankan pemindaian cepat setiap minggu untuk memastikan komputer Anda tetap terlindungi.
- Perbarui Smadav secara berkala: Smadav secara otomatis akan memeriksa pembaruan. Pastikan untuk menginstal pembaruan terbaru untuk mendapatkan perlindungan terbaik.
- Aktifkan fitur “Mode Aman”: Fitur ini akan menghentikan program yang mencurigakan dari menjalankan dan dapat membantu mencegah infeksi.
- Aktifkan fitur “Karantina”: Fitur ini akan mengisolasi file yang terinfeksi agar tidak menyebar ke file lain.
Fitur Karantina
Smadav memiliki fitur karantina yang berfungsi untuk mengisolasi file yang terinfeksi agar tidak menyebar ke file lain. File yang dikarantina tidak dapat dijalankan, tetapi masih dapat dihapus atau dikembalikan jika Anda yakin file tersebut aman.
- Untuk mengakses fitur karantina, klik tombol “Karantina” pada antarmuka Smadav.
- Di jendela karantina, Anda dapat melihat daftar file yang telah dikarantina.
- Anda dapat menghapus file yang dikarantina atau mengembalikannya ke lokasi asalnya.
Pertimbangan Keamanan
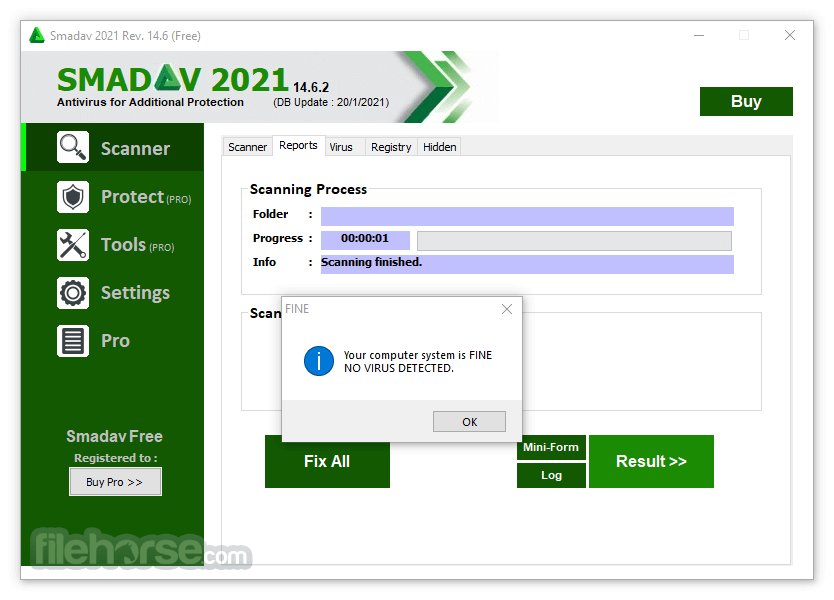
Setelah berhasil menginstal Smadav, penting untuk memahami beberapa aspek keamanan yang terkait dengan antivirus ini. Smadav merupakan antivirus tambahan yang bekerja berdampingan dengan antivirus utama yang sudah Anda miliki. Penting untuk menjaga Smadav tetap diperbarui untuk memastikan perlindungan maksimal terhadap ancaman terbaru. Selain itu, ada beberapa situasi di mana Anda mungkin perlu menonaktifkan Smadav sementara waktu. Berikut adalah beberapa pertimbangan penting mengenai keamanan Smadav dan langkah-langkah tambahan untuk menjaga keamanan komputer Anda.
Menjaga Smadav Tetap Diperbarui
Smadav secara berkala mengeluarkan pembaruan untuk melindungi komputer Anda dari ancaman terbaru. Pembaruan ini biasanya berisi definisi virus baru, perbaikan bug, dan peningkatan keamanan. Untuk menjaga keamanan komputer Anda, sangat penting untuk selalu memastikan Smadav dalam keadaan terkini.
- Smadav secara otomatis memeriksa pembaruan setiap kali Anda memulai komputer. Anda juga dapat memeriksa pembaruan secara manual dengan mengklik tombol “Periksa Pembaruan” di menu utama Smadav.
- Pastikan koneksi internet Anda stabil saat melakukan pembaruan. Pembaruan yang terputus dapat menyebabkan Smadav tidak berfungsi dengan baik.
- Jika Anda memiliki koneksi internet yang lambat, Anda dapat menjadwalkan pembaruan Smadav di waktu tertentu, misalnya saat Anda sedang tidur atau tidak menggunakan komputer.
Menonaktifkan Smadav Sementara, Cara menginstal smadav di windows 10
Dalam beberapa kasus, Anda mungkin perlu menonaktifkan Smadav sementara waktu, misalnya saat menginstal perangkat lunak baru atau menjalankan program yang membutuhkan akses ke internet. Namun, disarankan untuk tidak menonaktifkan Smadav untuk jangka waktu yang lama, karena hal ini dapat meningkatkan risiko komputer Anda terinfeksi virus.
- Untuk menonaktifkan Smadav sementara, buka menu utama Smadav dan klik tombol “Nonaktifkan”.
- Smadav akan menonaktifkan dirinya sendiri dan akan aktif kembali secara otomatis saat komputer Anda di-restart.
- Pastikan Anda mengaktifkan kembali Smadav setelah selesai melakukan aktivitas yang mengharuskan Anda untuk menonaktifkannya.
Tips Tambahan untuk Keamanan Komputer
Selain menggunakan Smadav, ada beberapa tips tambahan yang dapat Anda lakukan untuk menjaga keamanan komputer Anda:
- Pastikan sistem operasi dan semua perangkat lunak Anda selalu diperbarui. Pembaruan ini biasanya berisi perbaikan keamanan yang penting.
- Hati-hati saat membuka email atau lampiran dari pengirim yang tidak dikenal. Virus dapat menyebar melalui email.
- Jangan mengunduh perangkat lunak dari sumber yang tidak tepercaya. Unduh perangkat lunak hanya dari situs web resmi pengembang.
- Gunakan kata sandi yang kuat dan unik untuk setiap akun online Anda. Hindari menggunakan kata sandi yang sama untuk beberapa akun.
- Aktifkan fitur keamanan tambahan yang disediakan oleh sistem operasi Anda, seperti Firewall dan Windows Defender.
- Hindari mengklik tautan atau iklan yang mencurigakan di internet. Virus dapat menyebar melalui tautan yang terinfeksi.
- Jalankan pemindaian antivirus secara teratur untuk memastikan komputer Anda tidak terinfeksi virus.
Penutupan Akhir
Setelah berhasil menginstal Smadav di Windows 10, Anda sudah memiliki pertahanan ekstra untuk menjaga komputer Anda tetap aman. Jangan lupa untuk selalu memperbarui Smadav agar tetap efektif dalam menangkal ancaman terbaru. Ingat, menjaga keamanan komputer adalah tanggung jawab kita bersama, jadi selalu waspada dan jangan segan untuk mencari informasi lebih lanjut tentang keamanan digital.
FAQ dan Panduan: Cara Menginstal Smadav Di Windows 10
Bagaimana cara menonaktifkan Smadav sementara?
Anda bisa menonaktifkan Smadav sementara dengan mengklik kanan ikon Smadav di taskbar, lalu pilih “Nonaktifkan Perlindungan”.
Apakah Smadav kompatibel dengan antivirus lain?
Smadav dirancang untuk bekerja sebagai antivirus tambahan (second-layer antivirus), sehingga dapat dijalankan bersama antivirus utama Anda.
Bagaimana cara mengetahui versi Smadav yang terpasang di komputer saya?
Anda dapat melihat versi Smadav yang terpasang dengan membuka Smadav, lalu klik menu “Tentang”.