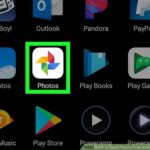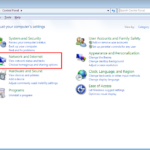Cara menginstal ubuntu di windows 10 – Ingin merasakan pengalaman Linux tanpa harus meninggalkan Windows? Menginstal Ubuntu di Windows 10 dengan VirtualBox adalah solusinya! Dengan VirtualBox, Anda dapat menjalankan Ubuntu di dalam lingkungan virtual di Windows, memberikan akses ke sistem operasi yang kuat dan fleksibel.
Panduan ini akan memandu Anda langkah demi langkah melalui proses instalasi, mulai dari persiapan hingga penggunaan Ubuntu di Windows 10. Siapkan kopi Anda, dan mari kita mulai perjalanan menuju dunia Linux!
Memasang Ubuntu di Windows 10
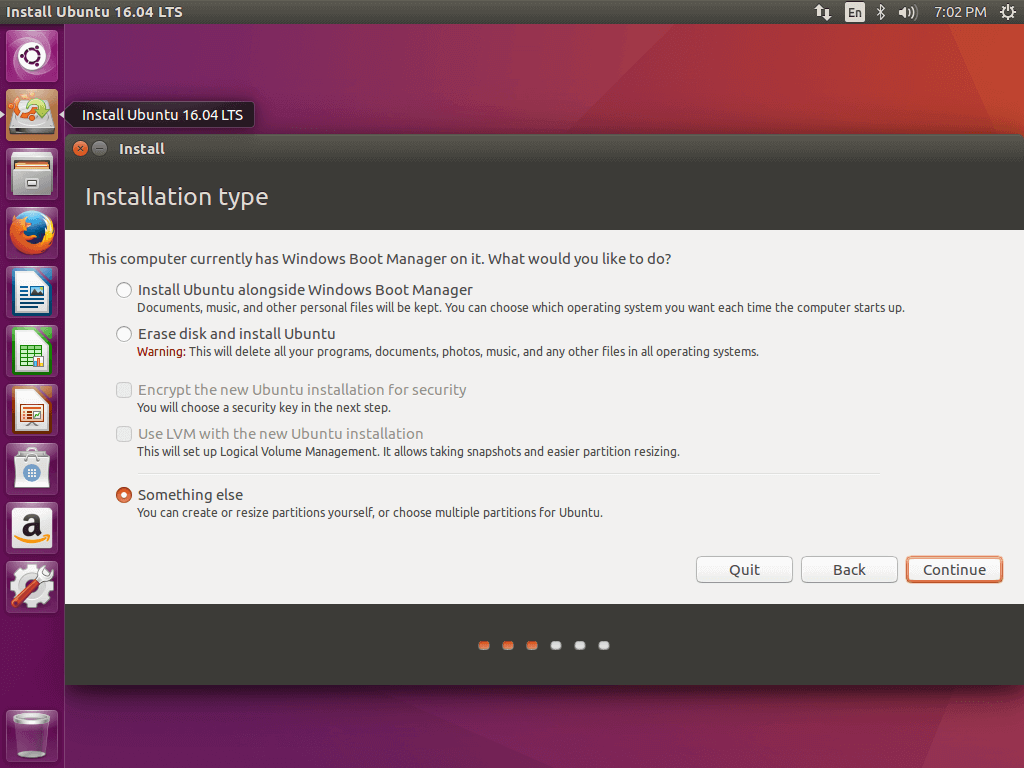
Memasang Ubuntu di Windows 10 memungkinkan Anda untuk menjalankan sistem operasi Linux di dalam lingkungan virtual. Hal ini memberikan fleksibilitas untuk mengakses perangkat lunak dan teknologi yang mungkin tidak tersedia di Windows, seperti perangkat lunak pengembangan, alat baris perintah, atau lingkungan server. Dengan menggunakan virtualisasi, Anda dapat menjalankan Ubuntu secara terpisah dari Windows, tanpa memengaruhi sistem operasi utama Anda.
Persyaratan Sistem
Untuk menginstal Ubuntu di Windows 10, Anda perlu memastikan bahwa komputer Anda memenuhi persyaratan sistem minimal berikut:
- Prosesor: Intel atau AMD dengan dukungan virtualisasi
- RAM: Minimal 4 GB (direkomendasikan 8 GB atau lebih)
- Ruang penyimpanan: Minimal 20 GB (direkomendasikan 50 GB atau lebih)
Mengunduh Ubuntu dan VirtualBox
Langkah pertama adalah mengunduh Ubuntu dan VirtualBox, aplikasi virtualisasi yang akan digunakan untuk menjalankan Ubuntu di Windows.
- Unduh Ubuntu: Kunjungi situs web resmi Ubuntu (https://www.ubuntu.com/) dan unduh versi terbaru Ubuntu Desktop. Pilih opsi unduhan yang sesuai dengan arsitektur komputer Anda (32-bit atau 64-bit).
- Unduh VirtualBox: Kunjungi situs web Oracle VirtualBox (https://www.virtualbox.org/) dan unduh versi terbaru VirtualBox yang kompatibel dengan sistem operasi Windows 10 Anda.
Perbandingan Versi Ubuntu
| Versi | Nama Kode | Tanggal Rilis | Dukungan Jangka Panjang (LTS) |
|---|---|---|---|
| 23.04 | Lunar Lobster | April 2023 | Tidak |
| 22.10 | Kinetic Kudu | Oktober 2022 | Tidak |
| 22.04 | Jammy Jellyfish | April 2022 | Ya (hingga April 2027) |
| 20.04 | Focal Fossa | April 2020 | Ya (hingga April 2025) |
| 18.04 | Bionic Beaver | April 2018 | Ya (hingga April 2023) |
Versi LTS (Long Term Support) direkomendasikan untuk penggunaan umum, karena mereka menerima pembaruan keamanan dan perbaikan bug untuk jangka waktu yang lebih lama. Versi non-LTS menawarkan fitur dan teknologi terbaru, tetapi hanya menerima dukungan untuk jangka waktu terbatas.
Instalasi VirtualBox
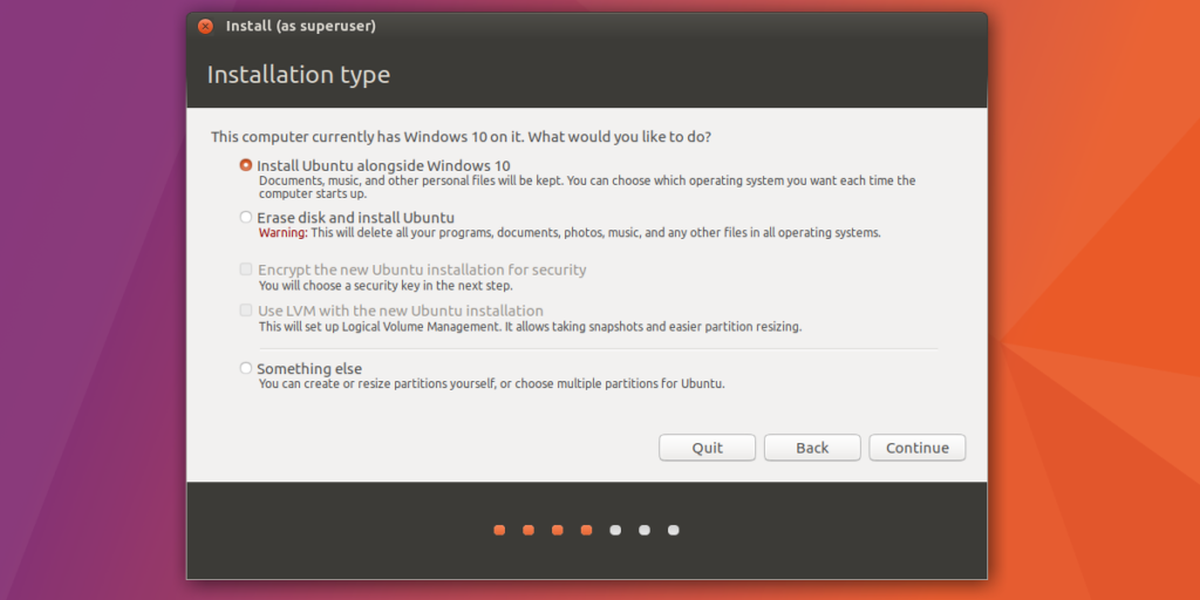
Setelah mengunduh VirtualBox, langkah selanjutnya adalah menginstalnya di komputer Windows 10 Anda. Proses instalasi VirtualBox relatif mudah dan hanya membutuhkan beberapa langkah sederhana. Berikut adalah langkah-langkahnya:
Instalasi VirtualBox
Proses instalasi VirtualBox dimulai dengan menjalankan file installer yang telah Anda unduh sebelumnya. Berikut adalah langkah-langkah yang perlu Anda ikuti:
- Buka folder tempat Anda menyimpan file installer VirtualBox.
- Klik dua kali pada file installer VirtualBox, biasanya bernama “VirtualBox-*.exe”.
- Jendela instalasi VirtualBox akan muncul. Klik tombol “Next” untuk melanjutkan.
- Bacalah perjanjian lisensi VirtualBox dan centang kotak “I accept the terms in the License Agreement”. Kemudian klik “Next”.
- Pilih folder tujuan untuk menginstal VirtualBox. Secara default, VirtualBox akan diinstal di direktori “C:\Program Files\Oracle\VirtualBox”. Anda dapat mengubah folder tujuan jika Anda menginginkannya. Kemudian klik “Next”.
- Pilih komponen yang ingin Anda instal. Secara default, semua komponen akan dipilih. Anda dapat menghapus centang pada komponen yang tidak Anda perlukan. Kemudian klik “Next”.
- Pilih apakah Anda ingin membuat shortcut VirtualBox di desktop Anda. Anda juga dapat memilih apakah Anda ingin VirtualBox secara otomatis memulai saat Windows 10 dijalankan. Kemudian klik “Next”.
- Klik “Install” untuk memulai proses instalasi VirtualBox.
- Tunggu hingga proses instalasi VirtualBox selesai. Setelah selesai, klik “Finish” untuk menutup jendela instalasi.
VirtualBox kini telah terinstal di komputer Windows 10 Anda. Anda dapat membuka VirtualBox dengan mengklik shortcut VirtualBox di desktop Anda atau dengan mencari “VirtualBox” di menu Start Windows 10.
Pengaturan Dasar VirtualBox
Sebelum Anda membuat mesin virtual, ada beberapa pengaturan dasar VirtualBox yang perlu Anda ketahui. Pengaturan ini akan membantu Anda untuk mengoptimalkan kinerja mesin virtual Anda dan memastikan bahwa mesin virtual Anda berjalan dengan lancar.
- Bahasa: Anda dapat memilih bahasa yang ingin Anda gunakan untuk antarmuka VirtualBox. Anda dapat mengubah bahasa ini di menu “File” -> “Preferences” -> “Language”.
- RAM: VirtualBox membutuhkan RAM untuk menjalankan mesin virtual. Anda dapat mengatur jumlah RAM yang dialokasikan untuk VirtualBox di menu “File” -> “Preferences” -> “General”. Semakin banyak RAM yang Anda alokasikan, semakin baik kinerja mesin virtual Anda. Namun, Anda juga harus mempertimbangkan jumlah RAM yang tersedia di komputer Anda. Jangan mengalokasikan terlalu banyak RAM untuk VirtualBox, karena hal ini dapat menyebabkan komputer Anda menjadi lambat.
- Penyimpanan: VirtualBox menggunakan penyimpanan untuk menyimpan data mesin virtual. Anda dapat mengatur folder tempat VirtualBox menyimpan data mesin virtual di menu “File” -> “Preferences” -> “General”. Pastikan folder penyimpanan memiliki ruang yang cukup untuk menyimpan data mesin virtual.
- Jaringan: VirtualBox menggunakan jaringan untuk menghubungkan mesin virtual ke internet. Anda dapat mengatur konfigurasi jaringan VirtualBox di menu “File” -> “Preferences” -> “Network”. Anda dapat memilih untuk menggunakan jaringan NAT, bridged networking, atau host-only networking.
Membuat Mesin Virtual Ubuntu
Setelah Anda mengunduh VirtualBox, langkah selanjutnya adalah membuat mesin virtual Ubuntu. Mesin virtual adalah perangkat lunak yang memungkinkan Anda menjalankan sistem operasi lain di dalam sistem operasi Anda yang sudah ada. Dalam hal ini, Anda akan menjalankan Ubuntu di dalam Windows 10.
Membuat Mesin Virtual
Untuk membuat mesin virtual Ubuntu di VirtualBox, ikuti langkah-langkah berikut:
- Buka VirtualBox.
- Klik tombol “New” untuk membuat mesin virtual baru.
- Beri nama mesin virtual Anda. Misalnya, Anda dapat menamakannya “Ubuntu”.
- Pilih “Type” sebagai “Linux” dan “Version” sebagai “Ubuntu (64-bit)”.
- Klik “Next”.
- Pilih jumlah RAM yang akan dialokasikan untuk mesin virtual Anda. Untuk kinerja yang optimal, disarankan untuk mengalokasikan setidaknya 2 GB RAM. Namun, Anda dapat menyesuaikannya berdasarkan spesifikasi komputer Anda.
- Klik “Next”.
- Pilih “Create a virtual hard disk now” dan klik “Create”.
- Pilih “VDI (VirtualBox Disk Image)” dan klik “Next”.
- Pilih “Dynamically allocated” untuk menghemat ruang hard disk Anda. Klik “Next”.
- Pilih ukuran hard disk untuk mesin virtual Anda. Disarankan untuk mengalokasikan setidaknya 20 GB, tetapi Anda dapat menyesuaikannya berdasarkan kebutuhan Anda. Klik “Create”.
Mengatur Mesin Virtual
Setelah mesin virtual dibuat, Anda perlu mengaturnya agar dapat menjalankan Ubuntu. Berikut adalah beberapa pengaturan penting yang perlu Anda perhatikan:
RAM
Jumlah RAM yang dialokasikan untuk mesin virtual akan memengaruhi kinerja Ubuntu. Semakin banyak RAM yang Anda alokasikan, semakin lancar Ubuntu akan berjalan. Namun, jangan mengalokasikan terlalu banyak RAM karena akan memengaruhi kinerja Windows 10 Anda. Idealnya, alokasikan setidaknya 2 GB RAM untuk mesin virtual Ubuntu.
Hard Disk
Ukuran hard disk yang dialokasikan untuk mesin virtual akan menentukan berapa banyak ruang penyimpanan yang tersedia untuk Ubuntu. Semakin besar ukuran hard disk, semakin banyak ruang penyimpanan yang tersedia. Namun, jangan mengalokasikan terlalu banyak ruang hard disk karena akan memakan ruang penyimpanan di komputer Anda. Idealnya, alokasikan setidaknya 20 GB ruang hard disk untuk mesin virtual Ubuntu.
Tabel Pengaturan Mesin Virtual yang Direkomendasikan
| Pengaturan | Rekomendasi |
|---|---|
| Nama Mesin Virtual | Ubuntu |
| Tipe | Linux |
| Versi | Ubuntu (64-bit) |
| RAM | 2 GB atau lebih |
| Hard Disk | 20 GB atau lebih |
Menjalankan Ubuntu
Setelah instalasi selesai, Anda dapat menjalankan Ubuntu di VirtualBox. Proses ini mirip dengan membuka aplikasi lain di Windows. Anda akan menemukan Ubuntu di menu “Start” Windows. Setelah Anda mengklik ikon Ubuntu, VirtualBox akan memulai mesin virtual dan menampilkan desktop Ubuntu.
Mengakses dan Menggunakan Ubuntu di Lingkungan Virtual
Anda dapat mengakses dan menggunakan Ubuntu di lingkungan virtual dengan cara yang mirip dengan menggunakan komputer desktop biasa. Anda dapat membuka aplikasi, menjelajahi web, dan menjalankan program seperti yang Anda lakukan di Windows. Berikut adalah beberapa langkah untuk mengakses dan menggunakan Ubuntu di VirtualBox:
- Buka VirtualBox dan pilih mesin virtual Ubuntu yang Anda buat.
- Klik tombol “Start” untuk menjalankan mesin virtual.
- Setelah Ubuntu dijalankan, Anda dapat menggunakan mouse dan keyboard untuk berinteraksi dengannya.
- Untuk keluar dari Ubuntu, Anda dapat menutup jendela VirtualBox atau menekan tombol “Shutdown” di menu “Start” Ubuntu.
Perbedaan Utama antara Menggunakan Ubuntu di Windows dan Menggunakannya Secara Native, Cara menginstal ubuntu di windows 10
Ada beberapa perbedaan utama antara menjalankan Ubuntu di Windows menggunakan VirtualBox dan menjalankan Ubuntu secara native pada sistem operasi sendiri:
- Performa: Ubuntu yang dijalankan di VirtualBox akan memiliki kinerja yang lebih lambat daripada jika dijalankan secara native karena harus berbagi sumber daya dengan Windows.
- Integrasi: Ubuntu yang dijalankan di VirtualBox tidak terintegrasi sepenuhnya dengan Windows. Anda tidak dapat dengan mudah berbagi file atau aplikasi antara kedua sistem operasi.
- Pengalaman: Pengalaman menggunakan Ubuntu di VirtualBox mungkin sedikit berbeda dari pengalaman menggunakan Ubuntu secara native. Misalnya, beberapa aplikasi mungkin tidak berfungsi dengan baik di lingkungan virtual.
Konfigurasi Ubuntu
Setelah Ubuntu berhasil diinstal di VirtualBox, Anda perlu melakukan beberapa konfigurasi awal untuk menyesuaikan sistem dengan preferensi Anda. Konfigurasi ini mencakup pengaturan bahasa, zona waktu, dan keyboard.
Pengaturan Bahasa
Pengaturan bahasa menentukan bahasa yang digunakan oleh sistem operasi, termasuk tampilan menu, dialog, dan aplikasi. Untuk mengubah pengaturan bahasa di Ubuntu, ikuti langkah-langkah berikut:
- Buka menu “Settings” (ikon roda gigi) di pojok kanan atas desktop Ubuntu.
- Pilih “Region & Language” dari menu pengaturan.
- Di tab “Region”, pilih bahasa yang Anda inginkan dari daftar “Language”.
- Klik tombol “Apply” untuk menerapkan perubahan.
Pengaturan Zona Waktu
Zona waktu menentukan waktu yang ditampilkan di sistem operasi. Untuk mengubah zona waktu di Ubuntu, ikuti langkah-langkah berikut:
- Buka menu “Settings” (ikon roda gigi) di pojok kanan atas desktop Ubuntu.
- Pilih “Region & Language” dari menu pengaturan.
- Di tab “Time & Date”, pilih zona waktu yang Anda inginkan dari daftar “Time Zone”.
- Klik tombol “Apply” untuk menerapkan perubahan.
Pengaturan Keyboard
Pengaturan keyboard menentukan tata letak keyboard yang digunakan untuk mengetik. Untuk mengubah pengaturan keyboard di Ubuntu, ikuti langkah-langkah berikut:
- Buka menu “Settings” (ikon roda gigi) di pojok kanan atas desktop Ubuntu.
- Pilih “Keyboard” dari menu pengaturan.
- Di tab “Layout”, pilih tata letak keyboard yang Anda inginkan dari daftar “Layout”.
- Anda dapat menambahkan tata letak keyboard tambahan dengan mengklik tombol “Add” dan memilih tata letak yang Anda inginkan.
- Klik tombol “Apply” untuk menerapkan perubahan.
Pembaruan dan Instalasi Perangkat Lunak
Ubuntu secara berkala merilis pembaruan untuk memperbaiki bug, meningkatkan keamanan, dan menambahkan fitur baru. Anda dapat memperbarui sistem Ubuntu dengan mengikuti langkah-langkah berikut:
- Buka terminal dengan menekan Ctrl+Alt+T.
- Ketik perintah
sudo apt updatedan tekan Enter. Perintah ini akan memperbarui daftar paket yang tersedia. - Ketik perintah
sudo apt upgradedan tekan Enter. Perintah ini akan menginstal pembaruan untuk semua paket yang sudah terinstal.
Selain pembaruan, Ubuntu juga menawarkan berbagai perangkat lunak tambahan yang dapat diinstal melalui pusat perangkat lunak Ubuntu. Untuk mengakses pusat perangkat lunak, klik ikon “Ubuntu Software” di dock Ubuntu.
Pengaturan Jaringan
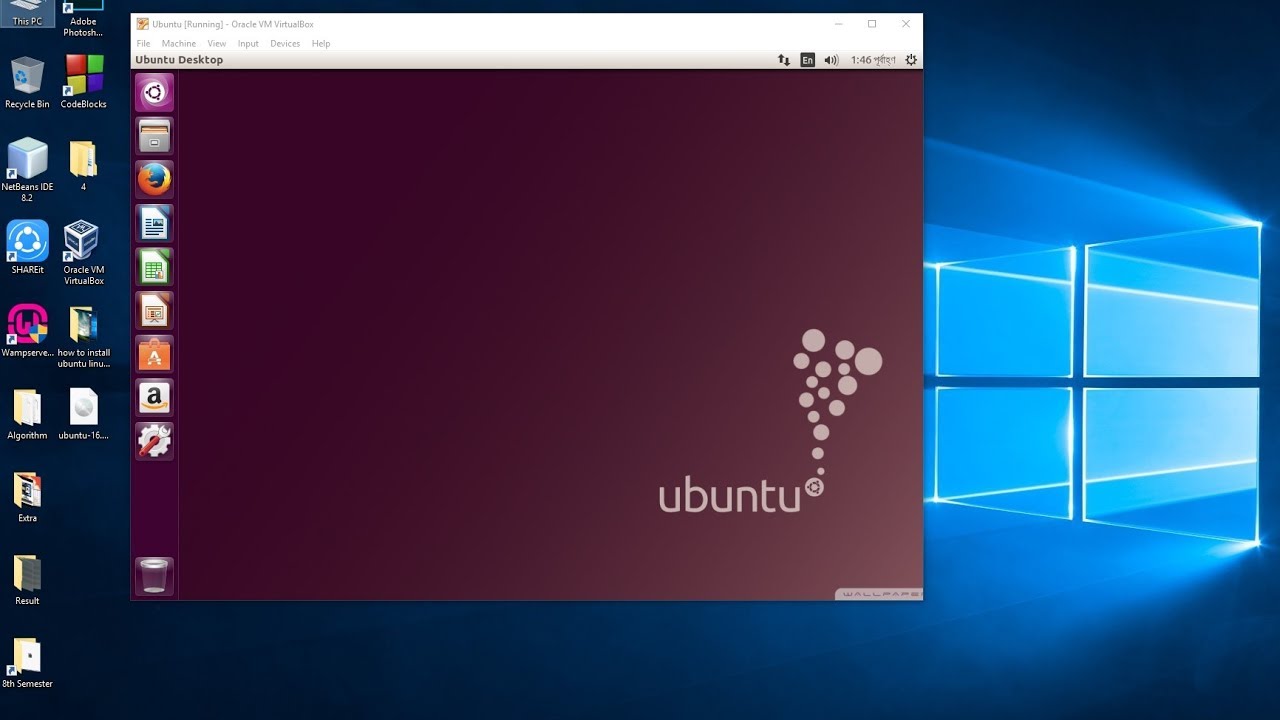
Setelah Ubuntu terinstal, langkah selanjutnya adalah mengonfigurasi jaringan untuk menghubungkan ke internet dan berbagi file antara Windows dan Ubuntu. VirtualBox menyediakan beberapa pilihan untuk mengkonfigurasi jaringan, termasuk jaringan pribadi (NAT), jaringan bridged, dan jaringan host-only.
Jaringan Pribadi (NAT)
NAT adalah pilihan yang paling umum digunakan untuk instalasi Ubuntu di VirtualBox. Dalam mode NAT, Ubuntu dapat mengakses internet melalui koneksi internet Windows, tetapi tidak dapat diakses dari jaringan lain. Ini berarti bahwa komputer lain di jaringan Anda tidak dapat mengakses Ubuntu secara langsung.
- Untuk mengonfigurasi jaringan NAT, buka VirtualBox dan pilih pengaturan mesin virtual Ubuntu.
- Kemudian, pilih tab “Network” dan pastikan “Attached to” dikonfigurasi ke “NAT”.
- Untuk mengakses internet, Ubuntu akan menggunakan alamat IP yang diberikan oleh VirtualBox secara otomatis.
Jaringan Bridged
Jaringan bridged memungkinkan Ubuntu untuk bergabung dengan jaringan yang sama dengan Windows. Ini berarti bahwa Ubuntu akan memiliki alamat IP-nya sendiri pada jaringan dan dapat diakses oleh komputer lain di jaringan.
- Untuk mengonfigurasi jaringan bridged, buka VirtualBox dan pilih pengaturan mesin virtual Ubuntu.
- Pilih tab “Network” dan pilih “Bridged Adapter”.
- VirtualBox akan menggunakan kartu jaringan yang sama dengan Windows untuk menghubungkan Ubuntu ke jaringan.
- Anda perlu mengonfigurasi pengaturan jaringan di Ubuntu untuk mendapatkan alamat IP yang valid.
Jaringan Host-Only
Jaringan host-only memungkinkan Ubuntu untuk berkomunikasi dengan Windows, tetapi tidak dengan jaringan lain.
- Untuk mengonfigurasi jaringan host-only, buka VirtualBox dan pilih pengaturan mesin virtual Ubuntu.
- Pilih tab “Network” dan pilih “Host-only Adapter”.
- VirtualBox akan membuat kartu jaringan virtual yang hanya dapat diakses oleh Ubuntu dan Windows.
- Anda perlu mengonfigurasi pengaturan jaringan di Ubuntu untuk mendapatkan alamat IP yang valid.
Diagram Jaringan
Berikut adalah diagram jaringan yang menunjukkan konfigurasi jaringan yang umum digunakan untuk instalasi Ubuntu di VirtualBox.
| Konfigurasi Jaringan | Diagram |
|---|---|
| NAT | [Diagram NAT] |
| Bridged | [Diagram Bridged] |
| Host-Only | [Diagram Host-Only] |
Berbagi File Antara Windows dan Ubuntu
Setelah Anda mengonfigurasi jaringan, Anda dapat berbagi file antara Windows dan Ubuntu.
- Dalam mode NAT, Anda dapat menggunakan protokol seperti FTP atau SSH untuk berbagi file antara Windows dan Ubuntu.
- Dalam mode bridged atau host-only, Anda dapat menggunakan berbagi folder untuk berbagi file antara Windows dan Ubuntu.
- Untuk berbagi folder, buka pengaturan mesin virtual Ubuntu di VirtualBox dan pilih tab “Shared Folders”.
- Klik “Add New Shared Folder” dan pilih folder yang ingin Anda bagikan.
- Anda dapat mengakses folder yang dibagikan dari Ubuntu di direktori “/media/sf_nama_folder”.
Penggunaan Ubuntu: Cara Menginstal Ubuntu Di Windows 10
Setelah berhasil menginstal Ubuntu di Windows 10, Anda dapat mulai menjelajahi berbagai fitur dan kemampuan yang ditawarkannya. Ubuntu menyediakan lingkungan desktop yang stabil, fleksibel, dan kaya fitur yang dapat digunakan untuk berbagai keperluan, baik untuk keperluan pribadi maupun profesional.
Fitur dan Kegunaan Ubuntu
Ubuntu memiliki sejumlah fitur dan kegunaan yang membuatnya menjadi sistem operasi yang menarik bagi banyak pengguna. Berikut adalah beberapa contohnya:
- Antarmuka Pengguna yang Ramah: Ubuntu menggunakan antarmuka desktop GNOME yang dikenal dengan kesederhanaannya dan kemudahan penggunaannya. Pengguna baru dapat dengan mudah beradaptasi dengan sistem operasi ini.
- Aplikasi yang Kaya: Ubuntu memiliki repositori aplikasi yang luas, yang berisi ribuan aplikasi gratis dan open-source. Anda dapat menemukan aplikasi untuk berbagai kebutuhan, mulai dari editor teks, browser web, hingga perangkat lunak desain grafis.
- Dukungan Komunitas yang Kuat: Ubuntu memiliki komunitas pengguna yang besar dan aktif. Anda dapat menemukan bantuan dan solusi untuk masalah yang Anda alami melalui forum, grup, dan situs web resmi Ubuntu.
- Keamanan yang Tinggi: Ubuntu dikenal dengan keamanan yang kuat. Sistem operasi ini secara teratur diperbarui dengan patch keamanan terbaru untuk melindungi pengguna dari ancaman malware dan virus.
- Dukungan untuk Pengembangan: Ubuntu adalah platform yang populer untuk pengembangan perangkat lunak. Anda dapat dengan mudah menginstal berbagai bahasa pemrograman, framework, dan alat pengembangan di Ubuntu.
Contoh Penggunaan Ubuntu
Berikut adalah beberapa contoh penggunaan Ubuntu dalam berbagai bidang:
- Pengembangan Web: Ubuntu dapat digunakan untuk mengembangkan situs web menggunakan bahasa pemrograman seperti HTML, CSS, JavaScript, dan PHP. Anda dapat menginstal server web seperti Apache atau Nginx, database seperti MySQL atau PostgreSQL, dan berbagai alat pengembangan web lainnya.
- Pengeditan Video: Ubuntu menyediakan aplikasi pengeditan video yang kuat seperti OpenShot dan Kdenlive. Anda dapat menggunakan aplikasi ini untuk mengedit video, menambahkan efek khusus, dan membuat video profesional.
- Pemrograman: Ubuntu mendukung berbagai bahasa pemrograman seperti Python, Java, C++, dan Go. Anda dapat menginstal IDE seperti Visual Studio Code, Eclipse, dan IntelliJ IDEA untuk mengembangkan aplikasi di Ubuntu.
Aplikasi Populer di Ubuntu
Berikut adalah beberapa aplikasi populer yang tersedia di Ubuntu:
- LibreOffice: Suite aplikasi kantor open-source yang mencakup pengolah kata, spreadsheet, presentasi, dan basis data.
- Firefox: Browser web yang cepat, aman, dan kaya fitur.
- GIMP: Aplikasi pengeditan gambar open-source yang powerful.
- VLC Media Player: Pemutar media yang dapat memutar berbagai format video dan audio.
- Spotify: Layanan streaming musik populer yang tersedia di Ubuntu.
Pemungkas
Menginstal Ubuntu di Windows 10 dengan VirtualBox membuka pintu menuju dunia Linux yang luas. Anda dapat menjelajahi aplikasi dan fitur unik, mengembangkan keterampilan baru, atau bahkan menguji aplikasi sebelum menginstalnya di sistem utama Anda. Jadi, tunggu apa lagi? Mulailah petualangan Linux Anda dengan panduan ini!
Panduan Pertanyaan dan Jawaban
Apakah saya harus membayar untuk menggunakan Ubuntu?
Ubuntu adalah sistem operasi gratis dan open-source. Anda dapat mengunduh dan menggunakannya tanpa biaya.
Apakah saya bisa menggunakan aplikasi Windows di Ubuntu?
Anda tidak dapat langsung menggunakan aplikasi Windows di Ubuntu. Namun, ada beberapa cara untuk menjalankan aplikasi Windows di Ubuntu, seperti menggunakan Wine atau program virtualisasi lainnya.
Bisakah saya menggunakan Ubuntu sebagai sistem operasi utama?
Ya, Anda bisa menginstal Ubuntu sebagai sistem operasi utama di komputer Anda. Anda dapat memilih untuk menginstal Ubuntu secara dual-boot dengan Windows atau mengganti Windows sepenuhnya.