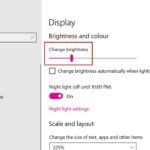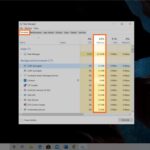Cara menghubungkan komputer server dan client pada windows 7 – Membangun jaringan komputer di rumah atau kantor dengan Windows 7? Ingin berbagi file, printer, atau bahkan menjalankan aplikasi bersama? Membuat koneksi antara komputer server dan client adalah langkah pertama yang penting. Artikel ini akan memandu Anda melalui proses menghubungkan komputer server dan client pada jaringan Windows 7, baik menggunakan kabel ethernet maupun Wi-Fi.
Kita akan membahas perbedaan antara server dan client, metode koneksi, konfigurasi jaringan, dan tips mengatasi masalah koneksi yang mungkin Anda temui. Siapkan komputer Anda dan mari kita mulai membangun jaringan yang kuat dan efisien!
Mengenal Konsep Server dan Client
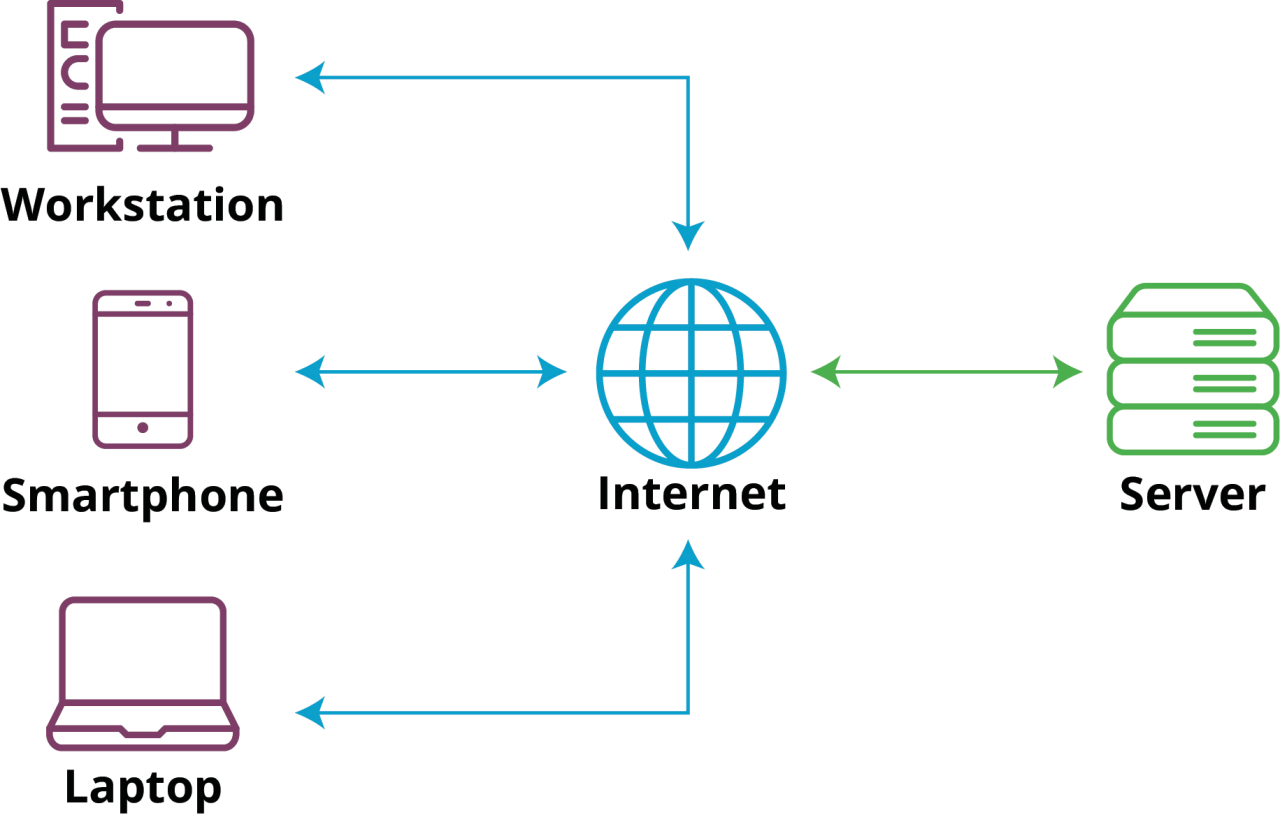
Dalam dunia komputer, khususnya jaringan komputer, istilah server dan client seringkali kita dengar. Namun, apa sebenarnya perbedaannya? Keduanya berperan penting dalam sebuah jaringan, dengan fungsi dan karakteristik yang berbeda.
Perbedaan Server dan Client
Secara sederhana, server dapat dianalogikan sebagai penyedia layanan, sementara client adalah penerima layanan tersebut. Bayangkan sebuah restoran, server adalah pelayan yang melayani pesanan dan memberikan makanan kepada client, yaitu para pengunjung restoran.
Dalam konteks jaringan komputer, server berperan sebagai komputer yang menyediakan sumber daya, seperti data, aplikasi, atau layanan, kepada komputer lain. Sementara client adalah komputer yang mengakses sumber daya tersebut.
Contoh Perangkat Keras Server dan Client
Sebagai contoh, komputer server umumnya memiliki spesifikasi yang lebih tinggi dibandingkan komputer client, seperti prosesor yang lebih cepat, RAM yang lebih besar, dan hard drive dengan kapasitas yang lebih besar. Ini dikarenakan server harus mampu menangani permintaan dari banyak client secara bersamaan.
Berikut beberapa contoh perangkat keras yang biasa digunakan sebagai server dan client:
- Server: Server fisik seperti server rack, server tower, dan server blade. Server virtual seperti VMware ESXi dan Microsoft Hyper-V juga banyak digunakan.
- Client: Komputer desktop, laptop, smartphone, tablet, dan perangkat IoT (Internet of Things).
Perbandingan Karakteristik Server dan Client
Untuk memahami perbedaan server dan client lebih lanjut, mari kita lihat tabel perbandingan karakteristik keduanya:
| Karakteristik | Server | Client |
|---|---|---|
| Fungsi | Memberikan layanan dan sumber daya | Mengakses layanan dan sumber daya |
| Sumber Daya | Memiliki sumber daya yang lebih besar, seperti prosesor, RAM, dan hard drive | Memiliki sumber daya yang lebih kecil |
| Akses Data | Menyimpan dan mengelola data | Mengakses data yang disimpan di server |
Metode Menghubungkan Server dan Client: Cara Menghubungkan Komputer Server Dan Client Pada Windows 7
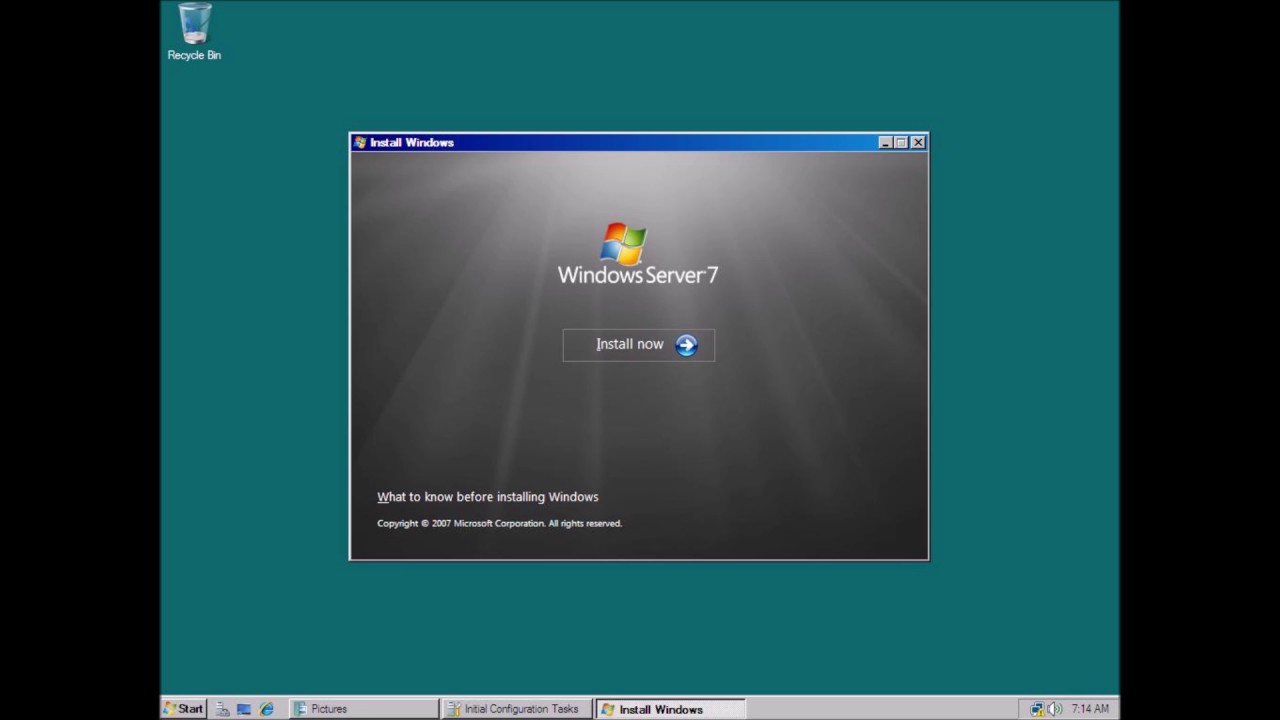
Pada jaringan komputer, server dan client saling bergantung untuk menjalankan tugas-tugas tertentu. Server bertindak sebagai penyedia layanan, sementara client mengakses layanan tersebut. Koneksi antara server dan client dapat dilakukan melalui kabel ethernet atau Wi-Fi, tergantung pada konfigurasi jaringan yang diterapkan.
Menghubungkan Server dan Client Menggunakan Kabel Ethernet
Koneksi ethernet menawarkan kecepatan dan stabilitas yang lebih tinggi dibandingkan dengan Wi-Fi. Berikut adalah langkah-langkah umum untuk menghubungkan server dan client menggunakan kabel ethernet pada jaringan Windows 7:
- Pastikan kedua komputer (server dan client) memiliki kartu jaringan ethernet yang berfungsi.
- Hubungkan kabel ethernet dari port ethernet server ke port ethernet client.
- Konfigurasikan alamat IP statis pada kedua komputer. Pastikan alamat IP yang digunakan berada dalam rentang yang sama dan tidak bertabrakan. Contohnya, server dapat menggunakan alamat IP 192.168.1.1, sedangkan client menggunakan alamat IP 192.168.1.2.
- Pastikan subnet mask pada kedua komputer sama, misalnya 255.255.255.0.
- Konfigurasikan gateway default pada client dengan alamat IP server (192.168.1.1 dalam contoh ini).
- Uji koneksi dengan membuka command prompt pada client dan mengetikkan perintah “ping 192.168.1.1”. Jika koneksi berhasil, client akan dapat mengakses layanan yang disediakan oleh server.
Menghubungkan Server dan Client Menggunakan Wi-Fi
Koneksi Wi-Fi menawarkan fleksibilitas karena tidak memerlukan kabel. Namun, kecepatan dan stabilitasnya bisa lebih rendah dibandingkan dengan koneksi ethernet. Berikut adalah langkah-langkah umum untuk menghubungkan server dan client menggunakan Wi-Fi pada jaringan Windows 7:
- Pastikan server memiliki kartu jaringan Wi-Fi yang berfungsi dan dikonfigurasi sebagai titik akses (access point).
- Pastikan client memiliki kartu jaringan Wi-Fi yang berfungsi.
- Aktifkan Wi-Fi pada server dan atur nama jaringan (SSID) dan kata sandi.
- Pada client, cari jaringan Wi-Fi yang dipancarkan oleh server dan masukkan kata sandinya untuk terhubung.
- Konfigurasikan alamat IP statis pada kedua komputer. Pastikan alamat IP yang digunakan berada dalam rentang yang sama dan tidak bertabrakan. Contohnya, server dapat menggunakan alamat IP 192.168.1.1, sedangkan client menggunakan alamat IP 192.168.1.2.
- Pastikan subnet mask pada kedua komputer sama, misalnya 255.255.255.0.
- Konfigurasikan gateway default pada client dengan alamat IP server (192.168.1.1 dalam contoh ini).
- Uji koneksi dengan membuka command prompt pada client dan mengetikkan perintah “ping 192.168.1.1”. Jika koneksi berhasil, client akan dapat mengakses layanan yang disediakan oleh server.
Contoh Konfigurasi Jaringan Windows 7
Berikut adalah contoh konfigurasi jaringan Windows 7 yang melibatkan server dan client:
| Elemen | Server | Client |
|---|---|---|
| Alamat IP | 192.168.1.1 | 192.168.1.2 |
| Subnet Mask | 255.255.255.0 | 255.255.255.0 |
| Gateway Default | – | 192.168.1.1 |
Dalam contoh ini, server menggunakan alamat IP 192.168.1.1, sedangkan client menggunakan alamat IP 192.168.1.2. Keduanya memiliki subnet mask yang sama, yaitu 255.255.255.0. Client juga mengonfigurasikan gateway defaultnya sebagai alamat IP server, yaitu 192.168.1.1. Dengan konfigurasi ini, client dapat mengakses layanan yang disediakan oleh server.
Konfigurasi Jaringan pada Server
Setelah komputer server dan client berhasil terhubung ke jaringan, langkah selanjutnya adalah mengkonfigurasi jaringan pada server. Konfigurasi ini meliputi pengaturan alamat IP statis, sharing folder, dan layanan DHCP. Ketiga konfigurasi ini akan memastikan bahwa server dapat diakses dengan mudah dan aman oleh client.
Konfigurasi Alamat IP Statis
Alamat IP statis adalah alamat IP tetap yang tidak berubah-ubah. Pengaturan alamat IP statis pada server sangat penting untuk memastikan bahwa server selalu dapat diakses dengan alamat IP yang sama. Berikut langkah-langkah untuk mengkonfigurasi alamat IP statis pada komputer server Windows 7:
- Buka menu Start, lalu ketik “Network and Sharing Center” dan tekan Enter.
- Klik “Change adapter settings”.
- Klik kanan pada koneksi jaringan yang digunakan (misalnya, Ethernet) dan pilih “Properties”.
- Pilih “Internet Protocol Version 4 (TCP/IPv4)” dan klik “Properties”.
- Pilih “Use the following IP address”.
- Masukkan alamat IP, subnet mask, dan default gateway yang diinginkan.
- Klik “OK” untuk menyimpan perubahan.
Konfigurasi Sharing Folder
Sharing folder memungkinkan pengguna di client untuk mengakses file dan folder yang disimpan di server. Berikut langkah-langkah untuk mengkonfigurasi sharing folder pada komputer server Windows 7:
- Buka “Windows Explorer” dan pilih folder yang ingin di-share.
- Klik kanan pada folder tersebut dan pilih “Properties”.
- Pilih tab “Sharing”.
- Klik “Advanced Sharing”.
- Centang kotak “Share this folder”.
- Pilih “Permissions”.
- Tentukan pengguna atau grup yang memiliki akses ke folder dan level akses yang diberikan (misalnya, read-only, read/write).
- Klik “OK” untuk menyimpan perubahan.
Konfigurasi Layanan DHCP
DHCP (Dynamic Host Configuration Protocol) adalah layanan yang memungkinkan server untuk secara otomatis memberikan alamat IP kepada client pada jaringan. Konfigurasi layanan DHCP pada server sangat penting untuk mempermudah manajemen jaringan dan menghindari konflik alamat IP.
Berikut langkah-langkah untuk mengkonfigurasi layanan DHCP pada komputer server Windows 7:
- Buka menu Start, lalu ketik “Server Manager” dan tekan Enter.
- Klik “Roles”, lalu klik “Add Roles”.
- Pilih “Network Policy and Access Services” dan klik “Next”.
- Pilih “DHCP Server” dan klik “Next”.
- Ikuti petunjuk yang diberikan untuk menginstal layanan DHCP.
- Setelah layanan DHCP terinstal, buka “Server Manager” dan klik “Tools”, lalu pilih “DHCP”.
- Klik kanan pada “IPv4” dan pilih “New Scope”.
- Masukkan rentang alamat IP, subnet mask, dan informasi lainnya yang diperlukan.
- Klik “Next” untuk menyelesaikan proses konfigurasi.
Konfigurasi Jaringan pada Client
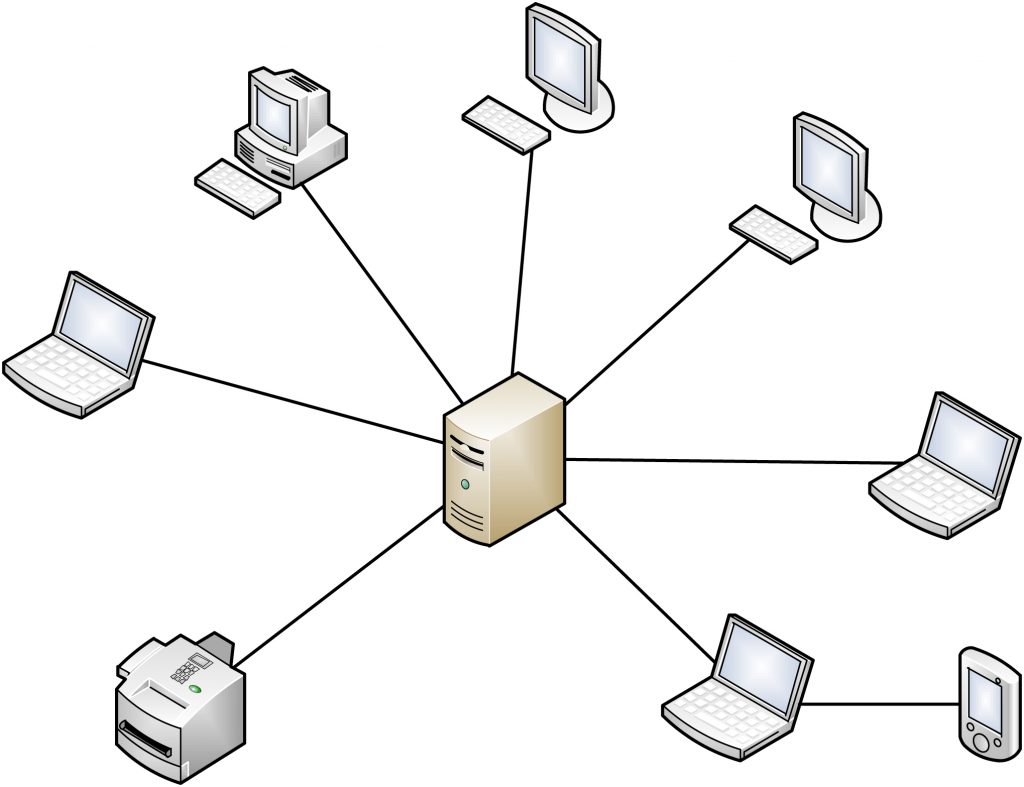
Setelah server siap, langkah selanjutnya adalah mengkonfigurasi komputer client untuk dapat terhubung ke server. Konfigurasi ini melibatkan pengaturan alamat IP statis pada komputer client dan koneksi ke server. Setelah terhubung, komputer client dapat mengakses folder yang di-share pada server.
Konfigurasi Alamat IP Statis
Pengaturan alamat IP statis pada komputer client Windows 7 memungkinkan komputer client memiliki alamat IP tetap yang tidak berubah. Hal ini penting untuk memastikan koneksi yang stabil dan terprediksi antara client dan server. Berikut langkah-langkahnya:
- Buka Control Panel dan pilih Network and Sharing Center.
- Klik Change adapter settings di sisi kiri jendela.
- Klik kanan pada koneksi jaringan yang digunakan (misalnya, Ethernet atau Wi-Fi) dan pilih Properties.
- Pilih Internet Protocol Version 4 (TCP/IPv4) dan klik Properties.
- Pilih Use the following IP address dan masukkan alamat IP, subnet mask, dan gateway default yang sesuai dengan jaringan Anda. Pastikan alamat IP tidak bertumpang tindih dengan alamat IP server atau komputer client lainnya.
- Pilih Use the following DNS server addresses dan masukkan alamat DNS server yang digunakan. Biasanya, alamat DNS server disediakan oleh ISP Anda.
- Klik OK untuk menyimpan perubahan.
Konfigurasi Koneksi ke Server
Setelah alamat IP statis pada client dikonfigurasi, langkah selanjutnya adalah mengkonfigurasi koneksi client ke server. Ini memungkinkan client untuk terhubung ke server dan mengakses sumber daya yang di-share.
- Buka Control Panel dan pilih Network and Sharing Center.
- Klik Change adapter settings di sisi kiri jendela.
- Klik kanan pada koneksi jaringan yang digunakan (misalnya, Ethernet atau Wi-Fi) dan pilih Properties.
- Pilih Sharing dan centang kotak Home or Work Network.
- Klik OK untuk menyimpan perubahan.
Mengakses Folder yang Di-share
Setelah client terhubung ke server, Anda dapat mengakses folder yang di-share pada server. Berikut langkah-langkahnya:
- Buka Windows Explorer dan di kolom alamat, ketik
\\nama_server\nama_folder, di mananama_serveradalah nama komputer server dannama_folderadalah nama folder yang di-share. Misalnya, jika nama server adalah “Server1” dan nama folder yang di-share adalah “Dokumen”, Anda akan mengetik\\Server1\Dokumen. - Jika Anda diminta untuk memasukkan nama pengguna dan kata sandi, masukkan kredensial yang sesuai dengan akun yang memiliki akses ke folder yang di-share.
- Setelah berhasil masuk, Anda akan dapat melihat isi folder yang di-share dan mengakses file di dalamnya.
Mengatasi Masalah Koneksi
Setelah berhasil menghubungkan server dan client, terkadang koneksi bisa mengalami masalah. Jangan khawatir, ada beberapa langkah yang bisa kamu lakukan untuk mengatasi masalah ini.
Langkah-langkah Troubleshooting
Berikut langkah-langkah yang bisa kamu lakukan untuk mengatasi masalah koneksi antara server dan client:
- Periksa Koneksi Jaringan: Pastikan komputer server dan client terhubung ke jaringan yang sama dan koneksi internetnya stabil. Kamu bisa mengeceknya dengan membuka situs web di kedua komputer.
- Verifikasi Pengaturan Jaringan: Pastikan pengaturan jaringan di komputer server dan client sudah benar. Periksa alamat IP, subnet mask, dan gateway default. Kamu bisa mengaksesnya melalui menu Control Panel > Network and Sharing Center > Change adapter settings.
- Restart Layanan Jaringan: Restart layanan jaringan seperti TCP/IP dan DNS di komputer server dan client. Kamu bisa melakukannya melalui menu Control Panel > Administrative Tools > Services.
- Cek Firewall: Pastikan firewall di komputer server dan client tidak memblokir koneksi. Kamu bisa menonaktifkan firewall sementara untuk menguji koneksi.
- Verifikasi Pengaturan Firewall: Pastikan firewall di komputer server dan client tidak memblokir koneksi. Kamu bisa menonaktifkan firewall sementara untuk menguji koneksi.
- Periksa Kabel Jaringan: Pastikan kabel jaringan terhubung dengan baik dan tidak rusak. Kamu bisa mencoba mengganti kabel jaringan dengan yang baru.
- Hubungi Penyedia Layanan Internet: Jika semua langkah di atas sudah dilakukan dan masalah masih berlanjut, hubungi penyedia layanan internet untuk memastikan tidak ada gangguan jaringan di area kamu.
Contoh Error Message, Cara menghubungkan komputer server dan client pada windows 7
Berikut beberapa contoh error message yang sering muncul saat menghubungkan server dan client pada jaringan Windows 7:
- “The remote computer refused the connection”: Error ini biasanya terjadi jika firewall di komputer server memblokir koneksi.
- “Cannot connect to the remote computer”: Error ini bisa terjadi karena beberapa hal, seperti alamat IP yang salah, koneksi jaringan yang terputus, atau layanan jaringan yang tidak berjalan.
- “Error connecting to the server”: Error ini bisa terjadi karena beberapa hal, seperti alamat IP server yang salah, koneksi jaringan yang terputus, atau layanan jaringan yang tidak berjalan.
Tips Menjaga Stabilitas Koneksi
Untuk menjaga stabilitas koneksi antara server dan client, pastikan kedua komputer memiliki koneksi internet yang stabil, gunakan kabel jaringan yang berkualitas, dan pastikan firewall dikonfigurasi dengan benar. Selain itu, perbarui sistem operasi dan software secara berkala untuk memperbaiki bug dan meningkatkan keamanan.
Penutupan
Setelah mempelajari cara menghubungkan komputer server dan client pada Windows 7, Anda dapat menikmati berbagai manfaat dari jaringan, seperti berbagi file, printer, dan akses ke sumber daya bersama. Dengan memahami konsep dasar, konfigurasi, dan troubleshooting, Anda siap membangun jaringan yang stabil dan efisien untuk kebutuhan pribadi atau profesional Anda.
Detail FAQ
Apakah saya harus menggunakan alamat IP statis?
Tidak harus, Anda bisa menggunakan alamat IP dinamis (DHCP) jika Anda ingin pengaturan yang lebih mudah. Namun, alamat IP statis memberikan kontrol yang lebih baik dan stabilitas koneksi.
Apa yang harus dilakukan jika koneksi terputus?
Periksa kabel koneksi, restart komputer, dan pastikan pengaturan jaringan benar. Anda juga bisa mencoba mengakses server dari komputer lain untuk mengidentifikasi masalahnya.