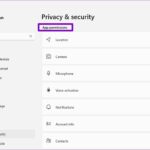Cara menghubungkan headset bluetooth ke pc windows 7 – Bosan dengan kabel yang kusut saat menggunakan headset di PC Windows 7? Tenang, solusi praktisnya adalah dengan menggunakan headset Bluetooth! Anda dapat menikmati kemudahan konektivitas tanpa kabel yang mengganggu. Artikel ini akan memandu Anda langkah demi langkah untuk menghubungkan headset Bluetooth ke PC Windows 7, mulai dari mengaktifkan Bluetooth hingga mengujinya.
Dengan mengikuti panduan ini, Anda akan dapat dengan mudah menikmati pengalaman audio nirkabel yang nyaman dan praktis di PC Windows 7 Anda. Mari kita mulai!
Memastikan Headset Bluetooth Terdeteksi: Cara Menghubungkan Headset Bluetooth Ke Pc Windows 7
Sebelum Anda dapat menggunakan headset Bluetooth di PC Windows 7, Anda perlu memastikan bahwa PC Anda dapat mendeteksi headset tersebut. Untuk itu, Anda perlu mengaktifkan Bluetooth pada PC Anda dan memasangkan headset Bluetooth ke PC.
Mengaktifkan Bluetooth pada PC Windows 7
Untuk mengaktifkan Bluetooth pada PC Windows 7, Anda dapat mengikuti langkah-langkah berikut:
- Klik tombol “Start” di pojok kiri bawah layar.
- Ketik “Bluetooth” di kotak pencarian dan tekan Enter.
- Klik “Setel Bluetooth” pada hasil pencarian.
- Pilih “Aktifkan Bluetooth” untuk mengaktifkan Bluetooth.
Memasangkan Headset Bluetooth ke PC
Setelah Bluetooth diaktifkan, Anda dapat memasangkan headset Bluetooth ke PC Anda. Untuk memasangkan headset Bluetooth, Anda perlu mengikuti langkah-langkah berikut:
- Pastikan headset Bluetooth Anda dalam mode berpasangan. Biasanya, Anda dapat mengaktifkan mode berpasangan dengan menekan tombol daya headset selama beberapa detik.
- Buka “Setel Bluetooth” di PC Anda.
- Klik “Tambahkan perangkat” dan pilih “Bluetooth” dari daftar jenis perangkat.
- PC Anda akan mencari perangkat Bluetooth yang tersedia. Pilih headset Bluetooth Anda dari daftar perangkat yang ditemukan.
- Jika headset Bluetooth Anda meminta kode PIN, masukkan kode PIN yang sesuai. Kode PIN biasanya tercantum dalam manual headset.
- Setelah headset Bluetooth terhubung, Anda akan melihat ikon headset Bluetooth di area notifikasi.
Memastikan Headset Bluetooth Terdeteksi oleh PC
Setelah Anda memasangkan headset Bluetooth ke PC, Anda perlu memastikan bahwa PC dapat mendeteksi headset tersebut. Anda dapat memeriksa apakah headset Bluetooth terdeteksi dengan membuka “Setel Bluetooth” dan melihat daftar perangkat Bluetooth yang terhubung. Jika headset Bluetooth Anda tercantum dalam daftar, maka PC Anda dapat mendeteksi headset Bluetooth Anda.
Menghubungkan Headset Bluetooth ke PC

Setelah memastikan headset Bluetooth dan PC Windows 7 Anda siap, langkah selanjutnya adalah menghubungkan keduanya. Proses ini relatif mudah dan hanya memerlukan beberapa langkah sederhana.
Menghubungkan Headset Bluetooth ke PC
Untuk menghubungkan headset Bluetooth ke PC Windows 7, Anda perlu mengaktifkan Bluetooth pada PC Anda dan memasangkan headset dengan perangkat tersebut. Berikut adalah langkah-langkah yang perlu Anda ikuti:
| Langkah | Penjelasan | Ilustrasi |
|---|---|---|
| 1. Aktifkan Bluetooth pada PC Anda. | Anda dapat mengaktifkan Bluetooth melalui menu “Start” -> “Control Panel” -> “Devices and Printers”. Cari ikon Bluetooth dan klik kanan untuk memilih “Add a device”. | [Gambar ilustrasi ikon Bluetooth di Control Panel Windows 7] |
| 2. Nyalakan headset Bluetooth Anda dan tempatkan dalam mode pairing. | Biasanya, Anda dapat menempatkan headset dalam mode pairing dengan menekan dan menahan tombol daya selama beberapa detik hingga lampu indikator berkedip. | [Gambar ilustrasi headset Bluetooth dengan lampu indikator yang berkedip] |
| 3. Pilih headset Bluetooth dari daftar perangkat yang tersedia. | PC Anda akan memindai perangkat Bluetooth yang tersedia di sekitarnya. Pilih headset Bluetooth Anda dari daftar yang ditampilkan. | [Gambar ilustrasi daftar perangkat Bluetooth yang tersedia di PC Windows 7, dengan headset Bluetooth yang dipilih] |
| 4. Masukkan kode PIN jika diminta. | Beberapa headset Bluetooth mungkin memerlukan kode PIN untuk dipasangkan dengan perangkat. Biasanya, kode PIN default adalah “0000”. | [Gambar ilustrasi kotak dialog permintaan kode PIN pada PC Windows 7] |
| 5. Konfirmasi koneksi. | Setelah headset Bluetooth dipasangkan dengan PC Anda, Anda akan menerima konfirmasi di layar. | [Gambar ilustrasi pesan konfirmasi koneksi berhasil di PC Windows 7] |
Memilih Headset Bluetooth sebagai Perangkat Audio Default
Setelah headset Bluetooth Anda terhubung ke PC Windows 7, Anda mungkin perlu memilihnya sebagai perangkat audio default agar suara dari PC Anda keluar melalui headset. Berikut adalah langkah-langkahnya:
- Buka “Control Panel” -> “Sound”.
- Pilih tab “Playback”.
- Klik kanan pada headset Bluetooth Anda dan pilih “Set as Default Device”.
Menguji Koneksi Headset Bluetooth

Setelah berhasil memasangkan headset Bluetooth ke PC Windows 7, langkah selanjutnya adalah menguji koneksi headset Bluetooth. Uji koneksi ini bertujuan untuk memastikan bahwa headset Bluetooth dapat berfungsi dengan baik dan dapat digunakan untuk mendengarkan audio atau melakukan panggilan suara.
Menguji Kualitas Audio
Untuk menguji kualitas audio, Anda dapat memutar musik atau video di PC Windows 7 dan mendengarkannya melalui headset Bluetooth. Perhatikan apakah suara yang dihasilkan jernih, tidak terputus-putus, dan tanpa noise yang mengganggu. Jika Anda mengalami masalah dengan kualitas audio, coba atur ulang koneksi Bluetooth atau perbarui driver headset Bluetooth.
Menguji Fungsi Mikrofon
Jika headset Bluetooth memiliki mikrofon, Anda juga perlu menguji fungsinya. Anda dapat membuka aplikasi perekaman suara di PC Windows 7 dan berbicara ke mikrofon headset Bluetooth. Perhatikan apakah suara Anda terekam dengan jelas dan tanpa noise yang mengganggu. Jika Anda mengalami masalah dengan fungsi mikrofon, coba atur ulang koneksi Bluetooth atau perbarui driver headset Bluetooth.
Tips Tambahan, Cara menghubungkan headset bluetooth ke pc windows 7
Jika Anda mengalami masalah dengan koneksi headset Bluetooth, berikut beberapa tips tambahan yang dapat Anda coba:
- Pastikan headset Bluetooth dalam jangkauan PC Windows 7.
- Pastikan baterai headset Bluetooth terisi penuh.
- Coba restart PC Windows 7 dan headset Bluetooth.
- Coba hapus koneksi Bluetooth dan pasangkan kembali headset Bluetooth ke PC Windows 7.
- Perbarui driver headset Bluetooth.
- Pastikan Bluetooth diaktifkan di PC Windows 7.
Mematikan Bluetooth
Jika Anda tidak lagi menggunakan headset Bluetooth, Anda dapat mematikan Bluetooth di PC Windows 7 untuk menghemat daya baterai. Anda dapat mematikan Bluetooth dengan cara berikut:
- Klik kanan pada ikon Bluetooth di taskbar.
- Pilih “Close Bluetooth”.
Menggunakan Headset Bluetooth untuk Berbagai Fungsi

Setelah headset Bluetooth terhubung dengan PC Windows 7, Anda dapat memanfaatkannya untuk berbagai keperluan, seperti mendengarkan musik, melakukan panggilan, dan bermain game. Keunggulan headset Bluetooth adalah fleksibilitasnya, memungkinkan Anda bergerak bebas tanpa terikat kabel.
Mendengarkan Musik
Mendengarkan musik dengan headset Bluetooth sangat praktis, terutama saat Anda ingin bergerak bebas di sekitar ruangan. Anda dapat mengatur volume musik dengan mudah menggunakan tombol di headset, dan kualitas suara umumnya baik.
- Pastikan headset Bluetooth Anda terhubung ke PC Windows 7.
- Buka aplikasi pemutar musik di PC, seperti Windows Media Player atau Spotify.
- Pilih lagu yang ingin Anda dengarkan dan putar.
- Atur volume musik dengan tombol di headset.
Melakukan Panggilan
Dengan headset Bluetooth, Anda dapat menerima dan melakukan panggilan telepon langsung dari PC Windows 7. Fitur ini sangat berguna bagi Anda yang sering melakukan panggilan telepon saat bekerja atau belajar di depan komputer.
- Pastikan headset Bluetooth Anda terhubung ke PC Windows 7.
- Buka aplikasi panggilan di PC, seperti Skype atau Microsoft Teams.
- Pilih kontak yang ingin Anda hubungi dan lakukan panggilan.
- Anda dapat mengatur volume panggilan dengan tombol di headset.
Bermain Game
Menggunakan headset Bluetooth untuk bermain game di PC Windows 7 dapat meningkatkan pengalaman bermain Anda. Headset Bluetooth memungkinkan Anda untuk mendengar suara game dengan lebih jernih, sehingga Anda dapat merasakan suasana game dengan lebih baik.
- Pastikan headset Bluetooth Anda terhubung ke PC Windows 7.
- Buka game yang ingin Anda mainkan.
- Atur pengaturan audio di game agar suara keluar melalui headset Bluetooth.
- Anda dapat menggunakan mikrofon pada headset untuk berkomunikasi dengan teman dalam game.
Keunggulan dan Kekurangan Headset Bluetooth untuk Berbagai Fungsi
| Fungsi | Keunggulan | Kekurangan |
|---|---|---|
| Mendengarkan Musik | – Bebas bergerak tanpa terikat kabel. – Kualitas suara umumnya baik. – Mudah mengatur volume dengan tombol di headset. |
– Rentan terhadap gangguan sinyal Bluetooth. – Kualitas suara mungkin kurang baik dibandingkan dengan headset berkabel. – Baterai headset terbatas. |
| Melakukan Panggilan | – Bebas bergerak tanpa terikat kabel. – Mudah mengatur volume dengan tombol di headset. – Mikrofon pada headset memungkinkan Anda berbicara dengan jelas. |
– Rentan terhadap gangguan sinyal Bluetooth. – Kualitas suara mungkin kurang baik dibandingkan dengan headset berkabel. – Baterai headset terbatas. |
| Bermain Game | – Bebas bergerak tanpa terikat kabel. – Mendengar suara game dengan lebih jernih. – Mikrofon pada headset memungkinkan Anda berkomunikasi dengan teman dalam game. |
– Rentan terhadap gangguan sinyal Bluetooth. – Kualitas suara mungkin kurang baik dibandingkan dengan headset berkabel. – Latency (keterlambatan) suara mungkin terjadi, yang dapat memengaruhi pengalaman bermain game. – Baterai headset terbatas. |
Ringkasan Penutup
Sekarang Anda telah berhasil menghubungkan headset Bluetooth ke PC Windows 7 dan siap menikmati berbagai fungsi yang ditawarkannya. Nikmati mendengarkan musik, melakukan panggilan, atau bermain game dengan headset Bluetooth Anda tanpa perlu repot dengan kabel. Semoga panduan ini bermanfaat dan selamat mencoba!
Pertanyaan yang Sering Diajukan
Bagaimana jika headset Bluetooth tidak terdeteksi?
Pastikan Bluetooth di PC dan headset sudah aktif. Periksa juga baterai headset dan jarak antara headset dan PC.
Bagaimana jika headset Bluetooth tidak terhubung ke PC?
Pastikan headset Bluetooth sudah dipasangkan ke PC. Jika belum, ikuti langkah-langkah memasangkan headset Bluetooth.
Apakah saya perlu mengunduh driver khusus untuk headset Bluetooth?
Biasanya, Windows 7 sudah memiliki driver bawaan untuk headset Bluetooth. Namun, jika headset Anda memerlukan driver khusus, Anda dapat mengunduhnya dari situs web produsen.