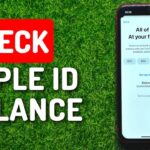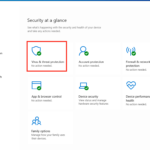Cara menghilangkan permission di windows 7 – Pernahkah Anda mengalami kesulitan mengakses file atau folder di komputer Windows 7 Anda? Masalah ini sering kali disebabkan oleh pengaturan Permission yang salah. Permission di Windows 7 mengatur siapa yang memiliki akses ke file dan folder, dan tingkat akses yang mereka miliki.
Dalam panduan ini, kita akan menjelajahi cara menghilangkan Permission yang bermasalah di Windows 7, mulai dari memahami konsep Permission hingga langkah-langkah praktis untuk mengubahnya. Anda akan mempelajari cara mengidentifikasi Permission yang menyebabkan masalah, mengubahnya, dan memberikan Permission kepada pengguna lain dengan mudah.
Mengenal Permission di Windows 7
Windows 7 menggunakan sistem izin atau Permission untuk mengatur akses ke file, folder, dan perangkat keras. Permission ini berperan penting dalam menjaga keamanan dan stabilitas sistem, mencegah akses tidak sah, dan memastikan data tetap terlindungi.
Konsep Permission di Windows 7
Permission di Windows 7 adalah pengaturan yang menentukan siapa yang dapat mengakses file, folder, atau perangkat keras tertentu, dan tindakan apa yang dapat mereka lakukan. Setiap pengguna atau grup pengguna memiliki Permission yang berbeda, yang menentukan level akses mereka ke sumber daya tertentu. Permission ini diterapkan pada tingkat file dan folder, sehingga Anda dapat mengatur akses yang berbeda untuk setiap file atau folder di komputer Anda.
Contoh Permission Umum di Windows 7
Beberapa contoh Permission yang umum ditemui di Windows 7 adalah:
- Read: Izin ini memungkinkan pengguna untuk melihat isi file atau folder, tetapi tidak dapat mengubah atau menghapusnya.
- Write: Izin ini memungkinkan pengguna untuk mengubah atau menghapus file atau folder, tetapi tidak dapat membuat file atau folder baru.
- Full Control: Izin ini memberikan akses penuh ke file atau folder, termasuk membaca, menulis, menghapus, dan membuat file atau folder baru.
Jenis-Jenis Permission dan Level Akses di Windows 7
| Jenis Permission | Level Akses | Keterangan |
|---|---|---|
| Read | Hanya Membaca | Pengguna dapat melihat isi file atau folder, tetapi tidak dapat mengubah atau menghapusnya. |
| Write | Menulis | Pengguna dapat mengubah atau menghapus file atau folder, tetapi tidak dapat membuat file atau folder baru. |
| Full Control | Akses Penuh | Pengguna memiliki akses penuh ke file atau folder, termasuk membaca, menulis, menghapus, dan membuat file atau folder baru. |
| Modify | Memperbarui | Pengguna dapat membaca, menulis, dan menghapus file atau folder, tetapi tidak dapat membuat file atau folder baru. |
| Execute | Menjalankan | Pengguna dapat menjalankan file atau folder, tetapi tidak dapat melihat atau mengubah isinya. |
Cara Mengidentifikasi Permission yang Bermasalah
Setelah mengetahui dasar-dasar permission, langkah selanjutnya adalah mengidentifikasi permission mana yang bermasalah. Ini penting untuk menyelesaikan masalah akses yang terjadi pada komputer Anda.
Mengenali Masalah yang Disebabkan oleh Permission yang Salah
Ada beberapa masalah umum yang bisa terjadi akibat permission yang salah. Misalnya, Anda mungkin tidak bisa menghapus atau mengubah file, menjalankan program, atau mengakses folder tertentu. Atau, mungkin Anda melihat pesan error yang menyatakan bahwa Anda tidak memiliki izin untuk melakukan tindakan tertentu.
Memeriksa Permission Menggunakan Tools Bawaan Windows 7
Windows 7 menyediakan beberapa tools bawaan yang dapat Anda gunakan untuk memeriksa permission. Berikut adalah beberapa langkah yang bisa Anda ikuti:
- Buka folder atau file yang bermasalah. Klik kanan pada folder atau file tersebut, lalu pilih “Properties”.
- Buka tab “Security”. Di tab ini, Anda akan melihat daftar pengguna dan grup yang memiliki akses ke folder atau file tersebut, serta jenis akses yang mereka miliki.
- Klik tombol “Edit”. Anda akan melihat daftar izin yang dapat diberikan atau diubah untuk setiap pengguna atau grup.
- Periksa permission yang diberikan. Pastikan permission yang diberikan sesuai dengan kebutuhan Anda. Jika Anda ingin mengubah permission, centang atau hilangkan centang pada kotak yang sesuai.
- Klik tombol “Apply” dan “OK” untuk menyimpan perubahan.
Sebagai contoh, jika Anda ingin memberikan izin “Full Control” kepada pengguna tertentu untuk folder tertentu, Anda perlu memastikan bahwa kotak centang “Full Control” dicentang untuk pengguna tersebut. Jika Anda ingin membatasi akses pengguna tersebut, Anda bisa mencentang kotak centang “Read Only” atau “Modify” saja.
Mengubah Permission File dan Folder: Cara Menghilangkan Permission Di Windows 7
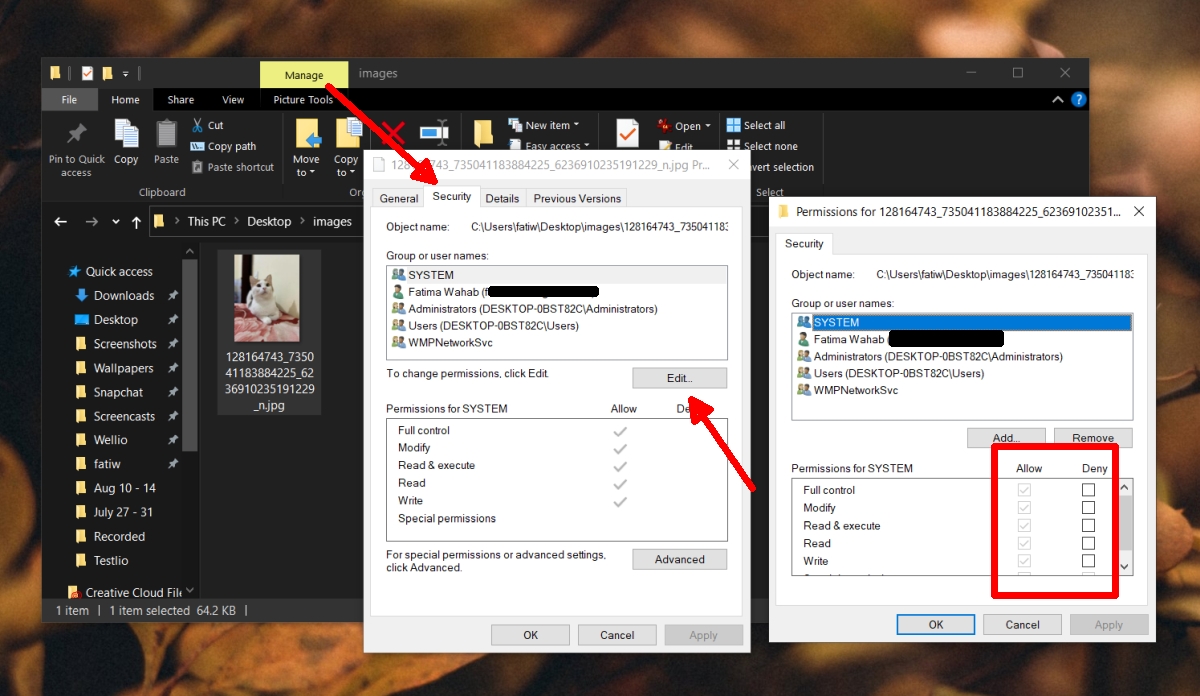
Jika kamu mengalami masalah akses file atau folder di Windows 7, salah satu solusinya adalah dengan mengubah Permission. Permission merupakan pengaturan yang menentukan siapa saja yang memiliki akses ke file atau folder, dan jenis akses apa yang mereka miliki. Dengan mengubah Permission, kamu dapat memberikan akses baca, tulis, atau eksekusi ke file atau folder tersebut. Berikut langkah-langkah untuk mengubah Permission pada file dan folder di Windows 7.
Mengubah Permission File dan Folder
Berikut langkah-langkah untuk mengubah Permission pada file atau folder di Windows 7:
- Klik kanan pada file atau folder yang ingin kamu ubah Permission-nya.
- Pilih Properties.
- Pilih tab Security.
- Klik tombol Edit.
- Di jendela Permission Entries, pilih grup atau pengguna yang ingin kamu ubah Permission-nya.
- Centang kotak di samping jenis Permission yang ingin kamu berikan. Misalnya, untuk memberikan akses baca, tulis, dan eksekusi, centang semua kotak.
- Klik Apply dan kemudian OK untuk menyimpan perubahan.
Berikut adalah contoh screenshot untuk mengilustrasikan langkah-langkah di atas:
Gambar 1: Klik kanan pada file atau folder dan pilih Properties.
Gambar 2: Pilih tab Security dan klik tombol Edit.
Gambar 3: Pilih grup atau pengguna yang ingin kamu ubah Permission-nya dan centang kotak di samping jenis Permission yang ingin kamu berikan.
Gambar 4: Klik Apply dan kemudian OK untuk menyimpan perubahan.
Contoh Scenario Mengubah Permission
Misalnya, kamu memiliki folder yang berisi dokumen penting dan ingin membatasi akses ke folder tersebut hanya untuk pengguna tertentu. Untuk melakukan hal ini, kamu dapat mengubah Permission pada folder tersebut dan memberikan akses hanya kepada pengguna yang diizinkan. Dengan melakukan hal ini, pengguna lain tidak akan dapat mengakses atau mengubah dokumen di folder tersebut.
Memberikan Permission kepada Pengguna Lain
Jika kamu ingin pengguna lain dapat mengakses file dan folder tertentu, kamu perlu memberikan permission kepada mereka. Dengan memberikan permission, pengguna lain dapat melakukan berbagai operasi seperti membaca, menulis, atau bahkan menghapus file dan folder yang kamu izinkan.
Cara Memberikan Permission kepada Pengguna Lain
Berikut langkah-langkah memberikan permission kepada pengguna lain:
- Klik kanan pada file atau folder yang ingin kamu berikan permission.
- Pilih “Properties”.
- Pada tab “Security”, klik “Edit”.
- Pilih pengguna yang ingin kamu berikan permission, lalu klik “Edit”.
- Pilih level permission yang ingin kamu berikan, lalu klik “Apply” dan “OK”.
Contoh Scenario Memberikan Permission
Misalnya, kamu ingin temanmu dapat mengakses folder “Dokumen” di komputermu untuk mengunduh beberapa file. Kamu dapat memberikan permission “Read” kepada temanmu, sehingga dia dapat mengakses dan melihat file di folder tersebut, tetapi tidak dapat mengubah atau menghapusnya.
Level Permission
Ada beberapa level permission yang dapat kamu berikan kepada pengguna lain:
| Level Permission | Keterangan |
|---|---|
| Full Control | Pengguna memiliki akses penuh ke file dan folder, termasuk membaca, menulis, dan menghapus. |
| Modify | Pengguna dapat membaca, menulis, dan menghapus file dan folder, tetapi tidak dapat mengubah permission. |
| Read | Pengguna hanya dapat membaca file dan folder, tetapi tidak dapat mengubah atau menghapusnya. |
| Write | Pengguna dapat menulis ke file dan folder, tetapi tidak dapat membaca atau menghapusnya. |
Mengatasi Masalah Permission yang Rumit
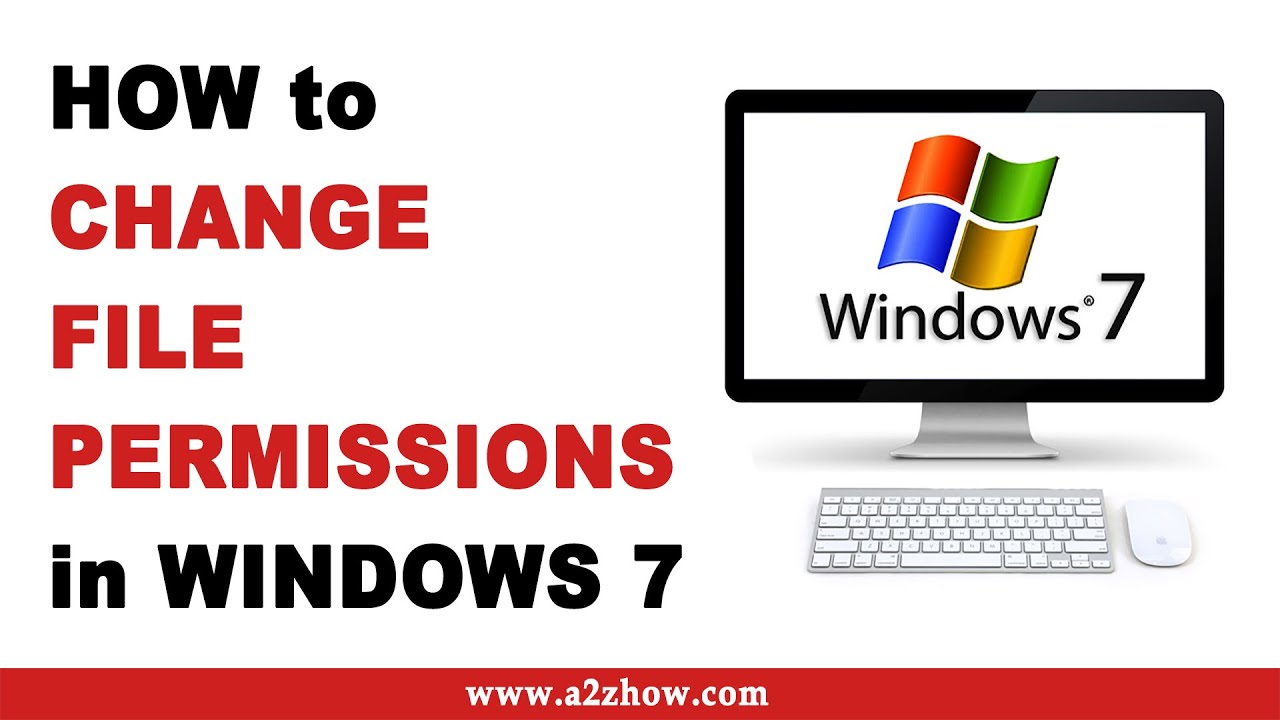
Meskipun langkah-langkah dasar telah dijelaskan sebelumnya, terkadang masalah Permission di Windows 7 bisa sangat kompleks dan membutuhkan pendekatan yang lebih spesifik. Berikut ini adalah beberapa tips dan trik untuk mengatasi masalah Permission yang sulit diatasi.
Menggunakan Command Prompt dengan Hak Akses Administrator
Salah satu cara paling efektif untuk mengatasi masalah Permission adalah dengan menggunakan Command Prompt dengan hak akses Administrator. Command Prompt memberikan kontrol yang lebih luas atas sistem dan dapat digunakan untuk mengatasi berbagai masalah Permission.
- Buka Command Prompt dengan hak akses Administrator: Caranya, ketik “cmd” di kotak pencarian Windows, klik kanan pada hasil pencarian, dan pilih “Run as administrator”.
- Gunakan perintah “takeown” untuk mengambil kepemilikan file atau folder: Perintah ini memberikan Anda hak penuh atas file atau folder yang dimaksud. Misalnya, untuk mengambil kepemilikan folder “C:\Program Files”, ketik “takeown /f C:\Program Files”.
- Gunakan perintah “icacls” untuk mengubah Permission: Perintah ini memungkinkan Anda untuk memberikan atau menghapus Permission untuk file atau folder. Misalnya, untuk memberikan Permission “Full Control” kepada pengguna “Administrator” untuk folder “C:\Program Files”, ketik “icacls C:\Program Files /grant Administrators:(OI)(CI)F”.
Menggunakan System Restore
Jika Anda tidak yakin bagaimana mengatasi masalah Permission yang rumit, menggunakan System Restore dapat menjadi solusi yang mudah. System Restore mengembalikan sistem Anda ke titik waktu sebelumnya, sehingga dapat memperbaiki masalah Permission yang muncul akibat perubahan konfigurasi.
- Buka System Restore: Caranya, ketik “System Restore” di kotak pencarian Windows, dan klik pada hasil pencarian.
- Pilih titik restore: Pilih titik restore yang terjadi sebelum masalah Permission muncul.
- Konfirmasi restore: Setelah memilih titik restore, ikuti instruksi di layar untuk menyelesaikan proses restore.
Menggunakan Software Pihak Ketiga, Cara menghilangkan permission di windows 7
Jika semua cara di atas tidak berhasil, Anda dapat menggunakan software pihak ketiga untuk mengatasi masalah Permission. Beberapa software pihak ketiga yang populer dan dapat membantu Anda mengatasi masalah Permission di Windows 7 adalah:
- Unlocker: Software ini dapat membantu Anda untuk menghapus file atau folder yang terkunci karena masalah Permission.
- Wise Care 365: Software ini menyediakan fitur untuk memperbaiki Permission yang rusak dan mengoptimalkan kinerja sistem.
- CCleaner: Software ini dapat membersihkan file sampah dan memperbaiki registry, yang dapat membantu mengatasi masalah Permission.
Contoh Scenario Masalah Permission yang Kompleks
Misalnya, Anda mengalami masalah saat menginstal software baru. Software tersebut meminta Permission untuk mengakses folder tertentu, tetapi Anda tidak dapat memberikan Permission karena akun pengguna Anda tidak memiliki hak akses yang cukup. Dalam kasus ini, Anda dapat menggunakan Command Prompt dengan hak akses Administrator untuk mengambil kepemilikan folder tersebut dan memberikan Permission yang diperlukan kepada software.
Tips dan Trik untuk Mengatasi Masalah Permission
- Selalu gunakan akun Administrator ketika melakukan perubahan sistem yang signifikan.
- Pastikan Anda memiliki backup data sebelum melakukan perubahan Permission.
- Jika Anda tidak yakin bagaimana mengatasi masalah Permission, konsultasikan dengan profesional IT.
Pemungkas
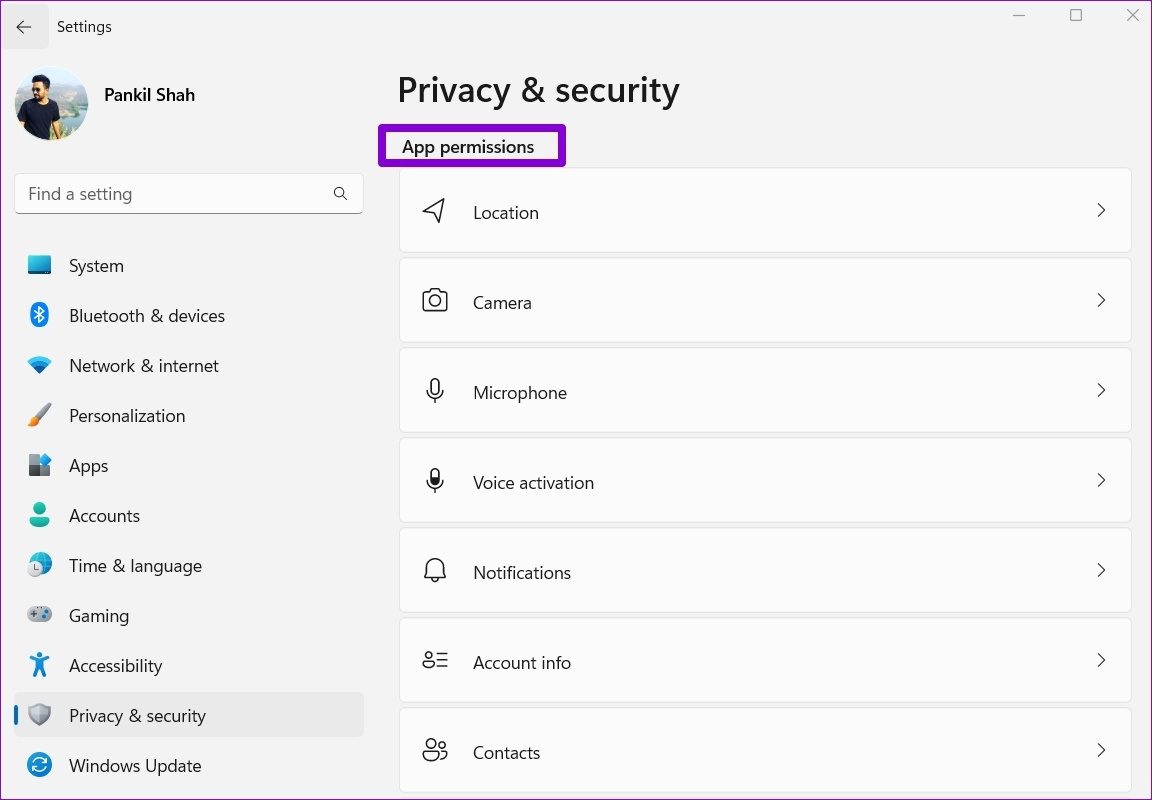
Dengan memahami konsep Permission dan langkah-langkah yang telah dibahas, Anda dapat mengatasi masalah akses file dan folder di Windows 7 dengan mudah. Ingatlah bahwa Permission adalah aspek penting dalam menjaga keamanan sistem operasi Anda, jadi pastikan Anda memahami konsekuensi dari setiap perubahan yang Anda buat.
Pertanyaan yang Sering Diajukan
Apa yang terjadi jika saya menghapus Permission secara tidak sengaja?
Jika Anda menghapus Permission secara tidak sengaja, Anda mungkin kehilangan akses ke file atau folder tersebut. Anda dapat mencoba memulihkan Permission ke pengaturan default atau menghubungi teknisi komputer untuk bantuan.
Apakah saya perlu menjadi administrator untuk mengubah Permission?
Ya, Anda perlu memiliki hak akses administrator untuk mengubah Permission di Windows 7.
Bagaimana cara mengembalikan Permission ke pengaturan default?
Anda dapat mengembalikan Permission ke pengaturan default dengan menggunakan fitur “Advanced Security Settings” di Properties file atau folder.