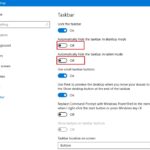Cara menghilangkan search the web di desktop windows 10 – Bosan dengan kotak pencarian “Search the Web” yang muncul di desktop Windows 10 Anda? Ingin fokus pada file dan aplikasi lokal tanpa gangguan pencarian web? Tenang, Anda bisa menghilangkannya dengan mudah. Artikel ini akan memandu Anda langkah demi langkah untuk menyingkirkan kotak pencarian web dan mendapatkan pengalaman desktop yang lebih bersih dan terfokus.
Selain menghilangkan kotak pencarian, Anda juga bisa mengelola pengaturan pencarian di Windows 10 untuk mendapatkan hasil yang lebih sesuai dengan kebutuhan Anda. Artikel ini juga akan membahas tips dan trik untuk mengoptimalkan fitur pencarian di Windows 10, sehingga Anda dapat menemukan file, folder, aplikasi, dan program dengan lebih cepat dan efisien.
Cara Menghapus Search the Web di Desktop Windows 10
Pengguna Windows 10 mungkin pernah melihat kotak pencarian yang bertuliskan “Search the Web” di desktop mereka. Fitur ini memungkinkan pengguna untuk mencari konten di internet secara langsung dari desktop. Namun, beberapa pengguna mungkin merasa fitur ini mengganggu dan ingin menghapusnya dari desktop. Artikel ini akan menjelaskan cara menghapus “Search the Web” dari desktop Windows 10.
Memahami “Search the Web” di Desktop Windows 10
“Search the Web” adalah fitur yang memungkinkan pengguna untuk mencari konten di internet secara langsung dari desktop Windows 10. Fitur ini terintegrasi dengan kotak pencarian di taskbar dan diakses dengan mengetikkan kata kunci atau frasa pencarian. Hasil pencarian akan menampilkan hasil dari mesin pencari default yang digunakan, biasanya Bing.
Cara Menghapus “Search the Web” dari Desktop Windows 10
Berikut adalah langkah-langkah untuk menghapus “Search the Web” dari desktop Windows 10:
| Langkah | Deskripsi | Gambar Ilustrasi |
|---|---|---|
| 1. Buka Pengaturan | Klik ikon “Start” di pojok kiri bawah layar, lalu klik ikon “Gear” untuk membuka menu Pengaturan. | [Gambar ilustrasi langkah 1: Mengakses Pengaturan] |
| 2. Pilih “Personalization” | Di menu Pengaturan, klik “Personalization”. | [Gambar ilustrasi langkah 2: Memilih Personalization] |
| 3. Pilih “Taskbar” | Di menu Personalization, klik “Taskbar”. | [Gambar ilustrasi langkah 3: Memilih Taskbar] |
| 4. Matikan “Search the Web” | Di menu Taskbar, cari opsi “Search the Web” dan nonaktifkan tombol gesernya. | [Gambar ilustrasi langkah 4: Menonaktifkan Search the Web] |
Hasil Setelah Menghapus “Search the Web”, Cara menghilangkan search the web di desktop windows 10
Setelah Anda menonaktifkan “Search the Web”, kotak pencarian di taskbar akan hanya menampilkan hasil dari pencarian lokal di komputer Anda. Hasil pencarian di internet tidak akan ditampilkan lagi. Ini akan membuat desktop Anda lebih bersih dan terfokus pada pencarian lokal.
Mengubah Setting Search di Windows 10: Cara Menghilangkan Search The Web Di Desktop Windows 10
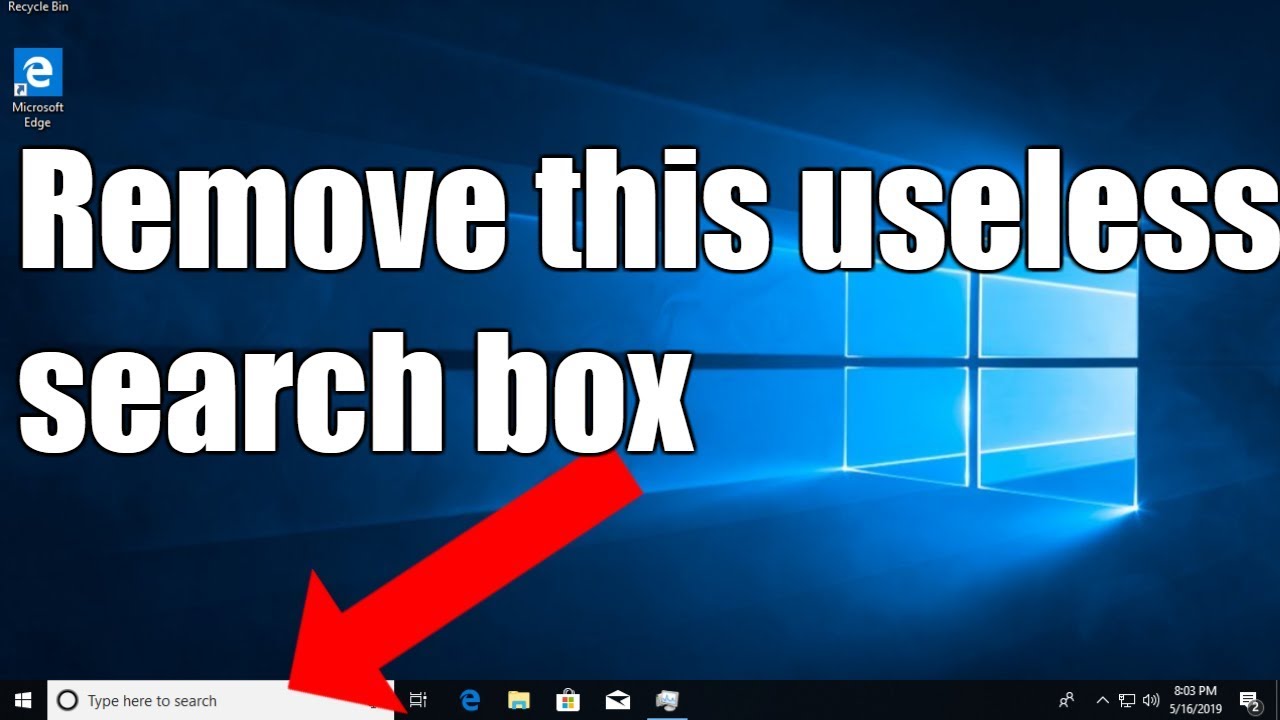
Pengaturan “Search the Web” di Windows 10 memungkinkan Anda untuk mencari informasi di internet langsung dari bilah pencarian Windows. Fitur ini sangat praktis untuk menemukan informasi secara cepat dan mudah, tanpa perlu membuka browser web Anda terlebih dahulu. Namun, bagi sebagian orang, fitur ini mungkin dianggap mengganggu karena dapat menampilkan hasil pencarian web yang tidak relevan dengan apa yang Anda cari di komputer Anda.
Jika Anda ingin menonaktifkan fitur “Search the Web” di Windows 10, Anda dapat melakukannya dengan mudah melalui pengaturan sistem. Berikut langkah-langkahnya:
Cara Mengubah Setting “Search the Web” di Windows 10
- Buka menu “Start” dan ketik “Settings”.
- Klik pada “Settings” untuk membuka aplikasi pengaturan.
- Pilih “Search” dari menu sebelah kiri.
- Pada halaman “Search”, cari opsi “Search the Web” di bagian “Search in Windows”.
- Nonaktifkan opsi “Search the Web” dengan menggeser tombol ke posisi “Off”.
Opsi Pengaturan “Search the Web”
Berikut adalah tabel yang menjelaskan opsi pengaturan “Search the Web” di Windows 10:
| Opsi | Deskripsi | Gambar Ilustrasi |
|---|---|---|
| Search the Web | Mengaktifkan atau menonaktifkan fitur pencarian web di Windows 10. | Gambar ilustrasi tombol “Search the Web” dengan posisi “On” dan “Off”. |
| Search Online | Menampilkan hasil pencarian web dari Microsoft Bing di samping hasil pencarian lokal. | Gambar ilustrasi hasil pencarian yang menampilkan hasil pencarian web dari Microsoft Bing di samping hasil pencarian lokal. |
| Search History | Menyimpan riwayat pencarian Anda di Windows 10. | Gambar ilustrasi riwayat pencarian yang disimpan di Windows 10. |
Contoh Perbedaan Hasil Pencarian
Dengan pengaturan “Search the Web” diaktifkan, hasil pencarian “Microsoft” akan menampilkan hasil pencarian web dari Microsoft Bing di samping hasil pencarian lokal seperti aplikasi Microsoft Office dan file Microsoft lainnya. Sedangkan dengan pengaturan “Search the Web” dinonaktifkan, hasil pencarian “Microsoft” hanya akan menampilkan hasil pencarian lokal.
Tips dan Trik Mengatur Pencarian di Windows 10
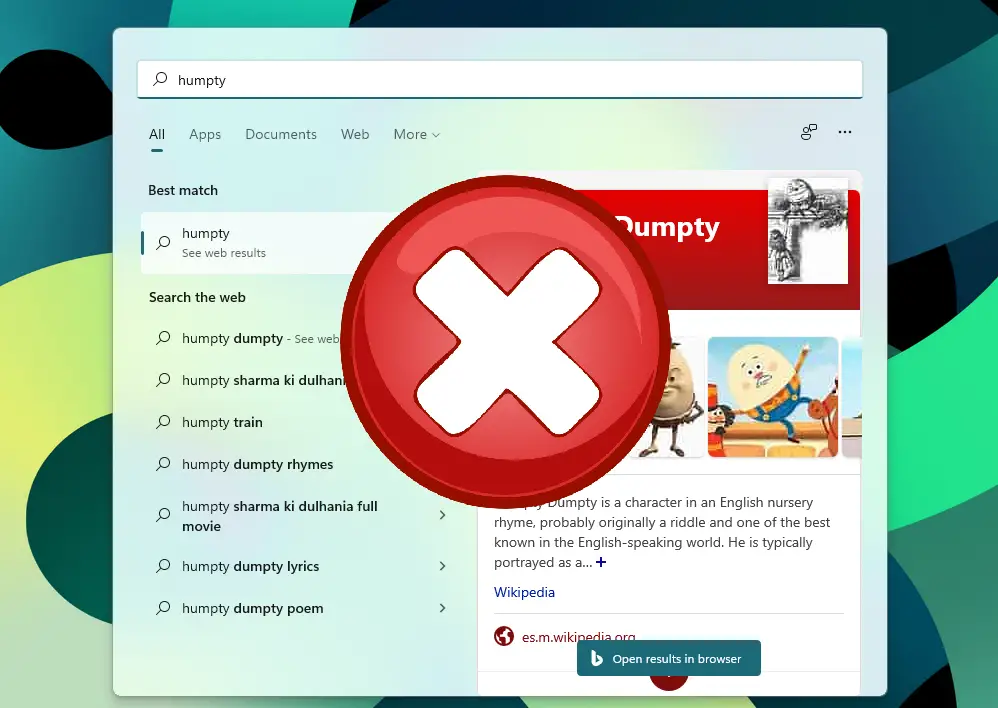
Windows 10 dilengkapi dengan fitur pencarian yang kuat, yang dapat membantu Anda menemukan file, folder, aplikasi, dan pengaturan dengan cepat. Namun, untuk memaksimalkan fitur pencarian ini, ada beberapa tips dan trik yang dapat Anda gunakan.
Menggunakan Fitur Pencarian di Windows 10
Fitur pencarian di Windows 10 dapat diakses melalui kotak pencarian yang terletak di taskbar. Anda dapat mengetikkan kata kunci atau frasa yang ingin Anda cari, dan Windows 10 akan menampilkan hasil pencarian yang relevan. Berikut beberapa cara untuk menggunakan fitur pencarian secara lebih efisien:
- Gunakan Operator Pencarian: Windows 10 mendukung operator pencarian seperti tanda kutip (“”) untuk mencari frasa yang tepat, tanda bintang (*) untuk pencarian wildcard, dan tanda tanya (?) untuk mengganti satu karakter. Contohnya, “Dokumen penting” akan mencari frasa “Dokumen penting” secara tepat, sementara *.docx akan mencari semua file dengan ekstensi .docx.
- Filter Hasil Pencarian: Anda dapat memfilter hasil pencarian berdasarkan jenis file, lokasi, tanggal modifikasi, dan ukuran. Untuk mengakses opsi filter, klik tombol “Filter” yang terletak di bagian atas hasil pencarian.
- Cari di Lokasi Tertentu: Anda dapat mencari file atau folder di lokasi tertentu dengan menambahkan nama folder atau drive ke dalam kotak pencarian. Contohnya, “C:\Users\NamaPengguna\Documents\Dokumen Penting” akan mencari file atau folder di folder Documents.
Tips dan Trik untuk Meningkatkan Pengalaman Pencarian
Berikut beberapa tips dan trik untuk meningkatkan pengalaman pencarian di Windows 10:
- Aktifkan Pencarian Indeks: Pencarian indeks membantu Windows 10 untuk mencari file dan folder dengan lebih cepat. Untuk mengaktifkan pencarian indeks, buka “Opsi Pengindeksan” di panel kontrol dan pastikan bahwa opsi “Indeks semua konten” diaktifkan.
- Hapus Indeks Pencarian: Jika Anda merasa bahwa pencarian indeks memakan terlalu banyak ruang penyimpanan, Anda dapat menghapus indeks pencarian. Untuk melakukan hal ini, buka “Opsi Pengindeksan” dan klik tombol “Hapus”.
- Sesuaikan Pengaturan Pencarian: Anda dapat menyesuaikan pengaturan pencarian, seperti jenis file yang diindeks, lokasi pencarian, dan perilaku pencarian. Untuk mengakses pengaturan pencarian, buka “Opsi Pengindeksan” dan klik tombol “Advanced”.
Mencari Aplikasi dan Program yang Terinstal
Fitur pencarian di Windows 10 juga dapat digunakan untuk menemukan aplikasi dan program yang terinstal. Anda dapat mengetikkan nama aplikasi atau program di kotak pencarian, dan Windows 10 akan menampilkan hasil pencarian yang relevan. Untuk membuka aplikasi atau program, klik hasil pencarian yang diinginkan.
Penutup
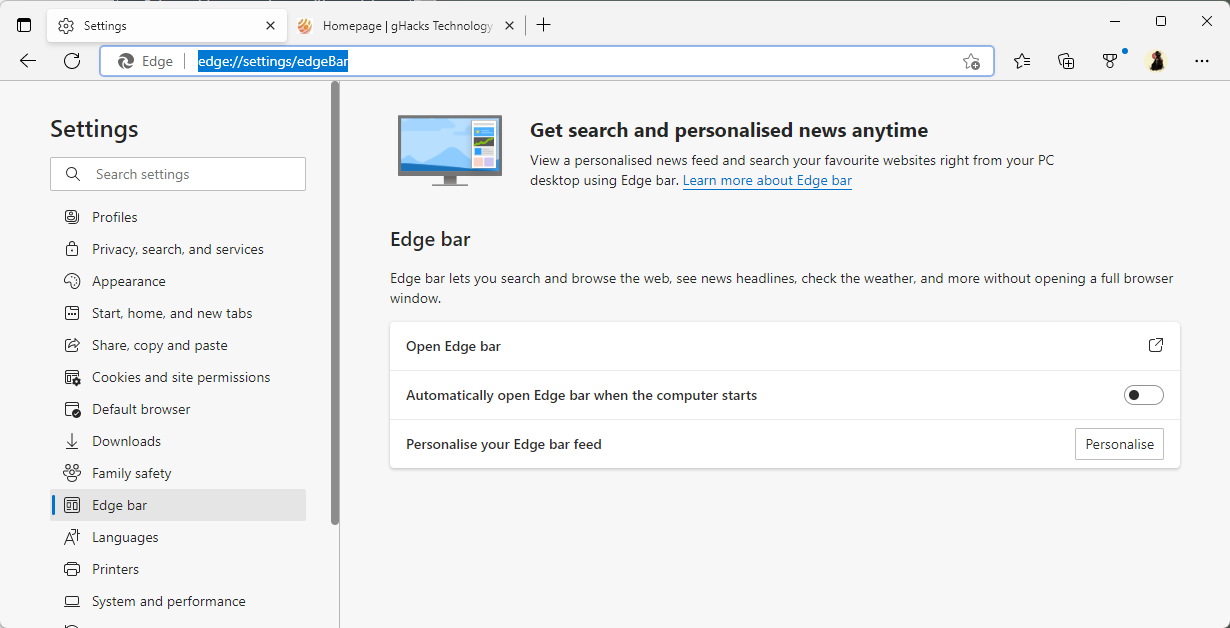
Dengan mengikuti langkah-langkah yang dijelaskan di atas, Anda dapat dengan mudah menghilangkan kotak pencarian “Search the Web” dari desktop Windows 10 Anda dan mendapatkan pengalaman desktop yang lebih terfokus. Anda juga dapat menyesuaikan pengaturan pencarian untuk mendapatkan hasil yang lebih relevan dan meningkatkan efisiensi pencarian di Windows 10. Selamat mencoba!
Informasi FAQ
Apakah menghilangkan “Search the Web” akan memengaruhi pencarian file dan folder di komputer saya?
Tidak, menghilangkan kotak pencarian “Search the Web” hanya akan menghilangkan pencarian web dari desktop. Pencarian file dan folder di komputer Anda tetap akan berfungsi seperti biasa.
Bagaimana jika saya ingin mengembalikan kotak pencarian “Search the Web” di desktop?
Anda dapat mengembalikan kotak pencarian “Search the Web” dengan mengikuti langkah-langkah yang sama seperti yang dijelaskan dalam artikel ini, tetapi kali ini pilih “Aktifkan” untuk pengaturan “Search the Web” di menu Settings.