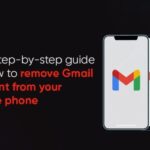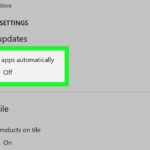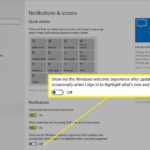Cara menghilangkan password pada windows 7 – Lupa password Windows 7 bisa menjadi pengalaman yang menjengkelkan. Untungnya, ada beberapa cara untuk mengatasi masalah ini, mulai dari mereset password hingga menggunakan fitur bawaan Windows 7. Artikel ini akan membahas berbagai metode yang bisa Anda gunakan untuk menghilangkan password Windows 7 dengan mudah dan aman.
Kami akan menjelajahi berbagai pilihan, termasuk menghapus password tanpa reset, mereset password, mengubah password, dan menggunakan fitur bawaan Windows 7 untuk mengatur ulang password. Selain itu, kami akan memberikan tips untuk mencegah lupa password di masa depan.
Menghapus Password Windows 7 Tanpa Reset
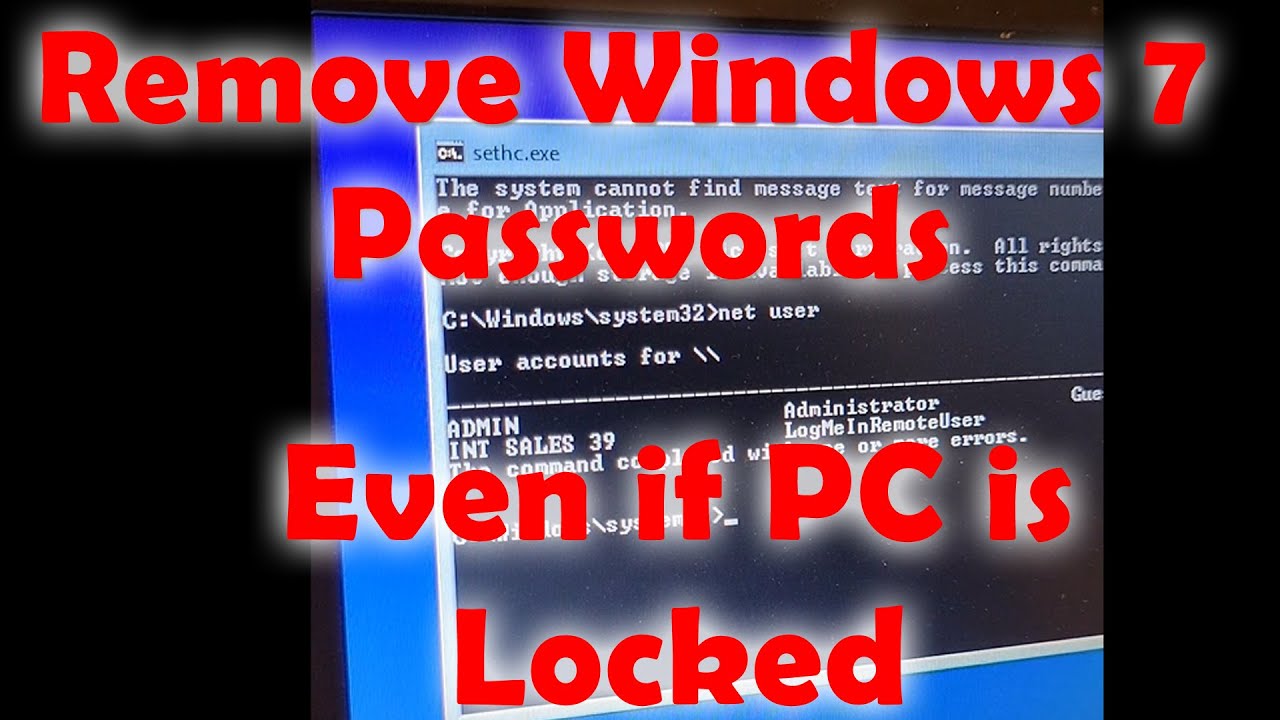
Lupa password Windows 7? Jangan panik! Ada beberapa cara untuk menghapus password Windows 7 tanpa melakukan reset. Namun, perlu diingat bahwa menghapus password tanpa reset memiliki risiko. Jika Anda lupa password dan tidak memiliki cara untuk mengakses akun Anda, Anda mungkin kehilangan data penting yang tersimpan di komputer Anda.
Cara Menghapus Password Windows 7 Tanpa Reset
Berikut beberapa cara untuk menghapus password Windows 7 tanpa reset:
- Menggunakan Disk Instalasi Windows 7
Jika Anda memiliki disk instalasi Windows 7, Anda dapat menggunakannya untuk menghapus password. Caranya:
- Masukkan disk instalasi Windows 7 ke dalam drive CD/DVD.
- Restart komputer Anda dan tekan tombol yang sesuai untuk masuk ke menu boot (biasanya F12 atau Esc).
- Pilih drive CD/DVD sebagai perangkat boot.
- Ikuti petunjuk yang muncul di layar untuk menginstal Windows 7.
- Ketika Anda sampai pada tahap memilih partisi, pilih opsi “Perbaiki komputer”.
- Pilih “Command Prompt”.
- Ketik perintah berikut di Command Prompt dan tekan Enter:
regeditPerintah ini akan membuka Registry Editor.
- Navigasikan ke lokasi berikut:
HKEY_LOCAL_MACHINE\SOFTWARE\Microsoft\Windows NT\CurrentVersion\ProfileListAnda akan melihat beberapa folder dengan nama yang panjang dan acak. Folder-folder ini mewakili profil pengguna di komputer Anda.
- Klik kanan pada folder yang sesuai dengan akun yang ingin Anda hapus passwordnya dan pilih “Permissions”.
- Klik “Advanced”.
- Klik “Owner”.
- Pilih “Administrator” dan klik “OK”.
- Kembali ke jendela “Permissions” dan klik “Edit”.
- Beri centang pada kotak “Full control” untuk Administrator dan klik “OK”.
- Tutup Registry Editor dan restart komputer Anda.
Password akun Anda sekarang telah dihapus.
Ada beberapa program pihak ketiga yang dapat digunakan untuk menghapus password Windows 7. Program-program ini biasanya lebih mudah digunakan daripada menggunakan Disk Instalasi Windows 7. Namun, pastikan untuk mengunduh program dari sumber yang terpercaya. Beberapa program yang populer adalah:
- Ophcrack
- Passware Kit
- Windows Password Recovery
Program-program ini menggunakan berbagai metode untuk menghapus password, seperti brute force attack atau dictionary attack.
Perbandingan Metode
| Metode | Keunggulan | Kekurangan |
|---|---|---|
| Menggunakan Disk Instalasi Windows 7 | Gratis dan mudah didapatkan. | Membutuhkan disk instalasi Windows 7. Prosesnya bisa memakan waktu lama. |
| Menggunakan Program Pihak Ketiga | Lebih mudah digunakan. Beberapa program menawarkan fitur tambahan seperti pemulihan data. | Membutuhkan program pihak ketiga. Beberapa program berbayar. |
Menghapus Password Windows 7 Dengan Reset: Cara Menghilangkan Password Pada Windows 7
Jika kamu lupa password Windows 7, jangan panik! Ada cara untuk meresetnya. Salah satu cara yang cukup efektif adalah dengan menggunakan fitur reset password bawaan Windows 7. Metode ini memungkinkan kamu untuk membuat password baru tanpa perlu menginstal ulang sistem operasi. Namun, ingatlah bahwa metode ini hanya berlaku jika kamu memiliki akses ke akun administrator pada komputer tersebut.
Menghapus Password Windows 7 Dengan Reset
Berikut adalah langkah-langkah terperinci untuk mereset password Windows 7:
| Langkah | Ilustrasi | Deskripsi |
|---|---|---|
| 1. Masukkan Disk/Flash Drive Bootable |
Ilustrasi: Sebuah disk atau flash drive USB yang terpasang di komputer. |
Masukkan disk atau flash drive bootable yang berisi sistem operasi Windows 7 ke komputer. Pastikan komputer kamu dikonfigurasi untuk boot dari disk atau flash drive. |
| 2. Pilih Bahasa dan Opsi Lainnya |
Ilustrasi: Layar pemilihan bahasa dan opsi lainnya saat booting dari disk/flash drive. |
Pilih bahasa dan opsi lainnya, seperti waktu dan format mata uang, sesuai dengan kebutuhan kamu. |
| 3. Klik “Repair Your Computer” |
Ilustrasi: Tombol “Repair Your Computer” pada layar instalasi Windows 7. |
Klik “Repair Your Computer” untuk membuka menu perbaikan Windows 7. |
| 4. Pilih “System Recovery Options” |
Ilustrasi: Menu “System Recovery Options” dengan pilihan untuk mereset password. |
Pilih “System Recovery Options” untuk mengakses berbagai pilihan perbaikan, termasuk reset password. |
| 5. Pilih “Command Prompt” |
Ilustrasi: Pilihan “Command Prompt” pada menu “System Recovery Options”. |
Pilih “Command Prompt” untuk membuka jendela command prompt. |
| 6. Masukkan Perintah “net user” |
Ilustrasi: Jendela command prompt dengan perintah “net user” yang dimasukkan. |
Ketik perintah “net user” dan tekan Enter. Ini akan menampilkan daftar akun pengguna pada komputer. |
| 7. Masukkan Perintah “net user [Nama Pengguna] * “ |
Ilustrasi: Jendela command prompt dengan perintah “net user [Nama Pengguna] *” yang dimasukkan. |
Ganti “[Nama Pengguna]” dengan nama akun yang ingin kamu reset password-nya. Ketik perintah “net user [Nama Pengguna] *” dan tekan Enter. Ini akan meminta kamu untuk memasukkan password baru untuk akun tersebut. |
| 8. Masukkan Password Baru |
Ilustrasi: Jendela command prompt dengan permintaan untuk memasukkan password baru. |
Masukkan password baru yang ingin kamu gunakan. Perhatikan bahwa kamu tidak akan melihat password yang kamu ketik di layar. |
| 9. Konfirmasi Password Baru |
Ilustrasi: Jendela command prompt dengan permintaan untuk mengkonfirmasi password baru. |
Konfirmasi password baru yang kamu masukkan dengan mengetiknya lagi. |
| 10. Keluar dari Command Prompt |
Ilustrasi: Jendela command prompt dengan perintah “exit” yang dimasukkan. |
Ketik “exit” dan tekan Enter untuk keluar dari command prompt. |
| 11. Restart Komputer |
Ilustrasi: Tombol “Restart” pada menu “System Recovery Options”. |
Restart komputer kamu. Sekarang kamu dapat masuk ke akun yang password-nya telah di-reset dengan menggunakan password baru yang kamu buat. |
Setelah kamu berhasil mereset password, disarankan untuk segera mengubah password kembali dengan password yang lebih aman. Gunakan kombinasi huruf, angka, dan simbol yang sulit ditebak. Hindari menggunakan informasi pribadi seperti nama atau tanggal lahir sebagai password. Selain itu, pertimbangkan untuk menggunakan pengelola password untuk menyimpan dan mengatur semua password kamu.
Mengganti Password Windows 7
Mengganti password Windows 7 adalah langkah penting untuk menjaga keamanan akun Anda. Dengan mengubah password secara berkala, Anda dapat mengurangi risiko akses tidak sah ke data pribadi dan file penting Anda. Berikut adalah langkah-langkah yang perlu Anda lakukan untuk mengubah password Windows 7:
Langkah-langkah Mengganti Password Windows 7
Untuk mengubah password Windows 7, Anda dapat mengikuti langkah-langkah berikut:
- Klik tombol “Start” di pojok kiri bawah layar.
- Klik kanan pada “Computer” dan pilih “Properties”.
- Di jendela “System Properties”, klik tab “Advanced system settings”.
- Di jendela “System Properties”, klik tab “User Profiles”.
- Pilih akun pengguna yang ingin Anda ubah password-nya, kemudian klik tombol “Reset Password”.
- Masukkan password baru Anda dua kali, pastikan Anda memasukkan password yang sama di kedua kolom. Anda juga dapat memilih untuk membuat petunjuk untuk membantu Anda mengingat password baru Anda.
- Klik “OK” untuk menyimpan perubahan.
Tips Membuat Password yang Kuat dan Aman
Berikut adalah beberapa tips untuk membuat password yang kuat dan aman:
- Gunakan kombinasi huruf besar dan kecil, angka, dan simbol.
- Hindari menggunakan kata-kata yang mudah ditebak, seperti nama Anda, tanggal lahir, atau nama hewan peliharaan.
- Jangan gunakan password yang sama untuk semua akun Anda.
- Gunakan password manager untuk menyimpan dan mengatur password Anda.
Contoh Password yang Aman dan Tidak Aman
Berikut adalah contoh password yang aman dan tidak aman:
| Jenis Password | Contoh | Keterangan |
|---|---|---|
| Tidak Aman | Password123 | Mudah ditebak, hanya menggunakan angka dan mudah diprediksi. |
| Aman | P@$$wOrd123! | Lebih aman karena menggunakan kombinasi huruf besar dan kecil, angka, dan simbol. |
Mengatur Ulang Password Windows 7 Dengan Fitur Built-in
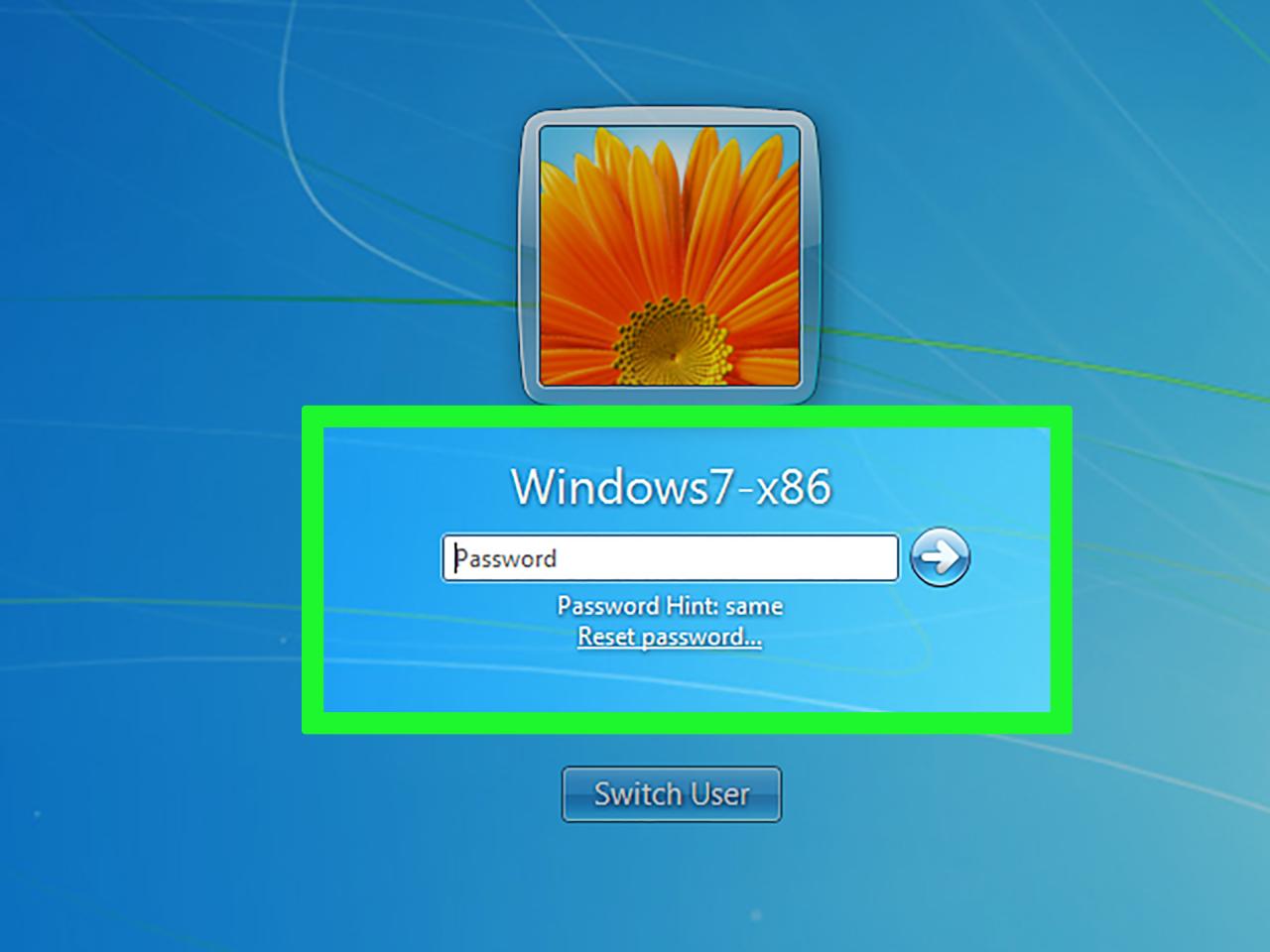
Windows 7 memiliki fitur bawaan yang memungkinkan Anda mengatur ulang password akun pengguna tanpa perlu perangkat lunak tambahan. Fitur ini sangat berguna jika Anda lupa password Anda dan tidak dapat masuk ke sistem. Fitur ini akan membantu Anda mengatur ulang password akun pengguna tanpa perlu bantuan teknisi atau perangkat lunak tambahan.
Menggunakan Fitur Reset Password
Fitur ini dapat diakses melalui CD atau DVD instalasi Windows 7. Untuk menggunakannya, Anda memerlukan CD/DVD instalasi Windows 7 yang sama dengan yang digunakan untuk menginstal sistem operasi di komputer Anda.
- Masukkan CD/DVD instalasi Windows 7 ke dalam drive CD/DVD komputer Anda.
- Nyalakan komputer Anda dan tekan tombol apa saja saat diminta untuk boot dari CD/DVD. Ini akan memulai proses instalasi Windows 7.
- Pada layar “Install Windows”, pilih bahasa, waktu, mata uang, dan keyboard yang Anda inginkan. Kemudian, klik “Next”.
- Pada layar berikutnya, klik “Repair your computer”.
- Pilih “System Recovery Options” dan kemudian klik “Next”.
- Pilih “Command Prompt”.
- Pada jendela Command Prompt, ketik perintah berikut:
net user [nama_pengguna] *
. Ganti “[nama_pengguna]” dengan nama pengguna yang ingin Anda reset password-nya. Misalnya, jika nama pengguna Anda adalah “Administrator”, ketik
net user Administrator *
.
- Tekan Enter. Anda akan diminta untuk memasukkan password baru untuk akun pengguna tersebut. Masukkan password baru Anda dua kali dan tekan Enter. Password Anda telah berhasil diubah.
- Ketik
exit
pada Command Prompt dan tekan Enter untuk keluar dari jendela Command Prompt.
- Mulai ulang komputer Anda.
Anda sekarang dapat masuk ke Windows 7 menggunakan password baru yang telah Anda atur.
Mencegah Lupa Password Windows 7
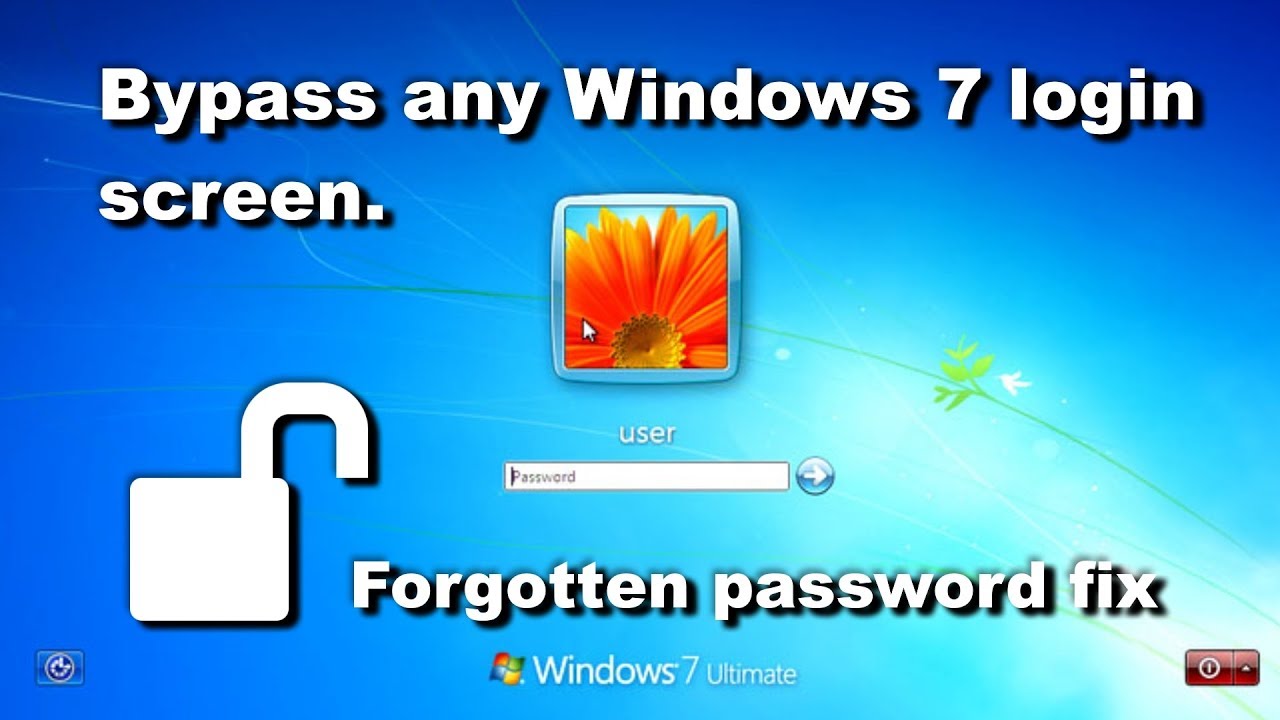
Lupa password Windows 7 bisa jadi pengalaman yang menyebalkan. Bayangkan, kamu ingin menggunakan komputer, tapi terjebak di balik password yang tak teringat. Untuk menghindari hal ini, penting untuk menerapkan langkah-langkah pencegahan. Berikut beberapa tips dan trik yang bisa kamu coba:
Tips Mencegah Lupa Password Windows 7
Membuat password yang mudah diingat, tapi sulit ditebak orang lain, adalah kunci utamanya. Berikut beberapa tips praktis yang bisa kamu terapkan:
- Gunakan kombinasi huruf, angka, dan simbol: Ini akan membuat password kamu lebih kuat dan sulit ditebak. Misalnya, “P@ssw0rd123” lebih kuat daripada “password”.
- Hindari menggunakan informasi pribadi yang mudah ditebak: Jangan gunakan tanggal lahir, nama hewan peliharaan, atau nama anggota keluarga sebagai password.
- Jangan gunakan password yang sama untuk semua akun: Jika satu akun diretas, password kamu di akun lainnya juga terancam. Gunakan password yang berbeda untuk setiap akun.
- Simpan password di tempat yang aman: Jika kamu harus menulis password, simpan di tempat yang aman dan tidak mudah diakses orang lain. Kamu juga bisa menggunakan pengelola password yang aman untuk menyimpan semua password kamu.
- Gunakan fitur “Hint”: Windows 7 memiliki fitur “Hint” yang memungkinkan kamu untuk menambahkan petunjuk untuk mengingat password. Saat lupa password, kamu bisa menggunakan hint ini untuk mendapatkan petunjuk. Sebagai contoh, kamu bisa memasukkan hint seperti “Nama hewan peliharaan pertama” atau “Kota tempat kamu dilahirkan”.
Menggunakan Fitur “Hint”, Cara menghilangkan password pada windows 7
Fitur “Hint” sangat berguna untuk membantu mengingat password. Berikut cara menggunakannya:
- Buka menu “Start” dan klik “Control Panel”.
- Pilih “User Accounts and Family Safety”.
- Klik “User Accounts”.
- Pilih akun yang ingin kamu tambahkan hint-nya.
- Klik “Create a password hint”.
- Masukkan hint yang ingin kamu gunakan. Hint ini akan muncul saat kamu lupa password dan mencoba mengakses akun.
Ulasan Penutup
Mengatasi masalah lupa password Windows 7 bisa menjadi tantangan, namun dengan memahami berbagai metode yang tersedia, Anda dapat mengatasi masalah ini dengan mudah dan aman. Ingatlah untuk selalu membuat password yang kuat dan menyimpannya dengan aman agar Anda tidak mengalami masalah serupa di masa depan. Selamat mencoba!
FAQ Terkini
Apakah menghapus password Windows 7 berbahaya?
Ya, menghapus password tanpa reset dapat membuat sistem Anda rentan terhadap akses yang tidak sah. Pastikan Anda memahami risikonya sebelum melakukan tindakan ini.
Bagaimana cara membuat password yang kuat?
Gunakan kombinasi huruf besar, huruf kecil, angka, dan simbol. Hindari menggunakan kata-kata yang mudah ditebak, dan jangan gunakan informasi pribadi seperti tanggal lahir.
Apakah saya bisa menggunakan akun administrator untuk masuk setelah mereset password?
Ya, setelah mereset password, Anda dapat menggunakan akun administrator untuk masuk ke Windows 7.