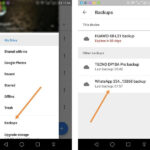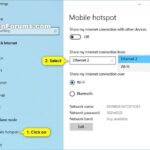Cara menghidupkan windows update windows 10 – Menerima update Windows 10 adalah hal penting untuk menjaga keamanan dan performa komputer Anda. Update terbaru berisi perbaikan bug, peningkatan keamanan, dan fitur baru. Tapi, bagaimana jika Windows Update Anda tidak aktif? Jangan khawatir, artikel ini akan memandu Anda langkah demi langkah untuk menghidupkan Windows Update di Windows 10.
Artikel ini akan membahas cara mengakses pengaturan Windows Update, memeriksa ketersediaan update, mengunduh dan menginstal update, menjadwalkan update, dan mengatasi masalah yang mungkin muncul selama proses update.
Cara Memulai Windows Update
Windows Update adalah fitur penting pada Windows 10 yang memungkinkan Anda untuk mendapatkan pembaruan terbaru untuk sistem operasi Anda, termasuk perbaikan bug, peningkatan keamanan, dan fitur baru. Dengan melakukan pembaruan secara berkala, Anda dapat memastikan bahwa komputer Anda tetap aman dan berjalan dengan baik.
Mengakses Pengaturan Windows Update, Cara menghidupkan windows update windows 10
Untuk mengakses pengaturan Windows Update, Anda dapat menggunakan beberapa cara, yaitu:
- Melalui Menu Start:
- Klik tombol “Start” di sudut kiri bawah layar.
- Ketik “Windows Update” di kotak pencarian.
- Klik hasil pencarian “Windows Update Settings”.
- Melalui Settings App:
- Klik tombol “Start” di sudut kiri bawah layar.
- Klik ikon “Settings” (berbentuk roda gigi) di sebelah kiri tombol “Start”.
- Pilih “Update & Security” dari menu di sebelah kiri.
- Klik tab “Windows Update” di bagian atas jendela.
- Melalui Shortcut Keyboard:
Anda dapat menggunakan shortcut keyboard untuk membuka pengaturan Windows Update dengan cepat. Berikut adalah beberapa shortcut yang dapat Anda gunakan:
Tombol Shortcut Fungsi Windows Key + I Membuka Settings App Windows Key + R Membuka Run Dialog Box Setelah membuka Run Dialog Box, ketik “ms-settings:windowsupdate” dan tekan Enter. Ini akan langsung membawa Anda ke pengaturan Windows Update.
Ilustrasi Lokasi Ikon Windows Update di Menu “Settings”:
Gambar ini menunjukkan ikon “Update & Security” di menu “Settings” yang berisi pengaturan Windows Update. Ikon ini biasanya terletak di bagian bawah menu “Settings”, di bawah ikon “Network & Internet”.
Memeriksa Ketersediaan Update
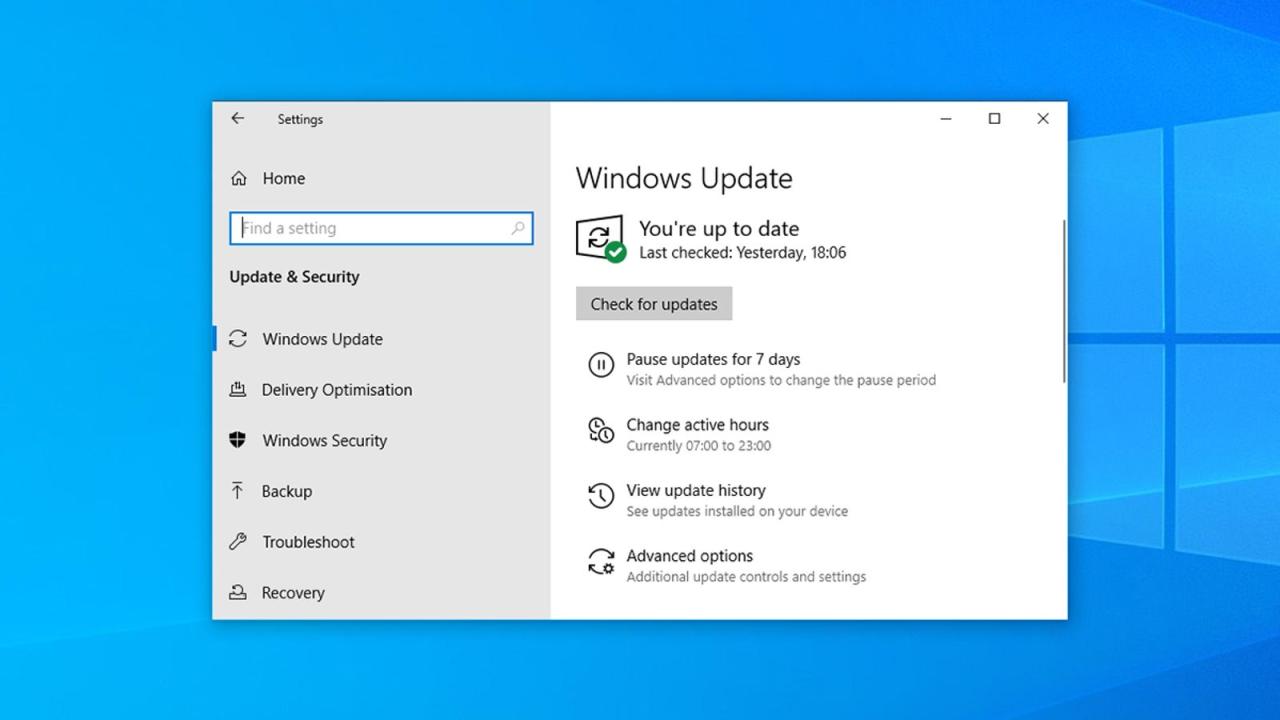
Sebelum memulai proses update Windows 10, penting untuk memastikan bahwa update terbaru memang tersedia. Langkah ini membantu Anda mengetahui apakah ada update penting yang perlu diinstal untuk menjaga sistem Anda tetap aman dan optimal.
Memeriksa Ketersediaan Update
Untuk memeriksa apakah ada update terbaru yang tersedia untuk Windows 10, Anda dapat menggunakan Windows Update. Berikut langkah-langkahnya:
- Klik tombol Start di pojok kiri bawah layar.
- Ketik “Windows Update” di kolom pencarian dan tekan Enter.
- Pada jendela Windows Update, klik tombol “Check for updates”.
Windows akan secara otomatis memeriksa ketersediaan update terbaru. Jika ada update yang tersedia, Windows akan menampilkan daftar update tersebut, termasuk deskripsi singkat dan ukuran file.
Anda dapat memilih untuk menginstal semua update yang tersedia atau memilih update tertentu untuk diinstal. Pastikan untuk membaca deskripsi update sebelum menginstalnya untuk memastikan bahwa update tersebut sesuai dengan kebutuhan Anda.
Memeriksa Versi Windows 10 yang Terinstal
Untuk mengetahui versi Windows 10 yang terinstal di komputer Anda, Anda dapat menggunakan beberapa metode. Berikut adalah dua metode yang paling umum:
- Melalui Settings
- Klik tombol Start di pojok kiri bawah layar.
- Pilih Settings.
- Klik System.
- Pilih About.
- Pada halaman About, Anda akan melihat informasi tentang versi Windows 10 yang terinstal, termasuk nomor build dan edisi.
- Melalui Command Prompt
- Tekan tombol Windows + R untuk membuka kotak dialog Run.
- Ketik “cmd” dan tekan Enter.
- Pada jendela Command Prompt, ketik “winver” dan tekan Enter.
- Jendela About Windows akan muncul, menampilkan informasi tentang versi Windows 10 yang terinstal, termasuk nomor build dan edisi.
Mengetahui versi Windows 10 yang terinstal sangat penting untuk memastikan bahwa Anda menginstal update yang kompatibel dengan sistem Anda. Beberapa update mungkin hanya kompatibel dengan versi Windows 10 tertentu.
Mengunduh dan Menginstal Update
Setelah Windows Update diaktifkan, sistem Anda akan secara otomatis memeriksa dan mengunduh update terbaru. Proses pengunduhan dan instalasi update ini merupakan langkah penting untuk menjaga keamanan dan kinerja sistem Anda.
Jenis-Jenis Update
Windows 10 menyediakan berbagai jenis update untuk meningkatkan keamanan, kinerja, dan fungsionalitas sistem Anda. Berikut adalah beberapa jenis update yang umum ditemukan:
| Jenis Update | Deskripsi |
|---|---|
| Update Keamanan | Update ini bertujuan untuk memperbaiki kerentanan keamanan yang ditemukan dalam sistem operasi Windows. Update keamanan sangat penting untuk melindungi komputer Anda dari serangan malware dan ancaman online lainnya. |
| Update Fitur | Update fitur biasanya berisi peningkatan besar pada sistem operasi, seperti fitur baru, antarmuka pengguna yang diperbarui, atau peningkatan kinerja. Update fitur biasanya diluncurkan dua kali dalam setahun. |
| Update Driver | Update driver berisi pembaruan untuk perangkat keras yang terhubung ke komputer Anda, seperti kartu grafis, kartu suara, dan printer. Update driver dapat meningkatkan kinerja dan stabilitas perangkat keras. |
Proses Pengunduhan dan Instalasi
Proses pengunduhan dan instalasi update Windows 10 biasanya berjalan secara otomatis di latar belakang. Namun, Anda dapat mengontrol proses ini secara manual melalui menu pengaturan Windows Update.
Untuk mengunduh dan menginstal update secara manual, ikuti langkah-langkah berikut:
- Buka menu “Start” dan ketik “Windows Update” di kotak pencarian.
- Klik pada hasil pencarian “Windows Update” untuk membuka halaman pengaturan Windows Update.
- Pada halaman pengaturan Windows Update, klik tombol “Periksa pembaruan”.
- Sistem Anda akan mulai mencari update yang tersedia. Jika ada update yang tersedia, Anda akan diminta untuk mengunduhnya dan menginstalnya.
- Klik tombol “Unduh dan instal” untuk memulai proses pengunduhan dan instalasi.
Setelah proses pengunduhan dan instalasi selesai, komputer Anda akan secara otomatis restart untuk menerapkan update yang baru diinstal. Pastikan untuk menyimpan semua pekerjaan Anda sebelum memulai proses instalasi.
Menjadwalkan Update
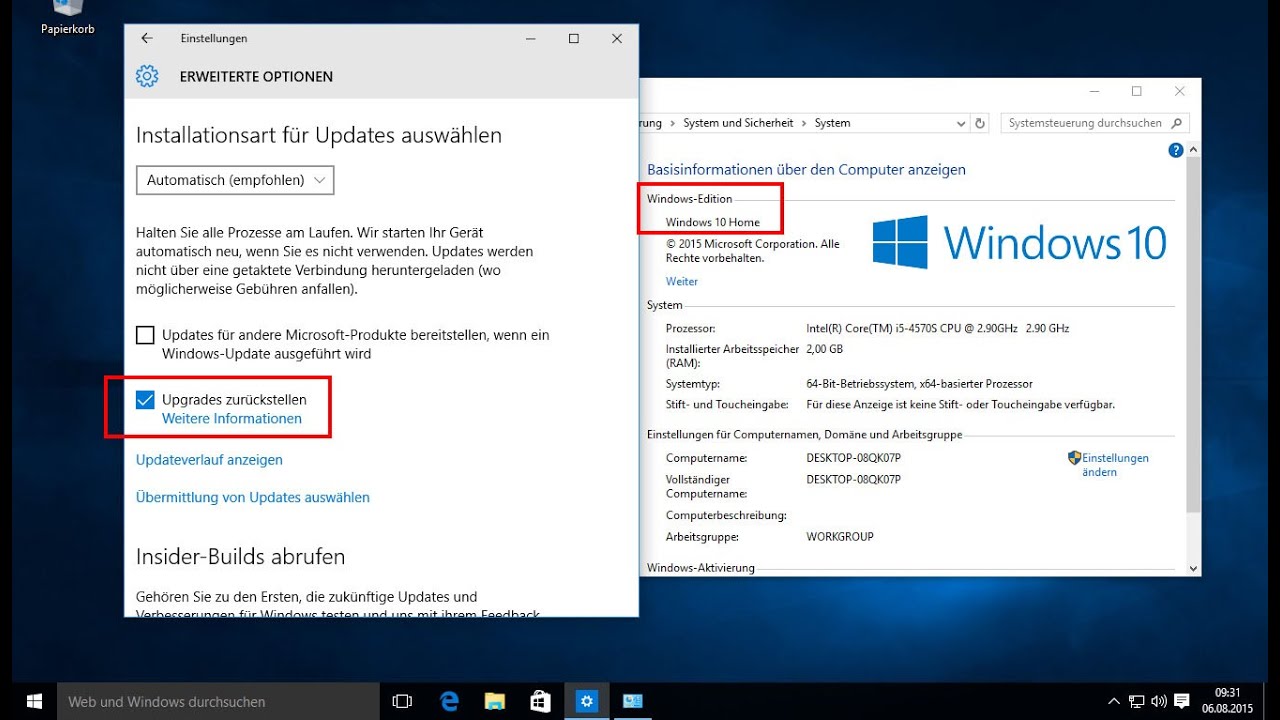
Menjadwalkan update Windows 10 bisa membantu Anda mengatur waktu update agar tidak mengganggu aktivitas Anda. Dengan menjadwalkan update, Anda dapat memilih waktu yang tepat untuk menginstal update, sehingga tidak akan terjadi gangguan saat Anda sedang bekerja atau bermain game.
Opsi Penjadwalan Update
Windows 10 menyediakan beberapa opsi penjadwalan update yang dapat Anda pilih sesuai kebutuhan. Berikut adalah tabel yang berisi opsi penjadwalan update yang tersedia di Windows 10:
| Opsi | Keterangan |
|---|---|
| Aktif Jam | Anda dapat memilih waktu tertentu dalam sehari untuk menginstal update. Misalnya, Anda dapat memilih untuk menginstal update pada pukul 02:00 dini hari, saat Anda sedang tidur. |
| Aktif Hari | Anda dapat memilih hari tertentu dalam seminggu untuk menginstal update. Misalnya, Anda dapat memilih untuk menginstal update pada hari Sabtu atau Minggu, saat Anda tidak bekerja. |
| Aktif Minggu | Anda dapat memilih minggu tertentu dalam bulan untuk menginstal update. Misalnya, Anda dapat memilih untuk menginstal update pada minggu ketiga bulan ini. |
| Nonaktif | Anda dapat memilih untuk menonaktifkan update otomatis. Namun, kami sarankan untuk tidak menonaktifkan update otomatis, karena hal ini dapat membuat perangkat Anda rentan terhadap ancaman keamanan. |
Cara Menjadwalkan Update
Berikut adalah langkah-langkah untuk menjadwalkan update Windows 10:
- Buka aplikasi Settings.
- Klik Update & Security.
- Klik Windows Update.
- Klik Advanced options.
- Di bagian Choose how updates are delivered, klik Change active hours.
- Atur waktu aktif Anda dengan memilih waktu mulai dan waktu selesai.
- Klik Save.
Anda juga dapat menjadwalkan update Windows 10 dengan menggunakan fitur Group Policy. Namun, fitur ini hanya tersedia pada edisi Windows 10 Pro, Enterprise, dan Education.
Contoh Screenshot
Berikut adalah contoh screenshot yang menunjukkan pengaturan penjadwalan update di Windows 10:
Gambar menunjukkan pengaturan penjadwalan update Windows 10. Pada gambar, Anda dapat melihat bahwa waktu aktif telah diatur dari pukul 17:00 hingga 07:00. Ini berarti bahwa update Windows 10 tidak akan diinstal selama waktu tersebut. Anda juga dapat melihat bahwa opsi “Delivery optimization” diaktifkan. Opsi ini memungkinkan Windows 10 untuk mengunduh update dari perangkat lain di jaringan Anda, sehingga dapat mempercepat proses download.
Mengatasi Masalah Update
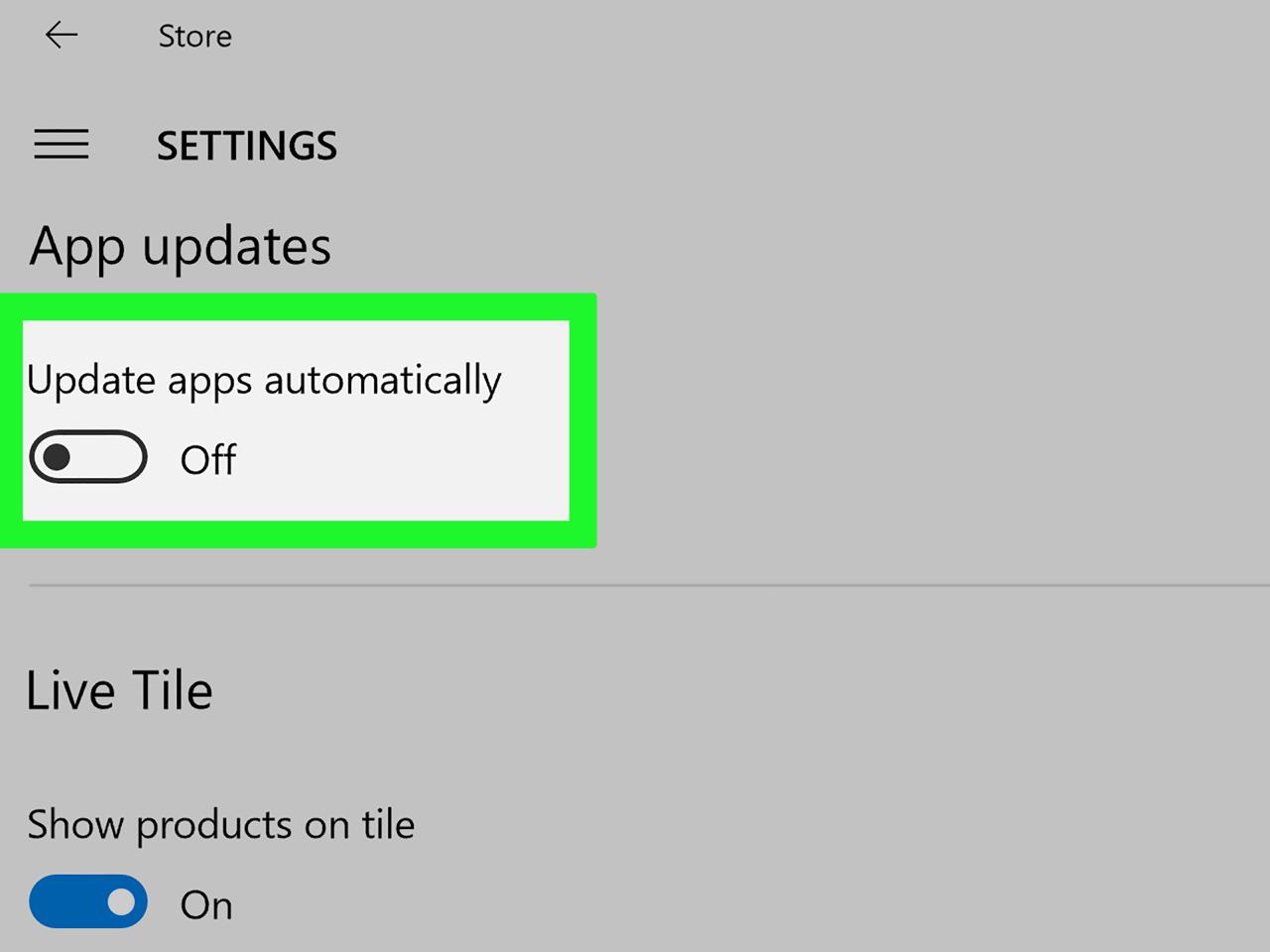
Meskipun Windows Update dirancang untuk berjalan dengan lancar, terkadang masalah bisa muncul selama proses update. Masalah ini bisa berupa kesalahan download, instalasi yang macet, atau bahkan restart yang tidak kunjung selesai. Jika Anda mengalami masalah saat melakukan update Windows 10, jangan khawatir! Ada beberapa langkah yang bisa Anda coba untuk menyelesaikannya.
Langkah-langkah Umum untuk Mengatasi Masalah Update
Sebelum mencoba langkah-langkah yang lebih kompleks, berikut beberapa langkah umum yang bisa Anda coba untuk mengatasi masalah update Windows 10:
- Pastikan koneksi internet Anda stabil dan kuat. Koneksi internet yang lambat atau terputus-putus bisa menyebabkan masalah update.
- Restart komputer Anda. Restart seringkali bisa menyelesaikan masalah kecil yang menyebabkan update gagal.
- Bersihkan ruang penyimpanan di hard drive Anda. Pastikan Anda memiliki cukup ruang kosong untuk proses update.
- Jalankan pemecah masalah Windows Update. Windows menyediakan alat pemecah masalah bawaan yang bisa membantu mengidentifikasi dan memperbaiki masalah update.
Menangani Kesalahan Umum
Berikut beberapa kesalahan umum yang mungkin Anda temui saat melakukan update Windows 10, dan cara mengatasinya:
- Kesalahan 0x80070002: Kesalahan ini biasanya terjadi karena masalah koneksi internet. Pastikan koneksi internet Anda stabil dan coba lagi proses update.
- Kesalahan 0x80070003: Kesalahan ini biasanya terjadi karena masalah dengan file update. Coba jalankan Windows Update Troubleshooter atau restart komputer Anda dan coba lagi.
- Kesalahan 0x80070017: Kesalahan ini biasanya terjadi karena masalah dengan hard drive Anda. Pastikan Anda memiliki cukup ruang kosong dan coba lagi proses update.
- Kesalahan 0x80070020: Kesalahan ini biasanya terjadi karena masalah dengan registri Windows. Coba jalankan Windows Update Troubleshooter atau hubungi dukungan Microsoft untuk bantuan.
- Kesalahan 0x8007007e: Kesalahan ini biasanya terjadi karena masalah dengan layanan Windows Update. Coba restart layanan Windows Update dan coba lagi proses update.
Sumber Daya Tambahan
Jika Anda masih mengalami masalah setelah mencoba langkah-langkah di atas, Anda bisa mendapatkan bantuan tambahan dari sumber daya berikut:
- Forum Komunitas Microsoft: Di sini Anda bisa menemukan solusi dari pengguna Windows lainnya yang mengalami masalah serupa.
- Dukungan Microsoft: Anda bisa menghubungi dukungan Microsoft melalui telepon, email, atau chat untuk mendapatkan bantuan langsung.
- Situs web resmi Microsoft: Situs web resmi Microsoft menyediakan informasi lengkap tentang Windows Update, termasuk panduan pemecahan masalah.
Pemungkas: Cara Menghidupkan Windows Update Windows 10
Dengan mengikuti langkah-langkah yang dijelaskan di atas, Anda dapat dengan mudah menghidupkan Windows Update di Windows 10 dan memastikan komputer Anda selalu mendapatkan update terbaru. Selalu periksa pengaturan Windows Update secara berkala untuk memastikan Anda tidak ketinggalan update penting.
Pertanyaan yang Sering Diajukan
Apakah saya harus menginstal semua update yang tersedia?
Tidak selalu. Update keamanan sangat penting untuk diinstal, sedangkan update fitur bisa ditunda jika tidak mendesak.
Bagaimana cara mengecek versi Windows 10 yang terinstal?
Buka “Settings” > “System” > “About” untuk melihat informasi tentang versi Windows 10 yang terinstal.
Apa yang harus dilakukan jika proses update gagal?
Cobalah untuk menjalankan “Windows Update Troubleshooter” atau periksa situs web Microsoft untuk solusi.