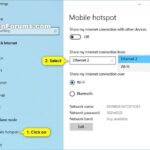Cara menghapus taskbar windows 10 – Bingung dengan taskbar Windows 10 yang terlihat terlalu mencolok? Tenang, Anda tidak sendirian! Banyak pengguna yang ingin mengubah tampilan atau bahkan menyembunyikan taskbar Windows 10. Tak perlu khawatir, artikel ini akan memandu Anda dengan langkah-langkah yang mudah dipahami untuk mengelola taskbar Windows 10 sesuai keinginan Anda.
Dari cara menyembunyikan taskbar secara sementara atau permanen, mengatur ulang posisinya, hingga mengatur ukuran dan tinggi taskbar, kami akan membahas semua yang perlu Anda ketahui untuk menguasai taskbar Windows 10. Mari kita mulai!
Cara Menyembunyikan Taskbar Windows 10
Taskbar Windows 10 merupakan area penting yang menampilkan menu Start, ikon aplikasi yang sedang berjalan, dan jam sistem. Meskipun taskbar ini bermanfaat, terkadang kita mungkin ingin menyembunyikannya untuk mendapatkan tampilan layar yang lebih bersih atau untuk fokus pada pekerjaan. Artikel ini akan membahas cara menyembunyikan taskbar Windows 10 secara sementara dan permanen.
Menyembunyikan Taskbar Windows 10 Secara Sementara
Untuk menyembunyikan taskbar Windows 10 secara sementara, Anda dapat menggunakan kombinasi tombol keyboard yang mudah diingat. Dengan menekan tombol Windows + T, taskbar akan langsung tersembunyi. Ketika Anda ingin menampilkannya kembali, cukup tekan tombol Windows + T sekali lagi. Cara ini sangat praktis untuk menyembunyikan taskbar saat Anda ingin memaksimalkan tampilan layar, misalnya saat menonton video atau bermain game.
Menyembunyikan Taskbar Windows 10 Secara Permanen
Jika Anda ingin menyembunyikan taskbar Windows 10 secara permanen, Anda perlu melakukan pengaturan pada sistem. Berikut langkah-langkahnya:
- Klik kanan pada taskbar.
- Pilih “Settings”.
- Pada menu “Taskbar”, cari opsi “Taskbar alignment”.
- Pilih “Bottom” jika Anda ingin taskbar berada di bagian bawah layar, atau “Top” jika Anda ingin taskbar berada di bagian atas layar.
- Selanjutnya, cari opsi “Taskbar size”.
- Pilih “Auto-hide” untuk menyembunyikan taskbar secara permanen.
Setelah melakukan pengaturan ini, taskbar akan tersembunyi secara otomatis. Untuk menampilkannya kembali, Anda hanya perlu menggerakkan mouse ke bagian bawah (atau atas) layar, dan taskbar akan muncul kembali.
Perbedaan Menyembunyikan Taskbar Secara Sementara dan Permanen
| Cara Menyembunyikan | Keuntungan | Kerugian |
|---|---|---|
| Sementara (Windows + T) | Mudah diakses, cepat, tidak permanen | Tidak permanen, membutuhkan tindakan tambahan untuk menampilkan kembali |
| Permanen (Pengaturan Sistem) | Permanen, tidak perlu tindakan tambahan untuk menampilkan kembali | Membutuhkan langkah pengaturan, tidak fleksibel |
Cara Mengatur Ulang Taskbar Windows 10
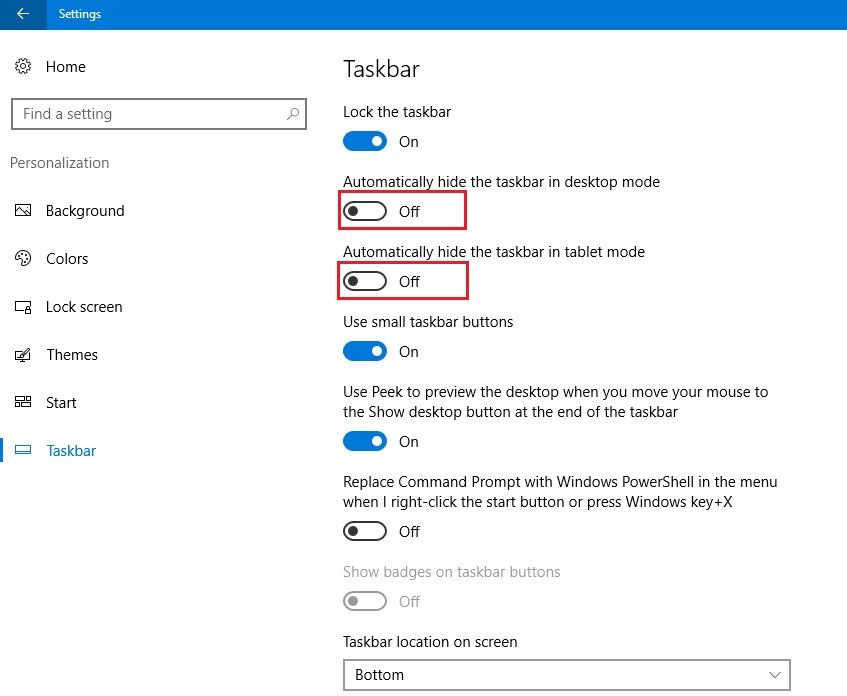
Taskbar Windows 10 adalah area penting yang menampilkan tombol Start, aplikasi yang sedang berjalan, dan notifikasi. Terkadang, Taskbar mungkin mengalami masalah seperti pengaturan yang tidak diinginkan, ikon yang hilang, atau posisi yang tidak sesuai. Untuk mengatasi hal ini, Anda dapat mengatur ulang Taskbar ke pengaturan default-nya.
Cara Mengatur Ulang Taskbar Windows 10 ke Pengaturan Default
Mengatur ulang Taskbar Windows 10 ke pengaturan default akan mengembalikan semua pengaturan Taskbar ke keadaan awal, seperti posisi, ukuran, dan ikon. Berikut langkah-langkahnya:
- Buka Registry Editor dengan menekan tombol Windows + R, lalu ketik regedit dan tekan Enter.
- Navigasi ke lokasi berikut: HKEY_CURRENT_USER\Software\Microsoft\Windows\CurrentVersion\Explorer\StuckRects3.
- Klik kanan pada StuckRects3, lalu pilih Delete.
- Keluar dari Registry Editor dan restart komputer Anda.
Setelah restart, Taskbar Windows 10 Anda akan kembali ke pengaturan default-nya.
Cara Mengatur Ulang Posisi Taskbar Windows 10 ke Posisi Default
Jika Taskbar Anda berada di posisi yang tidak diinginkan, Anda dapat mengembalikannya ke posisi default, yaitu di bagian bawah layar. Berikut langkah-langkahnya:
- Klik kanan pada Taskbar.
- Pilih Taskbar settings.
- Di bagian Taskbar alignment, pilih Bottom.
Taskbar Anda akan langsung berpindah ke posisi bawah layar.
Cara Mengatur Ulang Ikon dan Tombol pada Taskbar Windows 10
Anda dapat mengatur ulang ikon dan tombol pada Taskbar ke pengaturan default-nya. Berikut langkah-langkahnya:
- Klik kanan pada Taskbar.
- Pilih Taskbar settings.
- Di bagian Taskbar icons, Anda dapat memilih ikon mana yang ingin ditampilkan atau disembunyikan.
- Di bagian System icons, Anda dapat memilih ikon sistem mana yang ingin ditampilkan atau disembunyikan.
- Di bagian Notification area, Anda dapat mengatur pengaturan untuk ikon notifikasi.
Anda dapat mengatur ulang ikon dan tombol pada Taskbar sesuai dengan kebutuhan Anda.
Cara Menghapus Program dari Taskbar Windows 10
Taskbar Windows 10 adalah tempat yang strategis untuk menyimpan pintasan program yang sering digunakan. Namun, seiring waktu, taskbar bisa menjadi penuh dan tidak efisien. Untuk mengatasi hal ini, Anda bisa menghapus program yang tidak diperlukan dari taskbar. Ada beberapa cara untuk melakukannya, dan artikel ini akan membahas tiga cara yang paling umum.
Cara Menghapus Program dari Taskbar Windows 10 dengan Drag and Drop
Cara ini paling mudah dan cepat. Anda hanya perlu menyeret ikon program yang ingin dihapus dari taskbar ke area kosong di desktop.
Cara Menghapus Program dari Taskbar Windows 10 Melalui Menu Konteks
Jika Anda ingin lebih spesifik dalam menghapus program dari taskbar, Anda bisa menggunakan menu konteks. Berikut langkah-langkahnya:
- Klik kanan pada ikon program yang ingin dihapus dari taskbar.
- Pilih “Unpin from taskbar”.
Cara Menghapus Program dari Taskbar Windows 10 dengan Pintasan Keyboard
Anda juga bisa menggunakan pintasan keyboard untuk menghapus program dari taskbar. Berikut tabel yang menunjukkan cara melakukannya:
| Aksi | Pintasan Keyboard |
|---|---|
| Pilih ikon program yang ingin dihapus dari taskbar | Alt + Tab |
| Buka menu konteks | Shift + F10 |
| Pilih “Unpin from taskbar” | Panah bawah, Enter |
Cara Mengatur Ukuran dan Tinggi Taskbar Windows 10
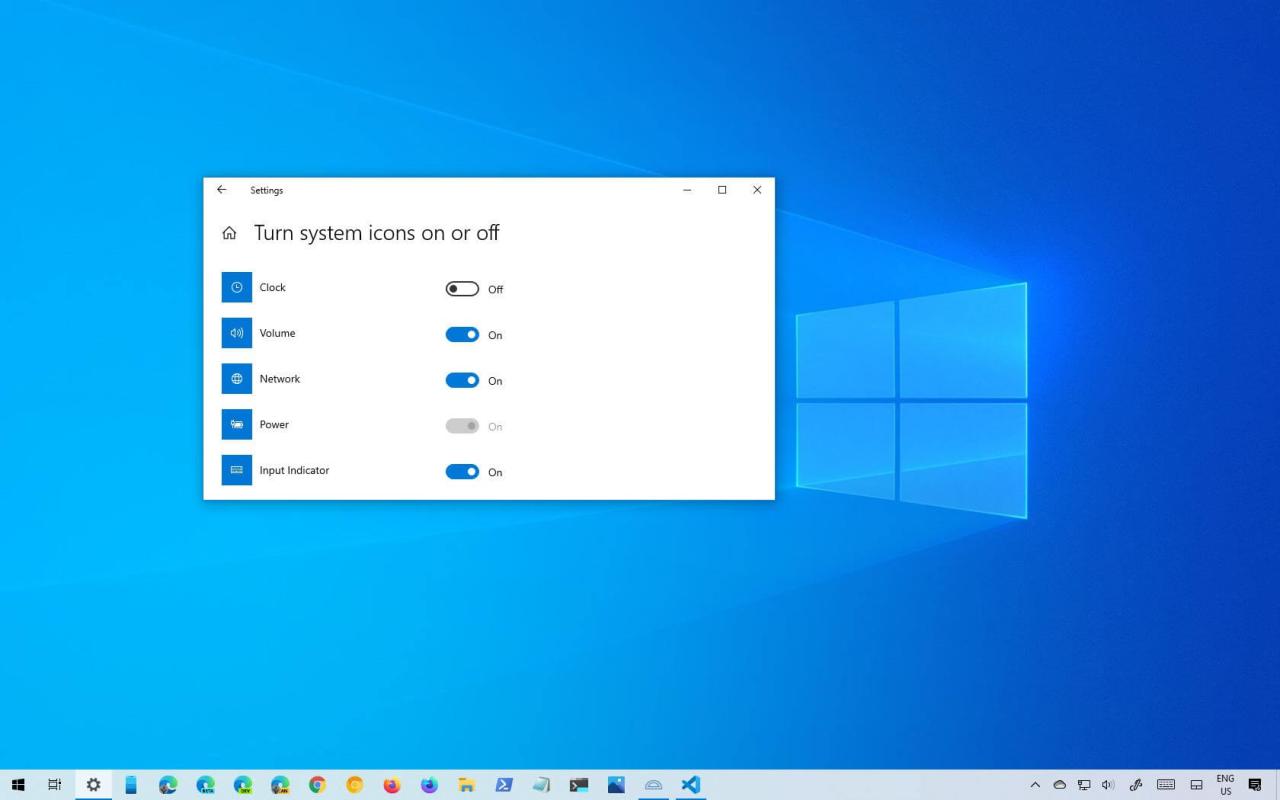
Taskbar Windows 10, yang terletak di bagian bawah layar, merupakan elemen penting dalam sistem operasi. Taskbar memungkinkan akses cepat ke aplikasi yang sedang berjalan, tombol Start, dan berbagai ikon sistem. Anda dapat menyesuaikan ukuran dan tinggi taskbar sesuai kebutuhan dan preferensi Anda. Artikel ini akan membahas beberapa metode untuk mengatur ukuran dan tinggi taskbar Windows 10.
Mengatur Ukuran Taskbar Windows 10 Secara Manual
Cara termudah untuk mengubah ukuran taskbar adalah dengan menyeret mouse. Berikut langkah-langkahnya:
- Arahkan kursor mouse ke tepi atas taskbar.
- Ketika kursor berubah menjadi panah dua arah, tekan dan tahan tombol kiri mouse.
- Seret mouse ke atas atau ke bawah untuk memperbesar atau memperkecil ukuran taskbar.
- Lepaskan tombol kiri mouse untuk mengunci ukuran taskbar yang baru.
Mengatur Ukuran Taskbar Windows 10 Melalui Pengaturan Sistem
Selain metode manual, Anda juga dapat mengatur ukuran taskbar melalui pengaturan sistem. Berikut langkah-langkahnya:
- Buka menu “Start” dan pilih “Settings” (atau tekan tombol Windows + I).
- Pilih “Personalization” dari menu pengaturan.
- Klik “Taskbar” di panel sebelah kiri.
- Pada panel kanan, cari opsi “Taskbar alignment” dan pilih “Bottom” (jika belum terpilih).
- Scroll ke bawah dan temukan opsi “Taskbar size” dan gunakan slider untuk mengatur ukuran taskbar sesuai keinginan Anda.
Mengatur Tinggi Taskbar Windows 10 dengan Pintasan Keyboard, Cara menghapus taskbar windows 10
Untuk mengatur tinggi taskbar dengan cepat, Anda dapat menggunakan pintasan keyboard. Berikut langkah-langkahnya:
- Tekan tombol Windows + I untuk membuka menu “Settings”.
- Pilih “Ease of Access” dan kemudian “Keyboard”.
- Aktifkan opsi “Use the On-Screen Keyboard”.
- Buka keyboard virtual yang muncul dan cari tombol “Shift”.
- Tekan dan tahan tombol “Shift” dan gunakan tombol panah atas atau bawah untuk mengatur tinggi taskbar. Lepaskan tombol “Shift” setelah selesai.
Cara Mengatur Taskbar Windows 10 dengan Tombol Start
Taskbar Windows 10 merupakan elemen penting dalam sistem operasi Windows. Di dalamnya terdapat tombol Start yang menjadi pusat akses ke berbagai fitur dan aplikasi. Kamu bisa mengatur tampilan dan fungsi tombol Start ini agar lebih sesuai dengan kebutuhan dan preferensimu.
Memindahkan Tombol Start ke Tengah Taskbar
Secara default, tombol Start terletak di sisi kiri taskbar. Namun, kamu bisa memindahkannya ke bagian tengah untuk tampilan yang lebih modern dan simetris. Berikut langkah-langkahnya:
- Klik kanan pada taskbar.
- Pilih “Taskbar settings”.
- Pada bagian “Taskbar alignment”, pilih “Center”.
Tombol Start akan langsung berpindah ke tengah taskbar.
Mengubah Ukuran Tombol Start
Kamu bisa mengubah ukuran tombol Start agar lebih sesuai dengan preferensimu. Ada dua cara untuk melakukan ini:
- Menggunakan mouse: Arahkan kursor mouse ke batas tombol Start, lalu klik dan tahan tombol kiri mouse. Geser mouse ke kanan atau kiri untuk memperbesar atau memperkecil ukuran tombol. Lepaskan tombol mouse ketika ukuran tombol sudah sesuai.
- Menggunakan Registry Editor: Cara ini memungkinkan kamu untuk mengatur ukuran tombol Start secara lebih presisi. Namun, perlu berhati-hati karena kesalahan dalam mengedit Registry Editor dapat menyebabkan masalah pada sistem operasi. Berikut langkah-langkahnya:
- Tekan tombol Windows + R untuk membuka kotak dialog “Run”.
- Ketik “regedit” dan tekan Enter.
- Navigasi ke path berikut:
HKEY_CURRENT_USER\Software\Microsoft\Windows\CurrentVersion\Explorer\Advanced. - Cari nilai “TaskbarSi”.
- Klik dua kali pada nilai “TaskbarSi” untuk mengeditnya.
- Ubah nilai “TaskbarSi” menjadi angka yang diinginkan. Angka yang lebih besar akan menghasilkan tombol Start yang lebih besar. Sebagai contoh, nilai “TaskbarSi” sebesar 48 akan menghasilkan tombol Start yang lebih besar dibandingkan dengan nilai “TaskbarSi” sebesar 32.
- Klik “OK” untuk menyimpan perubahan.
- Restart Windows Explorer untuk melihat perubahan yang diterapkan. Kamu bisa melakukannya dengan menekan tombol Ctrl + Shift + Esc untuk membuka Task Manager, lalu klik kanan pada “Windows Explorer” dan pilih “Restart”.
Mengatur Ulang Ikon pada Tombol Start
Ikon yang muncul pada tombol Start dapat diatur ulang sesuai dengan kebutuhanmu. Berikut tabel yang menunjukkan cara mengatur ulang ikon pada tombol Start:
| Ikon | Cara Mengatur Ulang |
|---|---|
| Aplikasi yang baru saja digunakan | Klik kanan pada taskbar dan pilih “Taskbar settings”. Pada bagian “Taskbar alignment”, pilih “Center”. |
| Aplikasi yang sering digunakan | Klik kanan pada taskbar dan pilih “Taskbar settings”. Pada bagian “Taskbar alignment”, pilih “Center”. |
| Aplikasi yang difavoritkan | Klik kanan pada taskbar dan pilih “Taskbar settings”. Pada bagian “Taskbar alignment”, pilih “Center”. |
Cara Mengatur Taskbar Windows 10 dengan Ikon: Cara Menghapus Taskbar Windows 10
Taskbar Windows 10 adalah area penting yang berfungsi sebagai pusat kontrol untuk membuka aplikasi, mengakses menu Start, dan melihat notifikasi. Anda dapat mengatur taskbar dengan ikon-ikon program yang sering Anda gunakan, sehingga akses ke aplikasi favorit Anda lebih mudah dan cepat. Berikut ini adalah cara mengatur taskbar Windows 10 dengan ikon:
Menambahkan Ikon Program ke Taskbar
Untuk menambahkan ikon program ke taskbar, Anda dapat menggunakan beberapa cara:
- Seret dan lepas ikon dari menu Start: Buka menu Start, temukan program yang ingin Anda tambahkan, lalu seret dan lepas ikon program tersebut ke taskbar.
- Klik kanan pada ikon program di menu Start: Klik kanan pada ikon program yang ingin Anda tambahkan, lalu pilih “Pin to taskbar”.
- Klik kanan pada area kosong di taskbar: Klik kanan pada area kosong di taskbar, lalu pilih “Taskbar settings”. Pada halaman pengaturan, cari opsi “Taskbar alignment” dan pilih “Left” atau “Right” untuk mengatur posisi taskbar.
Mengatur Ulang Posisi Ikon pada Taskbar
Setelah menambahkan ikon program ke taskbar, Anda dapat mengatur ulang posisinya sesuai keinginan. Untuk mengatur ulang posisi ikon, cukup seret dan lepas ikon tersebut ke posisi yang Anda inginkan. Anda juga dapat menggunakan fitur “Group similar icons” untuk mengelompokkan ikon yang memiliki fungsi serupa, seperti browser web atau aplikasi kantor.
Menghapus Ikon Program dari Taskbar
Jika Anda ingin menghapus ikon program dari taskbar, cukup klik kanan pada ikon program tersebut, lalu pilih “Unpin from taskbar”. Anda juga dapat menghapus ikon program dengan cara menyeret dan melepas ikon tersebut ke luar taskbar.
Ulasan Penutup
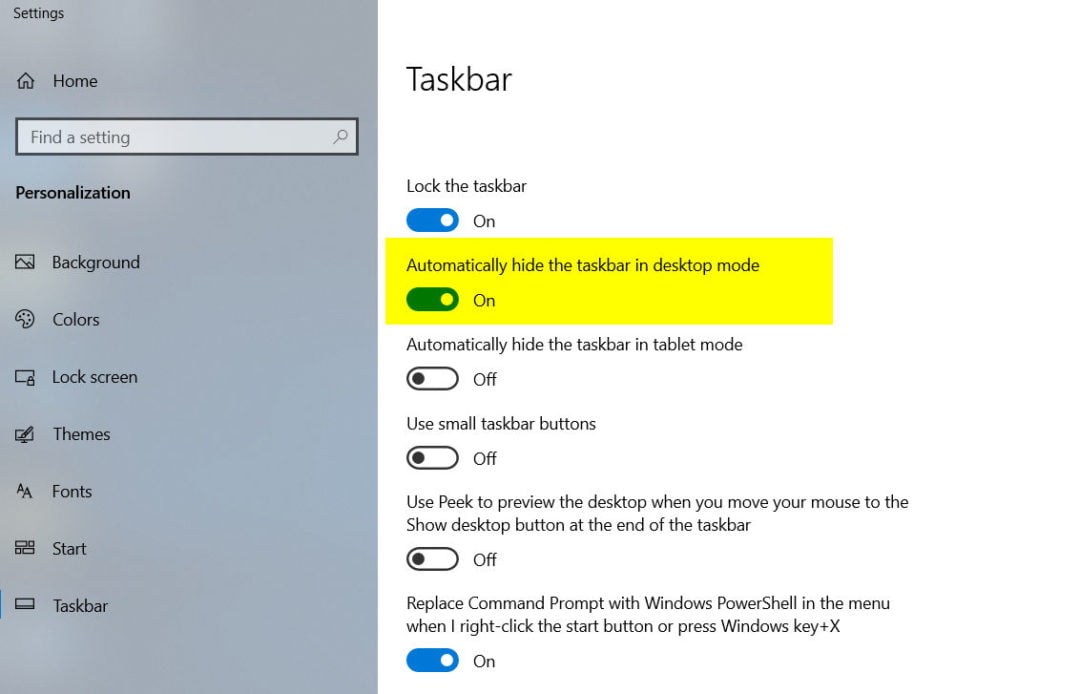
Mengatur taskbar Windows 10 bisa jadi pengalaman yang menyenangkan, memungkinkan Anda menyesuaikan tampilan desktop sesuai selera. Dengan panduan ini, Anda dapat dengan mudah menyembunyikan, mengatur ulang, dan mengubah ukuran taskbar, sehingga pengalaman komputer Anda lebih personal dan efisien. Selamat bereksperimen dan nikmati kemudahan yang ditawarkan Windows 10!
FAQ Terpadu
Bisakah saya benar-benar menghapus taskbar Windows 10?
Tidak, Anda tidak dapat benar-benar menghapus taskbar Windows 10. Namun, Anda dapat menyembunyikannya secara sementara atau permanen.
Apakah ada cara pintas untuk menyembunyikan taskbar?
Ya, Anda dapat menekan tombol Windows + T untuk menyembunyikan taskbar secara sementara.
Bagaimana cara mengembalikan taskbar setelah disembunyikan?
Anda dapat mengembalikan taskbar dengan menggerakkan mouse ke bagian bawah layar.