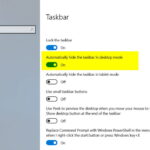Cara menghilangkan desktop di windows 10 – Pernahkah Anda membuka komputer dan mendapati desktop Anda menghilang? Tenang, ini bukan masalah yang serius dan bisa diatasi dengan mudah. Hilangnya desktop di Windows 10 bisa disebabkan oleh berbagai faktor, mulai dari pengaturan tampilan yang berubah hingga kesalahan sistem. Artikel ini akan membahas secara detail tentang penyebab desktop hilang dan memberikan solusi praktis untuk mengembalikannya.
Anda akan mempelajari berbagai cara untuk menampilkan desktop kembali, seperti melalui menu Start, shortcut keyboard, dan File Explorer. Selain itu, Anda juga akan menemukan tips untuk mengatasi masalah desktop hilang dengan pengaturan tampilan dan troubleshooting yang tepat. Siap untuk mengembalikan desktop Anda? Mari kita mulai!
Mengapa Desktop Hilang?
![]()
Hilangnya desktop di Windows 10 bisa menjadi pengalaman yang membingungkan, membuat Anda kesulitan mengakses file dan program. Namun, ada beberapa penyebab umum yang dapat menyebabkan desktop menghilang, dan solusi yang relatif mudah untuk mengatasinya.
Penyebab Umum Desktop Hilang
Beberapa alasan umum mengapa desktop di Windows 10 bisa menghilang meliputi:
- Explorer.exe mengalami crash: File Explorer (Explorer.exe) bertanggung jawab untuk menampilkan desktop dan semua kontennya. Jika file ini mengalami crash, desktop Anda akan menghilang.
- Pengaturan tampilan yang salah: Pengaturan tampilan yang tidak tepat, seperti resolusi layar yang terlalu tinggi, dapat menyebabkan desktop tidak ditampilkan dengan benar.
- Program yang tidak kompatibel: Program yang tidak kompatibel atau bug dalam program tertentu dapat menyebabkan desktop Anda menghilang.
- Virus atau malware: Virus atau malware dapat menginfeksi sistem Anda dan menyebabkan berbagai masalah, termasuk hilangnya desktop.
- Perangkat lunak yang rusak: Kerusakan pada file sistem Windows atau perangkat lunak lain dapat menyebabkan masalah dengan desktop Anda.
Contoh Skenario Hilangnya Desktop
Bayangkan Anda sedang bekerja di komputer, tiba-tiba layar Anda menjadi kosong, hanya menampilkan latar belakang desktop tanpa ikon atau taskbar. Anda mencoba membuka program, tetapi tidak ada yang muncul. Ini adalah contoh umum dari desktop yang hilang.
Tabel Penyebab dan Solusi
| Penyebab | Solusi Potensial |
|---|---|
| Explorer.exe mengalami crash | Mulai ulang File Explorer dengan menekan Ctrl+Shift+Esc, lalu cari “Task Manager” dan buka. Klik “File” > “Jalankan tugas baru” dan ketik “explorer.exe” lalu tekan Enter. |
| Pengaturan tampilan yang salah | Periksa pengaturan tampilan Anda dan pastikan resolusi layarnya sesuai. Anda dapat mengakses pengaturan tampilan dengan mengklik kanan desktop dan memilih “Pengaturan tampilan”. |
| Program yang tidak kompatibel | Cobalah untuk mengidentifikasi program yang mungkin menyebabkan masalah. Anda dapat mencoba menonaktifkan program tersebut atau memperbaruinya ke versi terbaru. |
| Virus atau malware | Jalankan pemindaian antivirus dan malware untuk memeriksa dan menghapus infeksi yang mungkin ada. |
| Perangkat lunak yang rusak | Jalankan alat pemeriksa file sistem (SFC) untuk memperbaiki file sistem yang rusak. Anda dapat menjalankan SFC dengan membuka Command Prompt sebagai administrator dan mengetik “sfc /scannow”. |
Cara Mengembalikan Desktop
Tenang, menghilangkan desktop di Windows 10 bukan berarti Anda kehilangan data. Desktop Anda masih ada, hanya saja tersembunyi. Berikut ini beberapa cara mudah untuk mengembalikannya.
Melalui Menu Start
Menu Start adalah pintu gerbang utama ke berbagai fungsi Windows. Anda dapat mengembalikan desktop dengan mudah melalui menu ini.
- Klik tombol Start di pojok kiri bawah layar Anda.
- Anda akan melihat daftar aplikasi yang baru saja Anda gunakan. Gulir ke bawah dan klik ikon Desktop. Desktop Anda akan muncul kembali.
Menggunakan Shortcut Keyboard
Shortcut keyboard merupakan cara cepat untuk mengakses berbagai fungsi Windows. Anda dapat menggunakan shortcut keyboard untuk menampilkan desktop dengan cepat.
- Tekan tombol Windows + D pada keyboard Anda secara bersamaan.
- Desktop Anda akan langsung muncul, menggantikan jendela aplikasi yang sedang aktif.
Melalui File Explorer
File Explorer adalah aplikasi yang membantu Anda mengelola file dan folder di Windows. Anda dapat menggunakan File Explorer untuk mencari dan mengembalikan desktop.
- Buka File Explorer dengan menekan tombol Windows + E pada keyboard Anda.
- Di bagian kiri jendela File Explorer, Anda akan melihat daftar folder. Klik This PC.
- Anda akan melihat beberapa drive, termasuk drive sistem (biasanya drive C:). Klik dua kali pada drive sistem.
- Cari folder bernama Users. Klik dua kali untuk membukanya.
- Anda akan melihat folder dengan nama akun pengguna Anda. Klik dua kali untuk membukanya.
- Anda akan menemukan folder Desktop di dalam folder akun pengguna Anda. Klik dua kali untuk membuka folder Desktop dan melihat isinya.
Mengatasi Masalah Desktop Hilang
![]()
Desktop yang tiba-tiba menghilang di Windows 10 bisa jadi pengalaman yang menjengkelkan. Anda mungkin tidak dapat mengakses aplikasi, file, atau pengaturan yang diperlukan. Untungnya, ada beberapa cara untuk mengatasi masalah ini, dan salah satunya adalah dengan mengecek pengaturan tampilan.
Menggunakan Pengaturan Tampilan
Salah satu penyebab desktop hilang adalah perubahan pada pengaturan tampilan, seperti resolusi layar yang tidak sesuai. Ketika resolusi terlalu tinggi, desktop mungkin tidak ditampilkan dengan benar, dan malah muncul layar kosong. Berikut cara mengatasi masalah ini:
- Tekan tombol Windows + I untuk membuka menu Settings.
- Pilih System.
- Klik Display.
- Pada bagian Scale and layout, cari opsi Resolution.
- Pilih resolusi yang sesuai dengan layar Anda. Biasanya, resolusi yang direkomendasikan akan ditampilkan di bagian atas daftar.
- Jika desktop masih hilang, coba restart komputer Anda.
Contoh Mengubah Resolusi Layar
Misalnya, Anda memiliki monitor dengan resolusi asli 1920 x 1080, tetapi pengaturan tampilan Anda diatur ke 2560 x 1440. Dalam kasus ini, desktop Anda mungkin tidak ditampilkan dengan benar, dan malah muncul layar kosong. Dengan menurunkan resolusi ke 1920 x 1080, Anda dapat memulihkan desktop Anda.
Metode Troubleshooting
Jika pengaturan tampilan bukan penyebabnya, Anda dapat mencoba metode troubleshooting lainnya. Berikut adalah langkah-langkah yang dapat Anda ikuti:
| Langkah | Keterangan |
|---|---|
| 1. Restart komputer Anda. | Restart dapat membantu mengatasi masalah sementara yang mungkin terjadi. |
| 2. Periksa koneksi monitor Anda. | Pastikan kabel monitor terhubung dengan baik ke komputer dan ke sumber daya listrik. |
| 3. Gunakan driver grafis terbaru. | Driver grafis yang usang dapat menyebabkan masalah tampilan. Update driver grafis Anda ke versi terbaru. |
| 4. Jalankan Troubleshooter Windows. | Windows memiliki troubleshooter yang dapat membantu mendiagnosis dan memperbaiki masalah tampilan. |
| 5. Coba mode aman. | Mode aman memuat Windows dengan minimal driver dan program. Ini dapat membantu Anda menentukan apakah masalah disebabkan oleh aplikasi atau driver tertentu. |
Mengatur Tampilan Desktop
Setelah mempelajari cara menyembunyikan desktop di Windows 10, langkah selanjutnya adalah mengatur tampilan desktop agar lebih sesuai dengan preferensi dan kebutuhan Anda. Mengatur desktop tidak hanya tentang estetika, tetapi juga tentang efisiensi dan produktivitas. Dengan mengatur tampilan desktop dengan baik, Anda dapat menemukan file dan program yang Anda butuhkan dengan mudah dan cepat.
Menata Ikon dan Folder
Desktop adalah tempat ikon dan folder yang sering Anda gunakan. Dengan mengatur ikon dan folder dengan baik, Anda dapat menemukan file yang Anda butuhkan dengan lebih cepat. Berikut beberapa tips untuk menata ikon dan folder pada desktop:
- Buat folder untuk mengelompokkan ikon berdasarkan jenis atau kategori. Misalnya, Anda dapat membuat folder untuk dokumen, gambar, musik, dan program.
- Gunakan nama folder yang deskriptif sehingga Anda mudah mengingat isinya.
- Atur ikon dalam folder berdasarkan jenis, nama, atau tanggal modifikasi.
- Gunakan fitur “Align to Grid” untuk mengatur ikon secara rapi dan teratur.
- Gunakan fitur “Show Desktop Icons” untuk menyembunyikan atau menampilkan ikon desktop.
Mengubah Tema dan Wallpaper, Cara menghilangkan desktop di windows 10
Tema dan wallpaper desktop dapat memberikan sentuhan personal pada tampilan desktop Anda. Anda dapat memilih tema dan wallpaper yang sesuai dengan selera Anda atau yang dapat meningkatkan fokus dan produktivitas Anda. Berikut cara mengubah tema dan wallpaper desktop:
- Klik kanan pada desktop dan pilih “Personalize”.
- Pada panel “Personalize”, Anda dapat memilih tema, wallpaper, warna, dan suara yang berbeda.
- Untuk mengubah wallpaper, klik “Background” dan pilih gambar yang Anda inginkan. Anda juga dapat memilih opsi “Solid color” untuk menggunakan warna polos sebagai background.
- Untuk mengubah tema, klik “Themes” dan pilih tema yang Anda inginkan. Tema biasanya menyertakan kombinasi warna, suara, dan wallpaper yang berbeda.
Tips Mengatur Desktop yang Efisien
Berikut beberapa tips tambahan untuk mengatur desktop agar lebih efisien dan terorganisir:
- Minimalkan jumlah ikon pada desktop. Semakin sedikit ikon pada desktop, semakin mudah menemukan file yang Anda butuhkan.
- Gunakan shortcut keyboard untuk mengakses program dan file dengan cepat.
- Manfaatkan fitur “Search” di Windows 10 untuk menemukan file dan program dengan cepat.
- Gunakan aplikasi pihak ketiga seperti “Fences” atau “Stardock ObjectDock” untuk mengatur ikon desktop dengan lebih fleksibel.
Simpulan Akhir
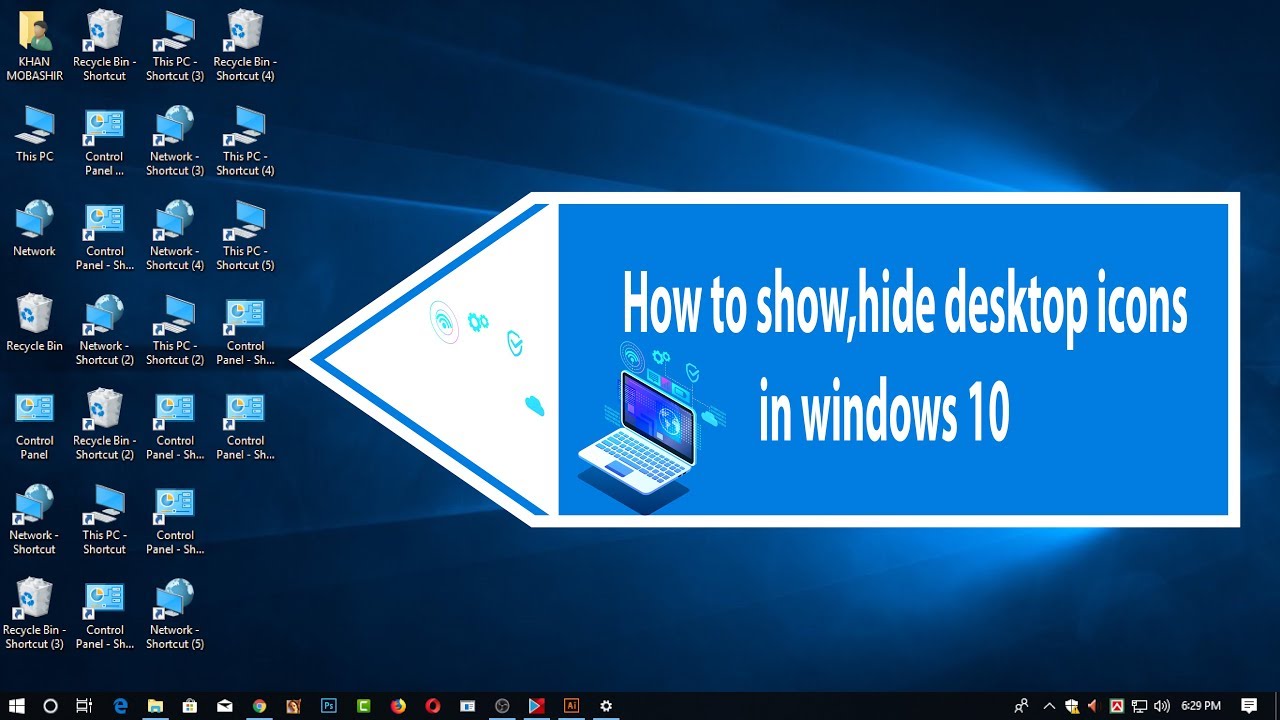
Hilangnya desktop di Windows 10 memang bisa membuat panik, tetapi dengan panduan ini, Anda dapat dengan mudah mengatasi masalah tersebut. Ingat, selalu ada solusi untuk setiap masalah, dan jangan ragu untuk bereksperimen dengan berbagai cara untuk menemukan yang paling sesuai dengan kebutuhan Anda. Selamat mencoba!
Pertanyaan Populer dan Jawabannya: Cara Menghilangkan Desktop Di Windows 10
Apakah desktop saya benar-benar hilang?
Tidak, desktop Anda tidak benar-benar hilang. Kemungkinan besar, desktop Anda hanya disembunyikan atau tersembunyi karena suatu alasan.
Bagaimana jika saya tidak dapat menemukan file desktop saya?
Jika Anda tidak dapat menemukan file desktop Anda, coba gunakan fitur pencarian di Windows untuk menemukannya. Anda juga dapat memeriksa folder “Desktop” di dalam folder “Users” di drive C.
Apakah ada cara untuk mencegah desktop saya hilang lagi?
Anda dapat mencegah desktop Anda hilang dengan menghindari perubahan pengaturan tampilan yang tidak perlu. Pastikan untuk menyimpan pengaturan tampilan Anda agar tidak berubah secara tidak sengaja.