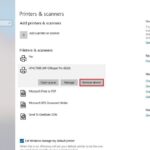Cara menghapus software di laptop windows 10 – Bosan dengan aplikasi yang memenuhi laptop Windows 10 Anda? Ingin membersihkan ruang penyimpanan dan meningkatkan kinerja? Tenang, menghapus software di Windows 10 mudah! Artikel ini akan memandu Anda melalui berbagai metode, dari cara standar hingga solusi untuk software yang sulit dihapus. Siap untuk meringankan beban laptop Anda?
Mulai dari memahami perbedaan antara uninstall dan menghapus software, Anda akan mempelajari cara menggunakan Control Panel dan Settings untuk menghapus aplikasi. Kami juga akan membahas langkah-langkah mengatasi software yang bandel dan tips tambahan untuk memastikan penghapusan yang bersih. Mari kita mulai!
Cara Menghapus Software di Windows 10
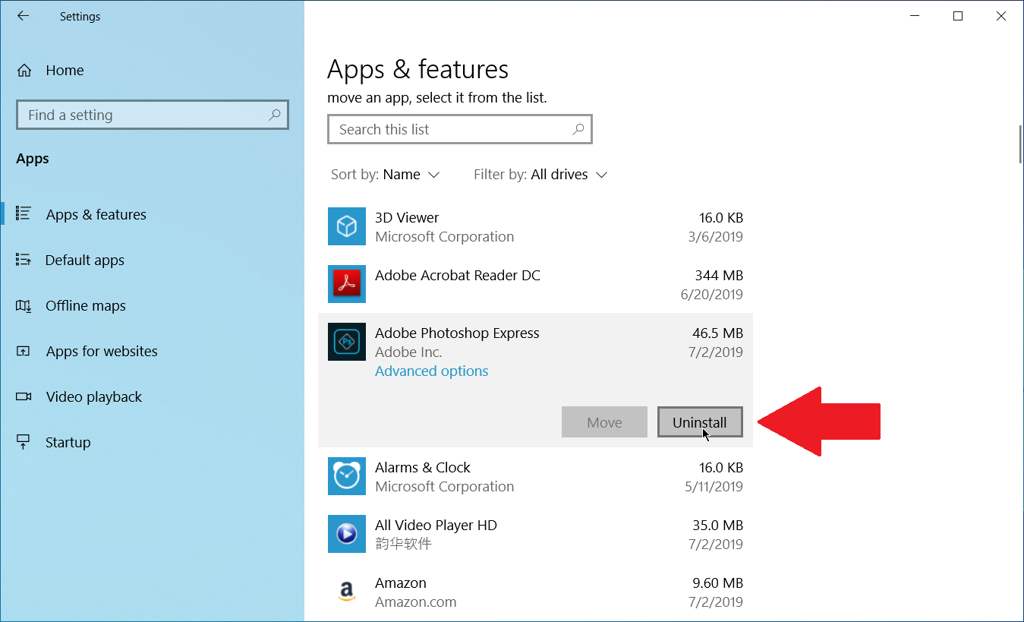
Mengelola software di laptop Windows 10 adalah hal penting untuk menjaga performa dan keamanan perangkat. Menghapus software yang tidak terpakai dapat membantu meningkatkan kecepatan dan ruang penyimpanan. Ada beberapa cara untuk menghapus software di Windows 10, masing-masing dengan kelebihan dan kekurangannya.
Metode Umum Menghapus Software
Metode umum untuk menghapus software di Windows 10 adalah melalui “Control Panel” dan “Settings”. Kedua metode ini menawarkan cara yang mudah dan efektif untuk menghapus software yang tidak terpakai. Perbedaan utama antara keduanya terletak pada cara akses dan tampilan antarmuka.
Perbedaan Uninstall dan Menghapus Software
Uninstall dan menghapus software memiliki arti yang berbeda. Uninstall merupakan proses resmi yang dirancang oleh pengembang software untuk menghapus program secara bersih dari sistem. Proses ini biasanya melibatkan penghapusan file program, data pengaturan, dan entri registri. Sedangkan menghapus software secara manual melibatkan penghapusan folder program dan file terkait secara langsung. Cara ini lebih berisiko karena dapat meninggalkan file yang tidak terhapus sepenuhnya dan menyebabkan masalah pada sistem.
Perbandingan Cara Menghapus Software melalui “Control Panel” dan “Settings”
| Fitur | Control Panel | Settings |
|---|---|---|
| Akses | Melalui menu Start atau pencarian Windows | Melalui menu Start atau pencarian Windows |
| Antarmuka | Tampilan klasik dengan pilihan program yang terinstal | Tampilan modern dengan fokus pada pengaturan sistem |
| Kemampuan | Menawarkan pilihan untuk uninstall, mengubah, atau memperbaiki software | Hanya menawarkan pilihan untuk uninstall software |
| Kemudahan | Mudah digunakan bagi pengguna yang familiar dengan Windows | Lebih mudah digunakan bagi pengguna yang baru mengenal Windows |
Langkah-langkah Menghapus Software melalui “Control Panel”
Berikut langkah-langkah menghapus software melalui “Control Panel”:
- Buka “Control Panel” dengan mengetik “Control Panel” di kotak pencarian Windows.
- Pilih “Programs” dan kemudian “Programs and Features”.
- Pilih software yang ingin dihapus dari daftar program yang terinstal.
- Klik tombol “Uninstall/Change” untuk memulai proses penghapusan.
- Ikuti petunjuk yang muncul di layar untuk menyelesaikan proses penghapusan.
Langkah-langkah Menghapus Software melalui “Settings”
Berikut langkah-langkah menghapus software melalui “Settings”:
- Buka “Settings” dengan menekan tombol Windows + I.
- Pilih “Apps” dan kemudian “Apps & features”.
- Cari software yang ingin dihapus dari daftar aplikasi yang terinstal.
- Klik tombol “Uninstall” di sebelah software yang ingin dihapus.
- Konfirmasi penghapusan dengan mengklik tombol “Uninstall” pada jendela konfirmasi.
Menghapus Software yang Sulit Dihapus
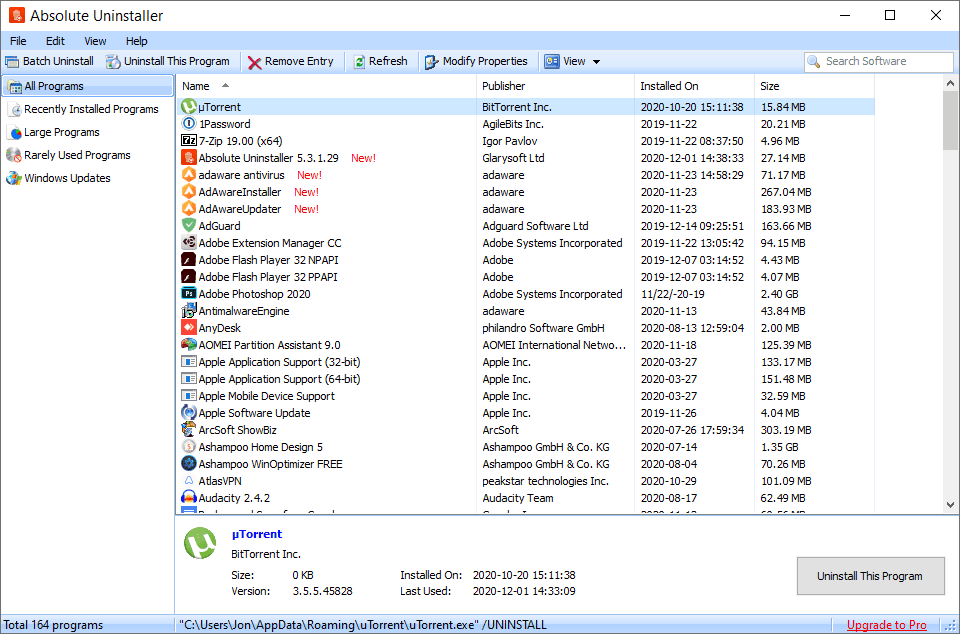
Terkadang, software yang ingin dihapus dari laptop Windows 10 tidak bisa dihapus melalui metode standar seperti melalui “Add or Remove Programs” di “Control Panel”. Ini bisa terjadi karena beberapa alasan, seperti file instalasi yang rusak atau software yang tidak terinstal dengan benar. Jika kamu menghadapi masalah seperti ini, ada beberapa solusi yang bisa kamu coba.
Menggunakan “Program and Features” di “Control Panel”
Cara ini bisa menjadi solusi untuk software yang sulit dihapus, namun tidak selalu efektif. Berikut langkah-langkahnya:
- Buka “Control Panel” dengan mengetik “Control Panel” di kotak pencarian Windows.
- Pilih “Programs” lalu “Programs and Features”.
- Cari software yang ingin kamu hapus dan klik kanan padanya.
- Pilih “Uninstall/Change” dan ikuti petunjuk yang muncul di layar.
Menggunakan “Revo Uninstaller”
Revo Uninstaller adalah program yang dirancang untuk menghapus software secara menyeluruh. Program ini akan mencari dan menghapus semua file dan entri registri yang terkait dengan software yang ingin kamu hapus. Berikut langkah-langkah menggunakan Revo Uninstaller:
- Unduh dan instal Revo Uninstaller dari situs web resminya.
- Buka Revo Uninstaller dan pilih software yang ingin kamu hapus.
- Klik “Uninstall” dan ikuti petunjuk yang muncul di layar.
- Setelah proses uninstall selesai, Revo Uninstaller akan mencari file dan entri registri yang tersisa. Pilih “Advanced” untuk menghapus semua file yang tersisa.
Menggunakan “CCleaner”
CCleaner adalah program yang dapat membersihkan file sampah dan meningkatkan performa komputer. Selain itu, CCleaner juga bisa digunakan untuk menghapus software yang sulit dihapus. Berikut langkah-langkah menggunakan CCleaner:
- Unduh dan instal CCleaner dari situs web resminya.
- Buka CCleaner dan pilih “Tools” lalu “Uninstall”.
- Cari software yang ingin kamu hapus dan klik “Uninstall”.
- Ikuti petunjuk yang muncul di layar.
Perbedaan “Revo Uninstaller” dan “CCleaner”
| Fitur | Revo Uninstaller | CCleaner |
|---|---|---|
| Fungsi Utama | Menghapus software secara menyeluruh | Membersihkan file sampah dan meningkatkan performa komputer |
| Fitur Tambahan | Mencari dan menghapus file dan entri registri yang terkait dengan software yang ingin dihapus | Mencari dan menghapus file sampah, entri registri yang tidak valid, dan cookie |
| Harga | Berbayar (ada versi trial) | Berbayar (ada versi gratis) |
Tips Tambahan: Cara Menghapus Software Di Laptop Windows 10
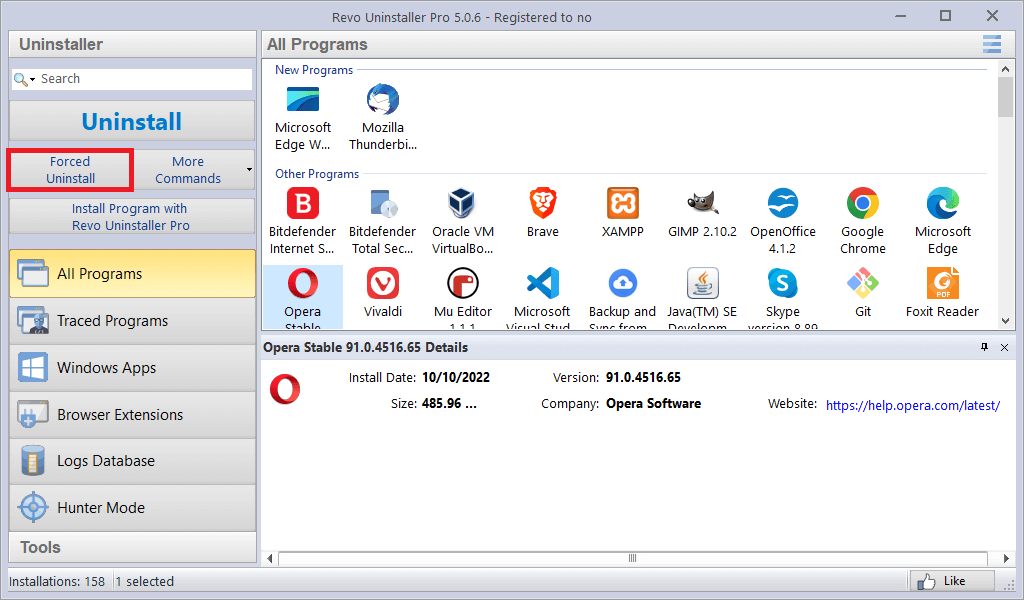
Setelah menghapus software, ada beberapa langkah tambahan yang bisa Anda lakukan untuk memastikan proses penghapusan berjalan lancar dan tidak meninggalkan jejak yang tidak diinginkan. Berikut beberapa tips yang bisa Anda ikuti:
Menghapus Software dari “Startup” Windows 10, Cara menghapus software di laptop windows 10
Software yang diinstal kadang-kadang secara otomatis dijalankan saat Windows 10 dihidupkan. Ini bisa memperlambat proses booting. Untuk menghapus software dari “Startup” Windows 10, Anda dapat mengikuti langkah-langkah berikut:
- Tekan tombol “Windows” + “R” pada keyboard untuk membuka kotak dialog “Run”.
- Ketik “msconfig” dan tekan “Enter”.
- Pilih tab “Startup”.
- Cari software yang ingin Anda hapus dari “Startup”.
- Hilangkan centang pada kotak di sebelah nama software tersebut.
- Klik “OK” dan restart komputer Anda.
Menghapus Sisa File Software
Meskipun Anda telah menghapus software, beberapa file mungkin masih tertinggal di komputer Anda. File-file ini bisa berupa file konfigurasi, cache, atau file sementara. Untuk menghapus sisa file software, Anda dapat menggunakan alat pembersih seperti CCleaner atau menggunakan fitur “Disk Cleanup” bawaan Windows 10.
Membersihkan Registry Windows 10
Registry Windows 10 menyimpan pengaturan dan data konfigurasi untuk semua software yang diinstal. Ketika Anda menghapus software, beberapa entri registry yang terkait dengan software tersebut mungkin masih tertinggal. Hal ini dapat menyebabkan masalah seperti error atau crash. Untuk membersihkan registry Windows 10, Anda dapat menggunakan alat pembersih registry seperti CCleaner atau Wise Registry Cleaner. Namun, berhati-hatilah saat membersihkan registry, karena kesalahan kecil dapat menyebabkan masalah serius pada sistem Anda.
Memverifikasi Penghapusan Software
Setelah menghapus software, penting untuk memverifikasi apakah software tersebut telah dihapus sepenuhnya. Anda dapat melakukan ini dengan beberapa cara, seperti:
- Memeriksa folder instalasi software di “Program Files” atau “Program Files (x86)”.
- Memeriksa “Control Panel” untuk melihat apakah software tersebut masih terdaftar.
- Memeriksa “Task Manager” untuk melihat apakah proses yang terkait dengan software tersebut masih berjalan.
Contoh Langkah-Langkah Verifikasi dengan “Disk Cleanup”
Sebagai contoh, Anda dapat menggunakan “Disk Cleanup” untuk memverifikasi apakah software telah dihapus sepenuhnya. Berikut langkah-langkahnya:
- Buka “File Explorer” dan klik kanan pada drive yang ingin Anda bersihkan.
- Pilih “Properties”.
- Pilih tab “Disk Cleanup”.
- Centang kotak di sebelah “File program yang diinstal sebelumnya”.
- Klik “OK”.
- Tunggu proses “Disk Cleanup” selesai.
Jika “Disk Cleanup” menemukan file yang terkait dengan software yang telah Anda hapus, maka software tersebut belum dihapus sepenuhnya. Anda dapat mengulangi proses penghapusan dengan menggunakan metode yang sama atau menggunakan alat pembersih seperti CCleaner untuk menghapus sisa file software.
Simpulan Akhir
Dengan mengikuti panduan ini, Anda dapat dengan mudah menghapus software di laptop Windows 10 Anda. Ingatlah, membersihkan laptop Anda secara berkala sangat penting untuk menjaga kinerjanya tetap optimal. Jadi, jangan ragu untuk menyingkirkan aplikasi yang tidak terpakai dan nikmati pengalaman komputer yang lebih lancar!
FAQ dan Panduan
Bagaimana cara mengetahui apakah software telah benar-benar dihapus?
Anda dapat memeriksa daftar program yang terinstal di “Control Panel” atau “Settings” untuk memastikan software tersebut tidak lagi tercantum. Anda juga dapat mencari file-file terkait software di folder instalasi.
Apakah menghapus software melalui “Control Panel” dan “Settings” sama?
Secara umum, keduanya memiliki fungsi yang sama, yaitu menghapus software. Namun, “Control Panel” menawarkan opsi yang lebih lengkap, termasuk kemampuan untuk menghapus beberapa software sekaligus.
Apakah menghapus software dengan “Revo Uninstaller” lebih aman daripada “CCleaner”?
Keduanya aman digunakan, namun “Revo Uninstaller” dikenal lebih efektif dalam menghapus sisa file dan entri registry yang tertinggal.