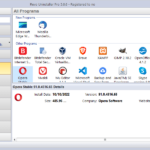Cara menghapus semua data di windows 10 – Memutuskan untuk menghapus semua data di Windows 10 bisa jadi langkah yang besar, baik untuk memulai fresh, menjual komputer, atau alasan lainnya. Ada beberapa metode yang bisa digunakan, mulai dari membersihkan data pribadi hingga menginstal ulang Windows.
Artikel ini akan membahas langkah-langkah yang diperlukan untuk menghapus semua data di Windows 10, dari metode yang sederhana hingga yang lebih kompleks, disertai tips keamanan untuk memastikan data Anda benar-benar terhapus.
Cara Membersihkan Data Pribadi
Melakukan pembersihan data pribadi di Windows 10 adalah langkah penting untuk menjaga privasi dan keamanan data Anda. Data pribadi yang tersimpan di komputer Anda, seperti riwayat penjelajahan web, cache, cookie, dan data aplikasi, dapat menyimpan informasi sensitif yang tidak ingin Anda bagikan dengan orang lain. Dengan menghapus data ini, Anda dapat mengurangi risiko pencurian identitas dan melindungi privasi Anda.
Menghapus Riwayat Penjelajahan Web
Riwayat penjelajahan web menyimpan daftar situs web yang telah Anda kunjungi. Informasi ini dapat digunakan untuk melacak aktivitas online Anda dan menampilkan iklan yang dipersonalisasi. Berikut cara menghapus riwayat penjelajahan web di browser populer:
- Google Chrome: Buka Chrome, klik tiga titik vertikal di pojok kanan atas, pilih “Riwayat”, lalu “Hapus data penjelajahan”. Pilih rentang waktu yang ingin Anda hapus dan centang kotak “Riwayat penjelajahan”. Klik “Hapus data”.
- Mozilla Firefox: Buka Firefox, klik tiga garis horizontal di pojok kanan atas, pilih “Perpustakaan”, lalu “Riwayat”. Klik “Hapus Riwayat”. Pilih rentang waktu yang ingin Anda hapus dan centang kotak “Riwayat Penjelajahan”. Klik “Bersihkan Sekarang”.
- Microsoft Edge: Buka Edge, klik tiga titik horizontal di pojok kanan atas, pilih “Riwayat”, lalu “Hapus data penjelajahan”. Pilih rentang waktu yang ingin Anda hapus dan centang kotak “Riwayat penjelajahan”. Klik “Bersihkan sekarang”.
Menghapus Cache dan Cookie
Cache dan cookie adalah file kecil yang disimpan oleh situs web di komputer Anda untuk meningkatkan kinerja dan personalisasi pengalaman pengguna. Meskipun cache dan cookie dapat membantu meningkatkan kecepatan situs web, mereka juga dapat menyimpan informasi sensitif, seperti nama pengguna dan kata sandi. Berikut cara menghapus cache dan cookie di browser populer:
- Google Chrome: Buka Chrome, klik tiga titik vertikal di pojok kanan atas, pilih “Setelan”, lalu “Privasi dan keamanan”. Gulir ke bawah dan klik “Hapus data penjelajahan”. Pilih rentang waktu yang ingin Anda hapus dan centang kotak “Gambar dan file yang disimpan dalam cache” dan “Cookie dan data situs lainnya”. Klik “Hapus data”.
- Mozilla Firefox: Buka Firefox, klik tiga garis horizontal di pojok kanan atas, pilih “Perpustakaan”, lalu “Riwayat”. Klik “Hapus Riwayat”. Pilih rentang waktu yang ingin Anda hapus dan centang kotak “Cache” dan “Cookie”. Klik “Bersihkan Sekarang”.
- Microsoft Edge: Buka Edge, klik tiga titik horizontal di pojok kanan atas, pilih “Riwayat”, lalu “Hapus data penjelajahan”. Pilih rentang waktu yang ingin Anda hapus dan centang kotak “Gambar dan file yang disimpan dalam cache” dan “Cookie dan data situs lainnya”. Klik “Bersihkan sekarang”.
Menghapus Data Aplikasi
Aplikasi yang Anda instal di Windows 10 dapat menyimpan data pribadi, seperti pengaturan, preferensi, dan file sementara. Berikut cara menghapus data aplikasi di Windows 10:
- Melalui “Setelan”: Buka “Setelan”, pilih “Aplikasi”, lalu “Aplikasi & fitur”. Pilih aplikasi yang ingin Anda hapus datanya, lalu klik “Opsi lanjutan”. Klik “Atur ulang” untuk menghapus semua data aplikasi.
- Melalui “Panel Kontrol”: Buka “Panel Kontrol”, pilih “Program”, lalu “Program dan Fitur”. Pilih aplikasi yang ingin Anda hapus datanya, lalu klik “Ubah/Hapus”. Pilih opsi untuk menghapus semua data aplikasi.
Metode Lain untuk Menghapus Data Pribadi
Selain metode yang disebutkan di atas, ada beberapa metode lain yang dapat Anda gunakan untuk membersihkan data pribadi di Windows 10:
| Metode | Manfaat |
|---|---|
| Menggunakan alat pembersih disk | Menghapus file sementara, cache, dan data lain yang tidak diperlukan |
| Menggunakan alat pembersih registry | Menghapus entri registry yang tidak valid dan berpotensi berbahaya |
| Memformat ulang hard drive | Menghapus semua data di hard drive dan mengembalikannya ke keadaan awal |
Format Ulang Hard Drive
Format ulang hard drive adalah proses yang menghapus semua data dari hard drive Anda, mengembalikannya ke keadaan kosong. Ini dapat bermanfaat dalam berbagai situasi, seperti ketika Anda ingin menjual komputer Anda, mengatasi masalah kinerja, atau menginstal ulang sistem operasi. Namun, ingatlah bahwa format ulang hard drive adalah tindakan permanen, dan semua data Anda akan hilang selamanya.
Cara Memformat Ulang Hard Drive
Berikut adalah langkah-langkah tentang cara memformat ulang hard drive di Windows 10:
- Buka File Explorer dengan menekan tombol Windows + E pada keyboard Anda.
- Klik kanan pada This PC dan pilih Manage.
- Di jendela Computer Management, klik Disk Management.
- Temukan hard drive yang ingin Anda format ulang. Biasanya, hard drive utama akan diberi label C:.
- Klik kanan pada hard drive yang ingin Anda format ulang dan pilih Format….
- Pilih File System yang ingin Anda gunakan. Untuk Windows 10, biasanya NTFS adalah pilihan terbaik. Anda juga dapat memilih FAT32 jika Anda ingin membuat drive yang kompatibel dengan lebih banyak perangkat.
- Pilih Allocation Unit Size. Biasanya, Default Allocation Size adalah pilihan yang baik.
- Centang kotak Quick Format jika Anda ingin format cepat. Format cepat lebih cepat, tetapi mungkin tidak menghapus semua data secara permanen.
- Klik Start untuk memulai proses format.
- Konfirmasikan bahwa Anda ingin memformat drive dengan mengklik OK.
- Tunggu hingga proses format selesai. Waktu yang dibutuhkan untuk memformat hard drive akan bervariasi tergantung pada ukuran hard drive dan kecepatan komputer Anda.
Setelah proses format selesai, hard drive Anda akan kosong dan siap digunakan.
Contoh Situasi di Mana Format Ulang Hard Drive Diperlukan, Cara menghapus semua data di windows 10
- Menjual atau Mendaur Ulang Komputer: Memformat ulang hard drive adalah cara yang baik untuk menghapus semua data pribadi Anda sebelum menjual atau mendaur ulang komputer Anda. Ini akan membantu melindungi informasi pribadi Anda dari akses yang tidak sah.
- Menginstal Ulang Sistem Operasi: Jika Anda mengalami masalah dengan sistem operasi Anda, format ulang hard drive dan menginstal ulang sistem operasi mungkin menjadi solusi. Ini dapat membantu memperbaiki masalah yang terkait dengan malware, error sistem, atau kerusakan file.
- Mengatasi Masalah Kinerja: Jika komputer Anda berjalan lambat atau mengalami masalah kinerja, format ulang hard drive dapat membantu meningkatkan kecepatan dan kinerja sistem.
- Mengubah File System: Jika Anda ingin mengubah file system hard drive Anda, Anda perlu memformat ulang drive terlebih dahulu.
Format ulang hard drive adalah proses yang kuat yang dapat membantu Anda menyelesaikan berbagai masalah dengan komputer Anda. Namun, penting untuk diingat bahwa ini adalah tindakan permanen yang akan menghapus semua data Anda. Pastikan untuk membuat cadangan data penting Anda sebelum memformat ulang hard drive.
Menginstal Ulang Windows 10

Jika Anda mengalami masalah dengan Windows 10, atau ingin memulai dengan sistem operasi yang bersih, menginstal ulang Windows 10 adalah solusi yang tepat. Proses ini akan menghapus semua data dan program Anda, mengembalikan komputer ke keadaan pabrik. Namun, sebelum Anda memulai, penting untuk melakukan backup data penting Anda agar tidak kehilangan data berharga.
Menginstal Ulang Windows 10 dari Media Instalasi
Metode ini melibatkan penggunaan media instalasi Windows 10, seperti USB flash drive atau DVD, untuk menginstal ulang sistem operasi.
- Buat Backup Data: Sebelum menginstal ulang Windows 10, pastikan Anda telah melakukan backup data penting Anda, seperti dokumen, foto, dan musik, ke drive eksternal atau layanan penyimpanan cloud.
- Buat Media Instalasi: Anda dapat mengunduh file ISO Windows 10 dari situs web Microsoft dan menggunakannya untuk membuat media instalasi pada USB flash drive atau DVD. Untuk membuat media instalasi, Anda dapat menggunakan alat Microsoft bernama “Media Creation Tool”.
- Boot dari Media Instalasi: Setelah media instalasi siap, restart komputer Anda dan masuk ke BIOS atau UEFI. Di sini, Anda perlu mengubah urutan boot agar komputer Anda boot dari media instalasi yang Anda buat.
- Pilih Bahasa dan Opsi: Saat proses instalasi dimulai, Anda akan diminta untuk memilih bahasa, format waktu dan mata uang, dan tata letak keyboard.
- Instal Windows 10: Setelah memilih opsi yang diinginkan, klik “Instal Sekarang”. Anda akan diminta untuk menerima persyaratan lisensi dan memilih jenis instalasi. Pilih “Kustom: Instalasi lanjutan” untuk mengontrol partisi hard drive Anda.
- Format Partisi: Pilih partisi tempat Anda ingin menginstal Windows 10 dan format partisi tersebut. Pastikan Anda memilih partisi yang benar, karena format akan menghapus semua data di dalamnya.
- Selesaikan Instalasi: Setelah format partisi selesai, proses instalasi akan dimulai. Ini akan memakan waktu beberapa saat, tergantung pada spesifikasi komputer Anda. Setelah instalasi selesai, Anda akan diminta untuk mengatur akun pengguna dan beberapa pengaturan dasar.
Menginstal Ulang Windows 10 melalui “Setelan”
Metode ini lebih mudah dan lebih cepat, tetapi hanya dapat digunakan jika Anda telah menginstal Windows 10 sebelumnya.
- Backup Data: Sama seperti metode sebelumnya, backup data Anda terlebih dahulu.
- Buka “Setelan”: Buka menu “Start” dan klik “Setelan”.
- Pilih “Pembaruan & Keamanan”: Di menu “Setelan”, klik “Pembaruan & Keamanan”.
- Pilih “Pemulihan”: Di menu “Pembaruan & Keamanan”, klik “Pemulihan”.
- Pilih “Mulai”: Di bawah “Atur ulang PC ini”, klik “Mulai”.
- Pilih Opsi: Anda akan diminta untuk memilih apakah ingin menyimpan file Anda atau menghapus semuanya. Pilih opsi yang sesuai dengan kebutuhan Anda.
- Selesaikan Instalasi: Proses instalasi ulang Windows 10 akan dimulai. Ini akan memakan waktu beberapa saat, tergantung pada spesifikasi komputer Anda. Setelah instalasi selesai, Anda akan diminta untuk mengatur akun pengguna dan beberapa pengaturan dasar.
Perbandingan Metode Instalasi Ulang Windows 10
| Metode | Kelebihan | Kekurangan |
|---|---|---|
| Media Instalasi | Memberikan kontrol penuh atas proses instalasi, termasuk partisi hard drive. | Membutuhkan media instalasi (USB flash drive atau DVD) dan proses yang lebih rumit. |
| “Setelan” | Lebih mudah dan cepat. | Tidak memberikan kontrol penuh atas proses instalasi, dan hanya dapat digunakan jika Windows 10 telah terinstal sebelumnya. |
Menghapus Data Secara Permanen
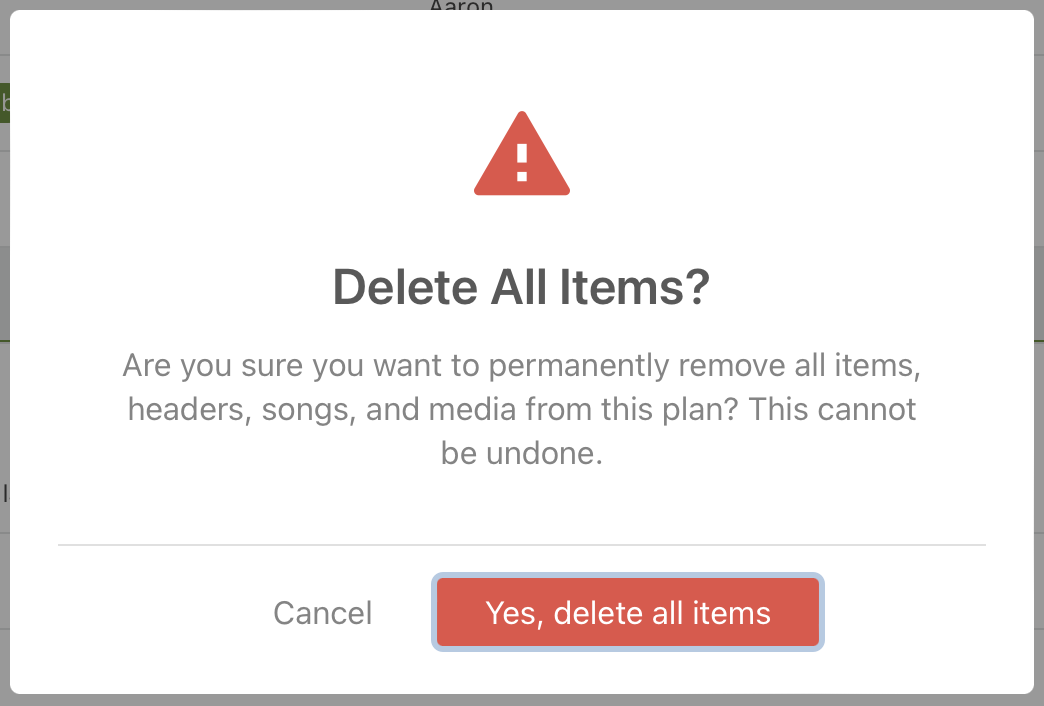
Setelah menghapus data dengan cara konvensional, seperti menggunakan Recycle Bin, data sebenarnya masih ada di hard drive dan bisa dipulihkan dengan software pemulihan data. Untuk menghapus data secara permanen, diperlukan metode khusus yang akan menimpa data asli dengan data acak, sehingga tidak dapat dipulihkan.
Menggunakan Alat Penghapus Data
Alat penghapus data adalah software khusus yang dirancang untuk menghapus data secara permanen dari hard drive. Software ini bekerja dengan menimpa data yang ingin dihapus dengan data acak, sehingga tidak dapat dipulihkan dengan software pemulihan data.
- Kelebihan: Alat penghapus data sangat efektif untuk menghapus data secara permanen dan aman.
- Kekurangan: Alat penghapus data membutuhkan waktu yang lebih lama dibandingkan dengan metode konvensional.
Rekomendasi Alat Penghapus Data
Berikut beberapa rekomendasi alat penghapus data yang aman dan efektif untuk Windows 10:
- CCleaner: CCleaner adalah software gratis yang menawarkan fitur penghapus data permanen. CCleaner juga memiliki fitur membersihkan file sampah dan registry, sehingga dapat meningkatkan kinerja komputer.
- Eraser: Eraser adalah software gratis yang fokus pada penghapusan data permanen. Eraser mendukung berbagai metode penghapusan data, termasuk metode standar DoD 5220.22-M.
- File Shredder: File Shredder adalah software berbayar yang menawarkan fitur penghapusan data permanen yang canggih. File Shredder mendukung berbagai metode penghapusan data dan dapat digunakan untuk menghapus data dari hard drive, SSD, dan USB drive.
Tips Tambahan:
- Sebelum menghapus data secara permanen, pastikan Anda telah membuat backup data penting.
- Pilih alat penghapus data yang terpercaya dan memiliki reputasi baik.
- Setelah menghapus data, verifikasi dengan alat pemulihan data untuk memastikan data tidak dapat dipulihkan.
Pertimbangan Keamanan
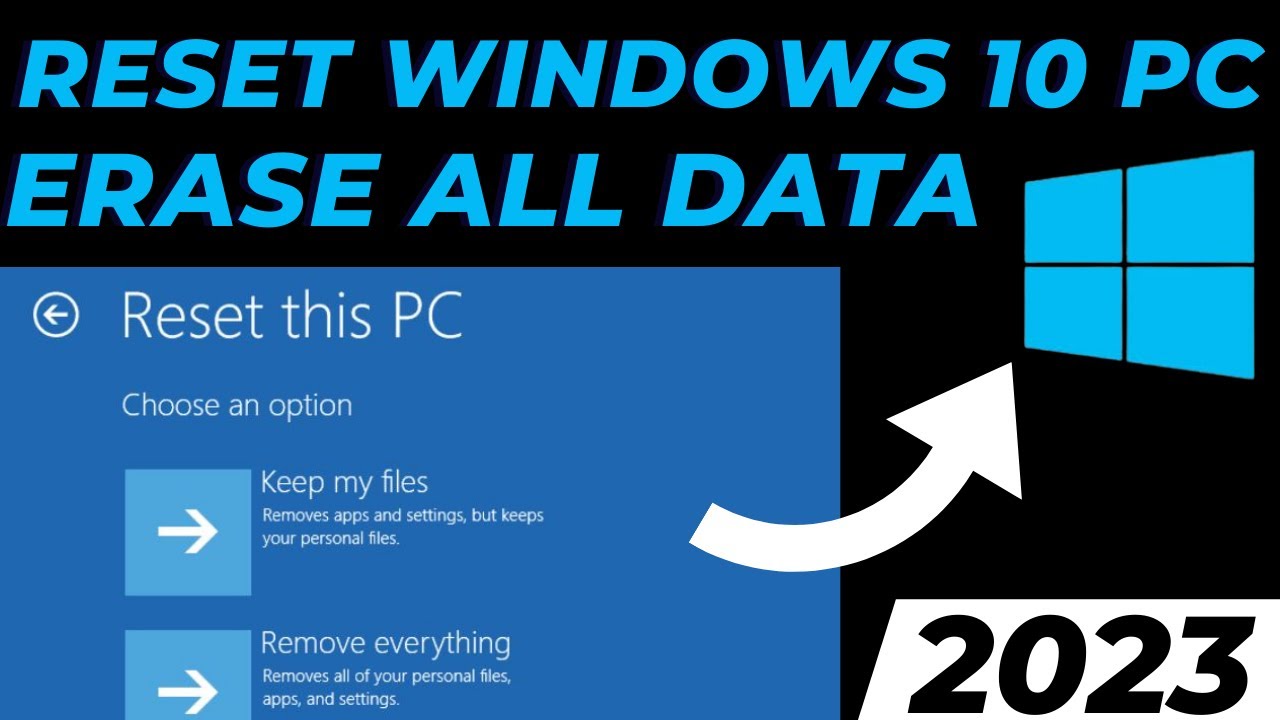
Meskipun menghapus data di Windows 10 mungkin tampak seperti solusi mudah untuk membersihkan ruang penyimpanan atau memulai fresh, penting untuk mempertimbangkan aspek keamanan data pribadi Anda. Pastikan Anda telah mengambil langkah-langkah yang tepat untuk melindungi informasi sensitif dan mencegah akses yang tidak sah setelah penghapusan data.
Pentingnya Keamanan Data Pribadi
Data pribadi Anda, seperti informasi keuangan, data medis, dan detail kontak, sangat berharga dan harus dilindungi dengan ketat. Menghapus data saja tidak cukup untuk memastikan keamanan data Anda. Ada beberapa langkah tambahan yang perlu Anda ambil untuk melindungi data Anda setelah penghapusan.
Risiko Potensial
Penghapusan data tanpa langkah keamanan yang tepat dapat menimbulkan risiko seperti:
- Pemulihan Data oleh Pihak Ketiga: Meskipun data telah dihapus, beberapa perangkat lunak pemulihan data dapat memulihkan data yang dihapus, terutama jika tidak ditimpa dengan data baru.
- Pencurian Data: Jika perangkat Anda jatuh ke tangan yang salah, data yang dihapus dapat diakses dan dicuri.
- Pelanggaran Privasi: Informasi pribadi yang dihapus dapat digunakan untuk tujuan ilegal atau melanggar privasi Anda.
Langkah-langkah Keamanan Setelah Menghapus Data
Untuk melindungi data Anda setelah penghapusan, berikut adalah beberapa langkah keamanan yang harus Anda pertimbangkan:
- Timpa Data: Gunakan perangkat lunak penghapus data untuk menimpa ruang disk yang sebelumnya ditempati oleh data yang dihapus dengan data acak. Ini akan membuat data yang dihapus tidak dapat dipulihkan.
- Enkripsi: Enkripsi hard drive Anda menggunakan perangkat lunak enkripsi yang kuat untuk melindungi data Anda dari akses yang tidak sah, bahkan jika perangkat Anda dicuri.
- Pembersihan Fisik: Jika Anda ingin menyingkirkan perangkat penyimpanan lama, pertimbangkan untuk membersihkannya secara fisik dengan menghancurkan atau memotong perangkat tersebut. Ini akan memastikan data Anda tidak dapat diakses oleh siapa pun.
- Perbarui Perangkat Lunak Keamanan: Pastikan perangkat lunak antivirus dan anti-malware Anda selalu diperbarui untuk melindungi dari ancaman keamanan terbaru.
- Buat Cadangan: Sebelum menghapus data, buat cadangan data penting Anda di lokasi yang aman. Ini akan memungkinkan Anda untuk memulihkan data yang dihapus jika terjadi kesalahan atau kehilangan data yang tidak disengaja.
Penutup
Menghapus semua data di Windows 10 bisa jadi proses yang rumit, tetapi dengan panduan yang tepat, Anda dapat melakukannya dengan aman dan efektif. Pastikan Anda memahami risiko yang terlibat dan mengambil langkah-langkah keamanan yang diperlukan untuk melindungi data Anda.
FAQ Terperinci: Cara Menghapus Semua Data Di Windows 10
Apakah data yang dihapus bisa dipulihkan?
Data yang dihapus bisa dipulihkan dengan software pemulihan data, tetapi semakin lama data dihapus, semakin sulit untuk dipulihkan.
Bagaimana cara memastikan data benar-benar terhapus?
Gunakan alat penghapus data yang aman dan efektif, seperti “SDelete” atau “Eraser”.
Apakah menginstal ulang Windows 10 menghapus semua data?
Ya, menginstal ulang Windows 10 dari awal akan menghapus semua data di hard drive Anda. Pastikan Anda telah membuat backup data penting sebelum melakukan instalasi ulang.