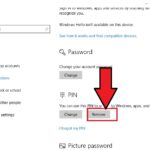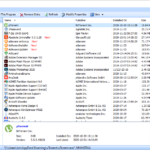Cara mengganti taskbar windows 10 – Bosan dengan tampilan taskbar Windows 10 yang itu-itu saja? Ingin memberikan sentuhan personal pada desktop Anda? Nah, mengganti taskbar Windows 10 bisa menjadi solusi yang tepat! Anda bisa mengubah posisi, ukuran, warna, dan bahkan menyembunyikan taskbar sesuai keinginan Anda. Dengan beberapa langkah sederhana, Anda dapat membuat tampilan desktop lebih menarik dan sesuai dengan selera Anda. Siap untuk menjelajahi dunia personalisasi taskbar Windows 10? Mari kita mulai!
Taskbar merupakan komponen penting di Windows 10 yang berfungsi sebagai pusat kontrol untuk mengakses berbagai aplikasi, program, dan fitur. Taskbar terletak di bagian bawah layar dan menampilkan ikon aplikasi yang sedang berjalan, tombol Start, dan area notifikasi. Dalam artikel ini, kita akan membahas cara mengganti taskbar Windows 10, mulai dari mengenal fungsinya hingga tips dan trik untuk memaksimalkan penyesuaiannya.
Mengenal Taskbar Windows 10
Taskbar adalah elemen penting dalam antarmuka pengguna Windows 10. Ia berfungsi sebagai pusat kendali untuk aplikasi, program, dan sistem operasi. Taskbar terletak di bagian bawah layar secara default, namun dapat dipindahkan ke sisi kanan atau kiri sesuai preferensi pengguna.
Fungsi dan Tujuan Taskbar
Taskbar memiliki beberapa fungsi utama, yaitu:
- Membuka dan beralih antar aplikasi: Taskbar menampilkan ikon aplikasi yang sedang berjalan, memungkinkan pengguna untuk dengan mudah beralih antar aplikasi dengan satu klik.
- Menampilkan notifikasi: Taskbar juga berfungsi sebagai pusat notifikasi, menampilkan pesan penting dari aplikasi atau sistem operasi.
- Menampilkan jam dan tanggal: Taskbar menampilkan jam dan tanggal terkini, serta informasi lain seperti status baterai dan koneksi internet.
- Akses cepat ke menu Start: Tombol Start, yang merupakan elemen utama taskbar, memungkinkan pengguna untuk mengakses menu Start, yang berisi daftar aplikasi, pengaturan, dan file.
- Menampilkan ikon sistem: Taskbar juga menampilkan ikon sistem seperti volume, koneksi jaringan, dan pengaturan bahasa.
Contoh Penggunaan Taskbar
Misalnya, Anda sedang membuka aplikasi Microsoft Word dan ingin beralih ke aplikasi browser web seperti Google Chrome. Anda dapat dengan mudah melakukannya dengan mengklik ikon Google Chrome di taskbar. Atau, jika Anda ingin melihat notifikasi terbaru, Anda dapat mengklik ikon notifikasi di taskbar. Dengan demikian, taskbar memudahkan pengguna untuk mengakses dan mengelola aplikasi dan sistem operasi.
Elemen Taskbar Windows 10
Taskbar Windows 10 terdiri dari beberapa elemen utama, yaitu:
| Elemen | Fungsi |
|---|---|
| Tombol Start | Membuka menu Start, yang berisi daftar aplikasi, pengaturan, dan file. |
| Ikon Aplikasi | Menampilkan ikon aplikasi yang sedang berjalan, memungkinkan pengguna untuk beralih antar aplikasi dengan satu klik. |
| Area Notifikasi | Menampilkan notifikasi dari aplikasi atau sistem operasi. |
| Ikon Sistem | Menampilkan ikon sistem seperti volume, koneksi jaringan, dan pengaturan bahasa. |
| Kotak Pencarian | Memungkinkan pengguna untuk mencari file, aplikasi, atau pengaturan. |
Cara Mengganti Taskbar Windows 10
Taskbar Windows 10 adalah komponen penting yang memudahkan navigasi dan akses cepat ke aplikasi dan file. Meskipun sudah tersedia dengan desain bawaan, kamu bisa mengubah tampilannya sesuai selera. Berikut adalah beberapa metode yang bisa kamu gunakan untuk mengganti taskbar Windows 10.
Mengganti Taskbar dengan Software Pihak Ketiga
Salah satu cara untuk mengubah taskbar Windows 10 adalah dengan menggunakan software pihak ketiga. Software ini menawarkan berbagai fitur tambahan dan opsi kustomisasi yang tidak tersedia di Windows bawaan. Beberapa software populer yang bisa kamu gunakan antara lain:
- Start10: Software ini memungkinkan kamu untuk mengembalikan menu Start Windows 7 ke Windows 10. Selain itu, kamu juga bisa menyesuaikan tampilan taskbar dengan berbagai tema dan opsi kustomisasi.
- TaskbarX: Software ini memberikan berbagai fitur tambahan untuk taskbar, seperti kemampuan untuk mengatur posisi ikon, menambahkan jam analog, dan mengubah warna taskbar.
- RocketDock: Software ini menawarkan tampilan taskbar yang lebih modern dan minimalis. Kamu bisa menyesuaikan ukuran, warna, dan efek transisi taskbar sesuai keinginan.
Cara menggunakan software pihak ketiga untuk mengganti taskbar Windows 10 umumnya cukup mudah. Biasanya kamu hanya perlu menginstal software tersebut dan kemudian memilih opsi kustomisasi yang tersedia.
Mengganti Taskbar dengan Tweak Registry
Selain software pihak ketiga, kamu juga bisa mengubah tampilan taskbar Windows 10 dengan melakukan tweak registry. Metode ini memerlukan sedikit pengetahuan tentang registry Windows, namun bisa memberikan hasil yang lebih personal.
- Buka “Run” dengan menekan tombol Windows + R. Ketik “regedit” dan tekan Enter.
- Navigasi ke lokasi berikut:
HKEY_CURRENT_USER\Software\Microsoft\Windows\CurrentVersion\Explorer\Advanced. - Cari nilai “TaskbarSi” dan klik dua kali untuk mengubahnya.
- Pada kotak dialog “Edit String”, ganti nilai “TaskbarSi” dengan nilai yang kamu inginkan. Nilai ini menentukan ukuran taskbar. Misalnya, nilai “0” akan membuat taskbar kecil, sedangkan nilai “1” akan membuat taskbar besar.
- Klik “OK” untuk menyimpan perubahan dan keluar dari Registry Editor.
- Restart komputer agar perubahan diterapkan.
Contoh ilustrasi:
Gambar ilustrasi menunjukkan langkah-langkah di atas, mulai dari membuka “Run” hingga restart komputer. Gambar menunjukkan navigasi registry, klik dua kali nilai “TaskbarSi”, dan penggantian nilai. Gambar juga menunjukkan restart komputer setelah perubahan diterapkan.
Tips dan Trik Mengganti Taskbar, Cara mengganti taskbar windows 10
- Gunakan tema taskbar: Kamu bisa menemukan berbagai tema taskbar online yang bisa diunduh dan diinstal. Tema ini bisa mengubah tampilan taskbar dengan warna, gambar, dan efek yang berbeda.
- Sembunyikan taskbar: Jika kamu ingin tampilan layar yang lebih bersih, kamu bisa menyembunyikan taskbar. Kamu bisa mengaktifkan opsi ini di pengaturan taskbar Windows 10.
- Gunakan taskbar transparan: Kamu bisa membuat taskbar menjadi transparan sehingga tidak terlalu mencolok. Kamu bisa mengaktifkan opsi ini di pengaturan taskbar Windows 10.
Opsi Penyesuaian Taskbar
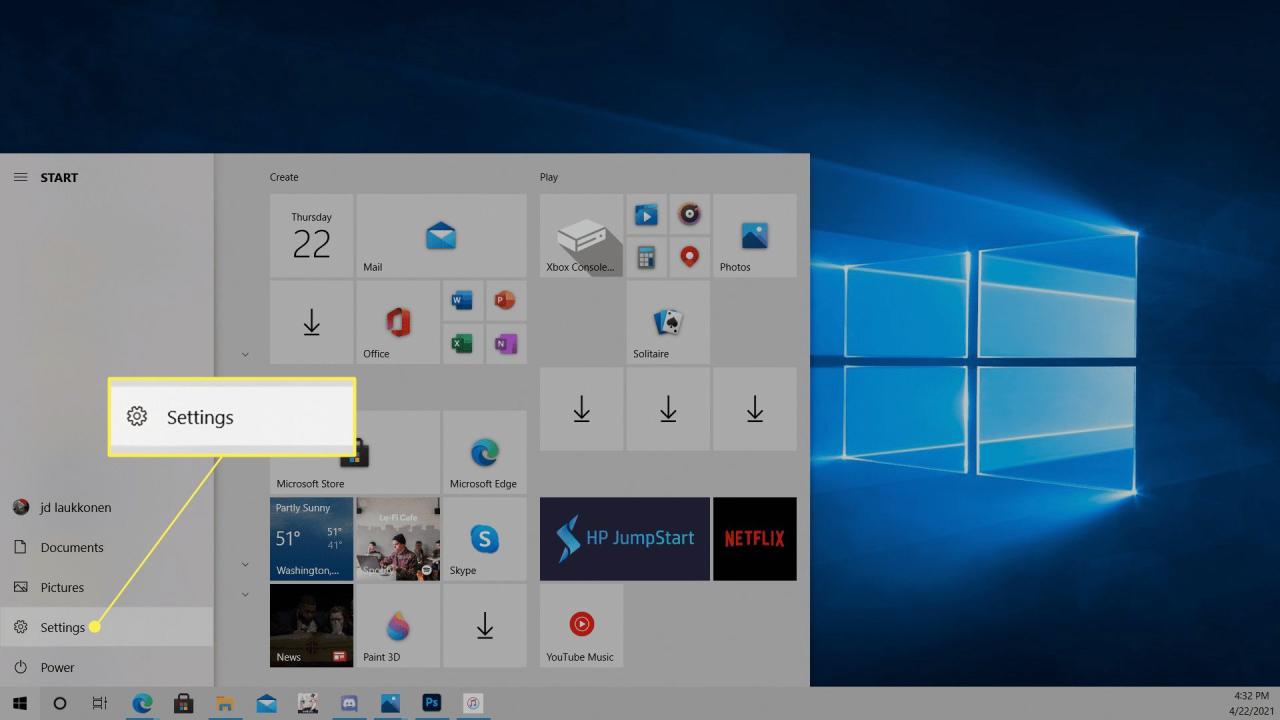
Taskbar di Windows 10 memberikan banyak fleksibilitas untuk mengatur tampilan dan fungsinya sesuai dengan preferensi Anda. Dari mengubah posisi dan ukurannya hingga memanipulasi ikon dan warna, Anda dapat membuat taskbar yang optimal untuk alur kerja Anda.
Posisi dan Ukuran Taskbar
Anda dapat memindahkan taskbar ke bagian atas, bawah, kiri, atau kanan layar, serta menyesuaikan ukurannya sesuai keinginan.
- Klik kanan pada taskbar dan pilih “Taskbar settings”.
- Di bagian “Taskbar alignment”, pilih posisi yang Anda inginkan.
- Di bagian “Taskbar size”, gunakan slider untuk mengatur ukuran taskbar.
Ikon Taskbar
Taskbar memungkinkan Anda untuk menambahkan atau menghapus ikon aplikasi yang ingin Anda tampilkan, mengatur urutannya, dan bahkan menyembunyikan ikon sistem.
- Klik kanan pada taskbar dan pilih “Taskbar settings”.
- Di bagian “Taskbar icons”, Anda dapat memilih aplikasi mana yang ingin Anda tampilkan di taskbar.
- Anda juga dapat mengatur urutan ikon dengan menyeret dan melepasnya.
- Untuk menyembunyikan ikon sistem, matikan “System icons” di bagian “System icons”.
Warna Taskbar
Anda dapat mengubah warna taskbar untuk menyesuaikannya dengan tema Windows Anda atau dengan preferensi pribadi Anda.
- Klik kanan pada taskbar dan pilih “Taskbar settings”.
- Di bagian “Choose your taskbar color”, pilih warna yang Anda inginkan.
- Anda juga dapat memilih untuk menggunakan warna yang sama dengan warna tema Windows Anda.
Pengaturan Lainnya
Taskbar menawarkan banyak pengaturan lainnya, seperti:
- Menampilkan label ikon: Anda dapat memilih untuk menampilkan label ikon atau hanya ikonnya saja.
- Menggunakan tombol “Show desktop”: Tombol ini memungkinkan Anda untuk dengan cepat menyembunyikan semua jendela dan menampilkan desktop.
- Mengaktifkan “Combine taskbar buttons”: Fitur ini memungkinkan Anda untuk menggabungkan ikon jendela yang terbuka dari aplikasi yang sama, sehingga tidak memakan terlalu banyak ruang di taskbar.
- Mengatur perilaku taskbar saat mengklik “Start”: Anda dapat memilih apakah taskbar harus tetap terlihat atau disembunyikan saat Anda mengklik tombol “Start”.
Memulihkan Pengaturan Taskbar ke Default
Jika Anda ingin mengembalikan pengaturan taskbar ke pengaturan defaultnya, Anda dapat melakukannya dengan beberapa cara:
- Melalui Taskbar settings: Buka Taskbar settings dan pilih “Reset to default”.
- Melalui Registry Editor: Buka Registry Editor (regedit) dan navigasikan ke HKEY_CURRENT_USER\Software\Microsoft\Windows\CurrentVersion\Explorer\Taskband. Hapus semua nilai di bawah kunci ini.
Solusi Masalah Taskbar
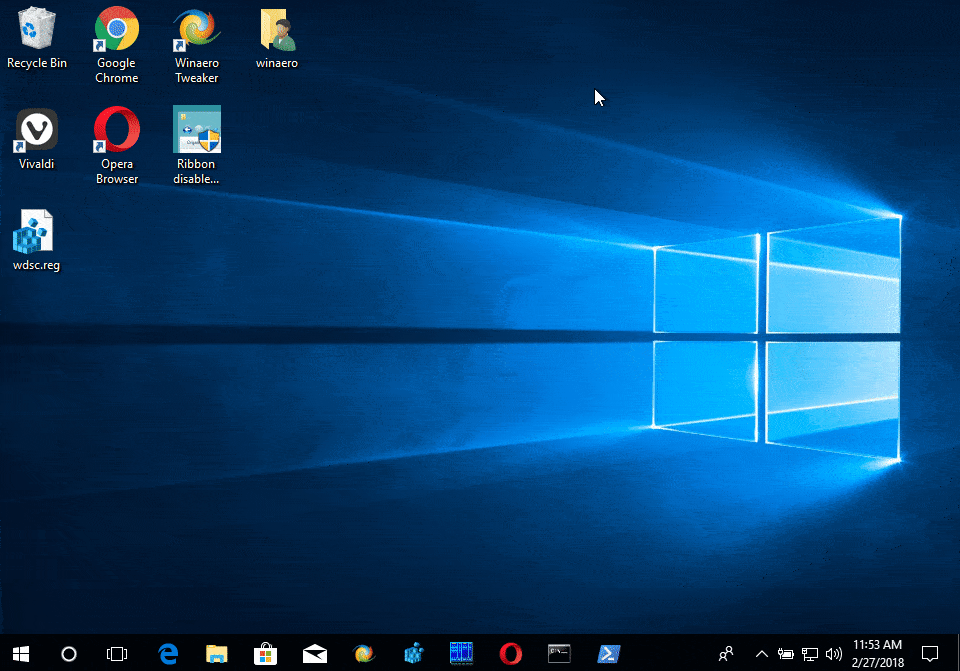
Taskbar Windows 10 merupakan elemen penting yang memudahkan navigasi dan akses cepat ke aplikasi dan program. Namun, terkadang Anda mungkin mengalami masalah pada taskbar, seperti tidak responsif, hilang, atau tidak menampilkan ikon dengan benar. Berikut adalah beberapa solusi untuk mengatasi masalah taskbar yang sering muncul:
Identifikasi Masalah Umum Taskbar
Sebelum melakukan troubleshooting, penting untuk mengidentifikasi masalah yang Anda alami pada taskbar. Beberapa masalah umum yang sering terjadi pada taskbar Windows 10 antara lain:
- Taskbar tidak responsif atau tidak dapat diklik.
- Taskbar hilang atau tidak muncul.
- Ikon aplikasi tidak muncul pada taskbar.
- Tombol Start tidak berfungsi.
- Taskbar tidak menampilkan jam atau tanggal.
Solusi untuk Mengatasi Masalah Taskbar
Berikut beberapa solusi yang dapat Anda coba untuk mengatasi masalah taskbar:
- Restart Explorer.exe: Explorer.exe adalah proses yang bertanggung jawab untuk menjalankan taskbar. Restarting Explorer.exe dapat membantu menyelesaikan masalah taskbar yang tidak responsif atau hilang. Untuk melakukan ini, buka Task Manager (tekan Ctrl+Shift+Esc), cari “Explorer.exe” pada tab Processes, klik kanan, dan pilih “End Task”. Kemudian, klik “File” > “Run new task” dan ketik “explorer.exe” pada kotak dialog. Klik “OK” untuk memulai ulang Explorer.exe.
- Jalankan Troubleshooter: Windows 10 menyediakan troubleshooter bawaan yang dapat membantu memperbaiki masalah taskbar. Untuk mengakses troubleshooter, buka “Settings” > “Update & Security” > “Troubleshoot” > “Additional troubleshooters” > “Windows Store Apps” dan jalankan troubleshooter.
- Nonaktifkan Taskbar di Task Manager: Jika taskbar tidak responsif atau tidak dapat diklik, Anda dapat menonaktifkan taskbar sementara melalui Task Manager. Buka Task Manager (Ctrl+Shift+Esc), klik tab “Processes”, cari “Windows Explorer”, klik kanan, dan pilih “End Task”. Taskbar akan hilang, tetapi Anda masih dapat mengakses Task Manager untuk mengaktifkannya kembali.
- Perbarui Driver Grafis: Driver grafis yang usang atau rusak dapat menyebabkan masalah pada taskbar. Perbarui driver grafis Anda ke versi terbaru melalui situs web produsen kartu grafis Anda atau melalui Windows Update.
- Jalankan System File Checker: System File Checker (SFC) adalah alat bawaan Windows yang dapat memindai dan memperbaiki file sistem yang rusak. Untuk menjalankan SFC, buka “Command Prompt” sebagai administrator, ketik “sfc /scannow” dan tekan Enter.
- Reset Taskbar ke Default: Jika masalah taskbar disebabkan oleh pengaturan yang salah, Anda dapat mereset taskbar ke pengaturan default. Untuk melakukan ini, buka “Settings” > “Personalization” > “Taskbar” dan klik tombol “Reset to default”.
- Nonaktifkan Program yang Bermasalah: Beberapa program pihak ketiga dapat menyebabkan masalah pada taskbar. Coba nonaktifkan program yang baru diinstal atau yang sering menyebabkan masalah untuk melihat apakah itu menyelesaikan masalah.
- Selalu perbarui Windows ke versi terbaru untuk mendapatkan perbaikan bug dan peningkatan keamanan.
- Pastikan driver grafis Anda selalu diperbarui ke versi terbaru.
- Hindari menginstal program yang tidak dikenal atau tidak terpercaya.
- Jalankan pemindaian antivirus secara teratur untuk mendeteksi dan menghapus malware yang dapat menyebabkan masalah pada sistem.
Tips Pencegahan Masalah Taskbar
Untuk mencegah masalah taskbar di masa depan, berikut beberapa tips yang dapat Anda ikuti:
Gunakan Alat Troubleshooting
Windows 10 menyediakan alat troubleshooting bawaan yang dapat membantu memperbaiki masalah taskbar. Untuk mengakses alat troubleshooting, buka “Settings” > “Update & Security” > “Troubleshoot” > “Additional troubleshooters” > “Windows Store Apps” dan jalankan troubleshooter. Alat troubleshooting akan mendiagnosis masalah dan mencoba memperbaikinya secara otomatis.
Penutupan Akhir
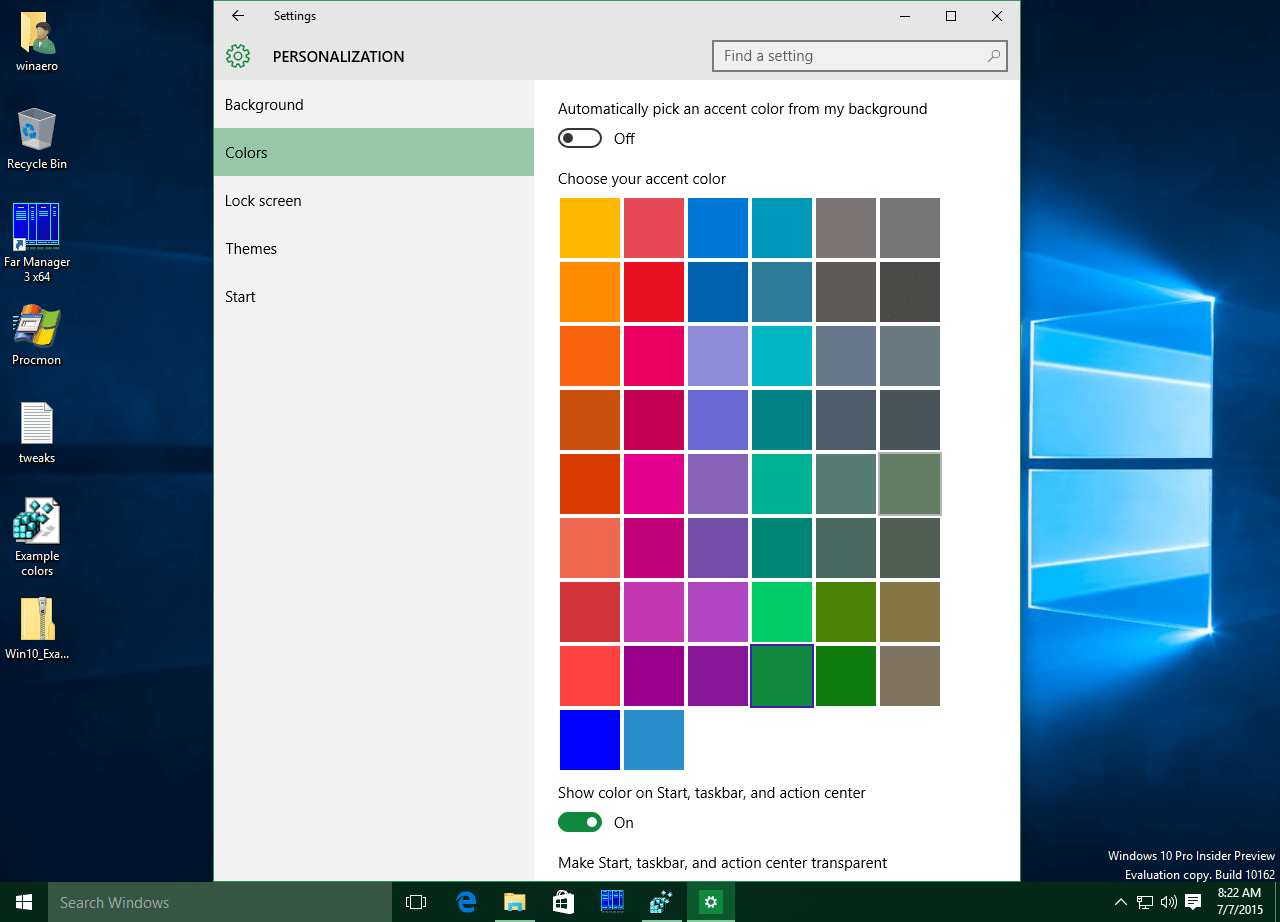
Dengan mengikuti langkah-langkah yang telah dijelaskan, Anda dapat dengan mudah mengganti taskbar Windows 10 sesuai keinginan. Jangan takut bereksperimen dengan berbagai opsi penyesuaian yang tersedia untuk menciptakan tampilan desktop yang unik dan nyaman. Ingat, personalisasi adalah kunci untuk meningkatkan pengalaman penggunaan komputer Anda. Selamat mencoba dan semoga artikel ini bermanfaat!
Pertanyaan dan Jawaban
Bagaimana cara mengembalikan taskbar ke pengaturan default?
Anda dapat mengembalikan pengaturan taskbar ke default dengan membuka Settings > Personalization > Taskbar dan memilih “Reset to default”.
Apakah ada cara untuk mengganti warna taskbar tanpa mengubah tema Windows?
Sayangnya, tidak ada cara langsung untuk mengubah warna taskbar tanpa mengubah tema Windows. Namun, Anda dapat menggunakan aplikasi pihak ketiga untuk mengubah warna taskbar.
Apakah saya bisa mengganti ikon aplikasi di taskbar?
Anda tidak dapat langsung mengganti ikon aplikasi di taskbar. Namun, Anda dapat mengubah ikon aplikasi itu sendiri dengan mengedit file .exe aplikasi tersebut.